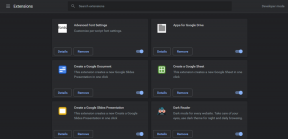Roku पर ज़ूम कैसे कास्ट करें - TechCult
अनेक वस्तुओं का संग्रह / / July 22, 2023
खैर, हमारे साथी Roku उपयोगकर्ताओं के लिए हमारे पास अच्छी खबर है! अब आपको अपने वीडियो कॉन्फ़्रेंस और प्रस्तुतियों को छोटी स्क्रीन में बदलने की आवश्यकता नहीं है। आज के लेख में, हम आपको दिखाएंगे कि Roku पर Zoom कैसे कास्ट करें। अपनी परियोजनाओं को बड़े स्तर पर ले जाने का समय आ गया है।

विषयसूची
Roku पर ज़ूम कैसे कास्ट करें
वर्तमान में ज़ूम ऐप Roku डिवाइस पर उपलब्ध नहीं है। इसलिए, तकनीकी रूप से आप इसे स्मार्टफोन या पीसी से कास्ट नहीं कर सकते। हालाँकि, स्क्रीन मिररिंग सुविधा का उपयोग करके, आप अभी भी अपनी मीटिंग, कक्षाएं, वेबिनार और ज़ूम पर सब कुछ, सीधे अपने Roku TV पर देख सकते हैं। कैसे, यह जानने के लिए और पढ़ें।
Roku पर स्क्रीन मिररिंग सक्षम करें
इससे पहले कि हम आगे बढ़ें, आइए अपने Roku पर स्क्रीन मिररिंग सक्षम करें।
टिप्पणी: यदि आपका Roku डिवाइस स्क्रीन मिररिंग का समर्थन करता है और Roku OS 7.7 या उसके बाद के संस्करण पर चलता है, तो आपको यह सुविधा स्वतः-सक्षम मिलती है।
यदि सुविधा पहले से सक्षम नहीं है, तो नीचे बताए गए चरणों का पालन करें:
1. रोकू रिमोट पर, दबाएँ होम बटन.

2. पर जाए समायोजन, के बाद प्रणाली, और दबाएँ ठीक.
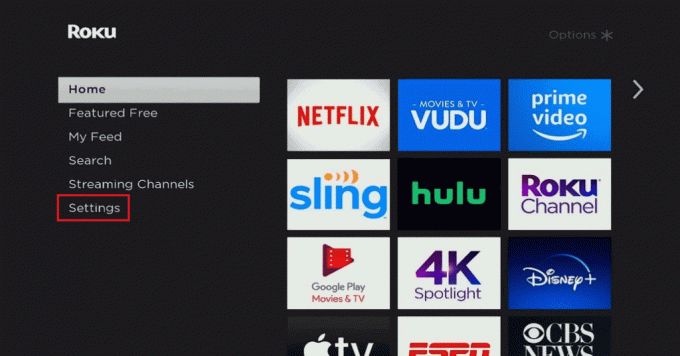
3. अब, पर जाएँ स्क्रीन मिरर और दबाएँ ठीक.
4. चुनना स्क्रीन मिररिंग मोड और दोनों में से किसी एक को चुनें तत्पर या हमेशा अनुमति दें.
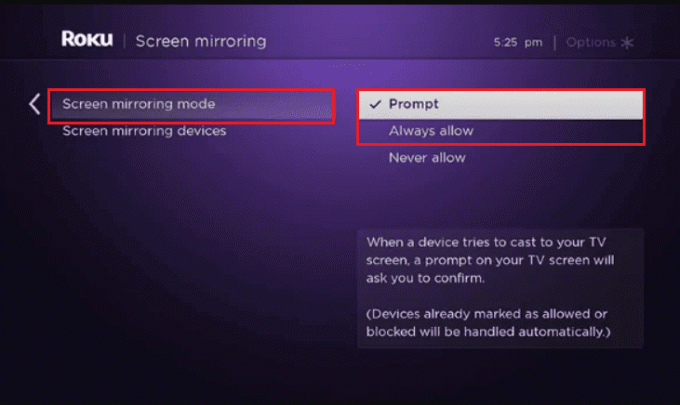
Roku पर ज़ूम मिरर कैसे करें
अब जब रोकू टीवी स्क्रीन मिररिंग के लिए पूरी तरह तैयार है, तो आइए देखें कि एंड्रॉइड स्मार्टफोन, विंडोज पीसी, आईफोन और मैक से इस पर अपनी ज़ूम मीटिंग कैसे प्रोजेक्ट करें।
Android से Roku पर मिरर ज़ूम करें
Android फ़ोन की स्क्रीन को Roku पर मिरर करने के लिए नीचे दिए गए चरणों का पालन करें:
टिप्पणी: सुनिश्चित करें कि Roku TV और स्मार्टफोन में है एसमैं वाई-फाई नेटवर्क हूं।
1. नीचे खींचो अधिसूचना पैनल आपके एंड्रॉइड फ़ोन पर.
2. ढूंढें स्क्रीन कास्ट (या समतुल्य विकल्प) और उस पर टैप करें।

3. फ़ोन को आस-पास के उपकरणों की खोज करने दें और एक बार जब आप देख लें रोकू डिवाइस सूची में, इसे चुनें.
4. अब आप ज़ूम मीटिंग शुरू कर सकते हैं और इसे टीवी पर दिखाया जाएगा।
आप तृतीय-पक्ष का भी उपयोग कर सकते हैं स्क्रीन मिररिंग ऐप्स, यदि आपको एक की आवश्यकता है।
विंडोज़ पीसी से Roku पर मिरर ज़ूम करें
यदि आप आमतौर पर अपने पीसी पर ज़ूम कॉल में भाग लेते हैं और स्क्रीन को Roku TV पर मिरर करना चाहते हैं, तो ये दो तरीके हैं जिनका आप अनुसरण कर सकते हैं:
विधि 1: विंडोज़ पर वायरलेस तरीके से कास्ट का उपयोग करना
विंडोज़ पीसी में एक अंतर्निहित स्क्रीनकास्ट सुविधा होती है जो उपयोगकर्ताओं को वायरलेस तरीके से अपनी स्क्रीन को अन्य उपकरणों की स्क्रीन पर कास्ट करने में मदद करती है। नीचे बताए गए चरणों का पालन करें:
1. शुरू करना समायोजन पीसी पर.
2. क्लिक प्रणाली बाएँ फलक पर, उसके बाद दिखाना दायीं तरफ।
3. पर क्लिक करें एकाधिक प्रदर्शन.
4. अब क्लिक करें जोड़ना के पास वायरलेस डिस्प्ले से कनेक्ट करें.
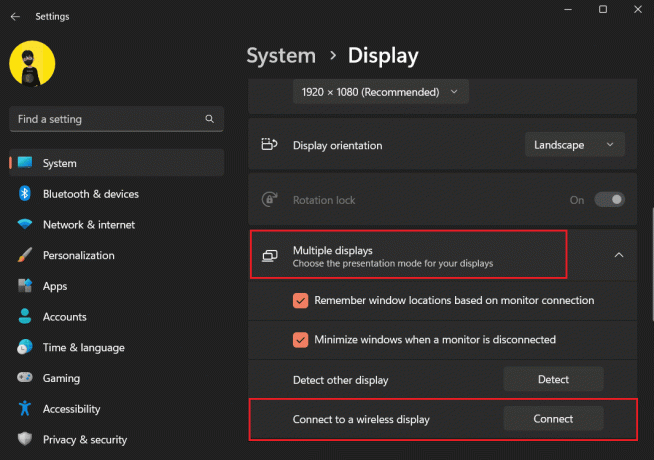
5. उपलब्ध उपकरणों की सूची से, का चयन करें रोकू डिवाइस.
6. स्वीकार करना अनुमति रोकू टीवी पर।
7. शुरू करना ज़ूम पीसी पर और किसी बैठक की मेजबानी करना या उसमें शामिल होना एक बार दोनों डिवाइस ठीक से कनेक्ट हो जाएं।
यही वह है! अब आप Roku TV पर ही कॉल कर सकते हैं।
यह भी पढ़ें: विंडोज़ 10 के लिए शीर्ष 20 सर्वश्रेष्ठ निःशुल्क इक्वलाइज़र
विधि 2: एचडीएमआई केबल का उपयोग करें
यदि अपने ज़ूम कॉल को Roku TV पर डालने के लिए वायरलेस तरीके का उपयोग करना आपके लिए संभव नहीं है, तो आपको बस एक HDMI केबल की आवश्यकता है। जब तक पोर्टेबिलिटी आपके लिए एक महत्वपूर्ण कारक नहीं है, यह न केवल नगण्य विलंबता सुनिश्चित करेगा बल्कि बेहतर ध्वनि और वीडियो गुणवत्ता भी प्रदान करेगा।
1. एक संगत कनेक्ट करें एच डी ऍम आई केबल टीवी और पीसी के लिए.
2. स्रोत बदलें टीवी का एचडीएमआई 1 या एचडीएमआई 2, यह इस बात पर निर्भर करता है कि कौन सा पोर्ट इससे जुड़ा है।
यही वह है। पीसी स्क्रीन टीवी पर मिरर हो जाएगी और आप ज़ूम मीटिंग शुरू कर सकते हैं।
यह भी पढ़ें: फिक्स विंडोज पीसी टीवी से कनेक्ट नहीं होगा
iPhone से Roku पर मिरर ज़ूम करें
Roku TV अब Apple AirPlay सपोर्ट प्रदान करता है जो उपयोगकर्ताओं को Apple डिवाइस से Roku स्ट्रीमिंग डिवाइस पर ऑडियो, वीडियो और फ़ोटो सहित सामग्री को वायरलेस तरीके से स्ट्रीम करने की अनुमति देता है।
हालाँकि, केवल Roku OS 9.4 या उच्चतर पर चलने वाले नवीनतम मॉडल और डिवाइस ही AirPlay के साथ संगत हैं। जाँचें आधिकारिक वेबसाइट अधिक जानकारी के लिए।
नीचे बताए गए चरणों का पालन करें:
1. में समायोजन मेनू, चुनें एप्पल एयरप्ले और होमकिट.
2. चुनना Apple AirPlay और HomeKit सेटिंग्स.

3. चालू करो एयरप्ले और सेट करें कोड की आवश्यकता है जैसा केवल पहली बार.
4. अब iPhone और Roku को एक ही वाई-फाई नेटवर्क से कनेक्ट करें।
5. iPhone पर पथ का अनुसरण करें: सेटिंग्स > सामान्य > एयरप्ले और हैंडऑफ़.
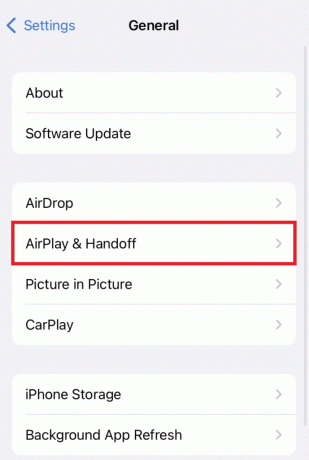
6. के लिए सभी विकल्पों पर टॉगल करें एयरप्ले और हैंडऑफ़.
7. में नियंत्रण केंद्र iPhone का, टैप करें स्क्रीन मिररिंग आइकन और चुनें रोकू डिवाइस.
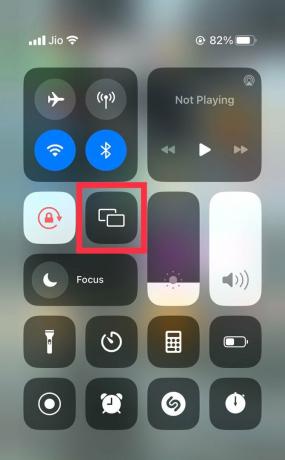
8. अब Roku पर एक कोड दिखना चाहिए। दोनों डिवाइस को पेयर करने के लिए इसे iPhone पर दर्ज करें।
9. अब खुलो ज़ूम और किसी मीटिंग की मेजबानी करना/शामिल होना.
आप Mac से Roku पर ज़ूम कास्ट करने के लिए AirPlay का भी उपयोग कर सकते हैं।
अनुशंसित: आईफोन से टीवी के लिए 16 सर्वश्रेष्ठ मुफ्त मिररिंग ऐप की सूची
हालाँकि ज़ूम आधिकारिक तौर पर Roku पर समर्थित नहीं है, आप हमारे तरीकों का पालन करके भी ऐसा कर सकते हैं Roku पर ज़ूम कैसे कास्ट करें. यदि आपके पास हमारे लिए कोई प्रश्न या सुझाव है, तो कृपया उन्हें नीचे टिप्पणी अनुभाग में छोड़ दें। ऐसे और भी टिप्स और ट्रिक्स के लिए TechCult से जुड़े रहें।
हेनरी एक अनुभवी तकनीकी लेखक हैं और जटिल प्रौद्योगिकी विषयों को रोजमर्रा के पाठकों के लिए सुलभ बनाने का जुनून रखते हैं। तकनीकी उद्योग में एक दशक से अधिक के अनुभव के साथ, हेनरी अपने पाठकों के लिए जानकारी का एक विश्वसनीय स्रोत बन गया है।