विंडोज़ पर काम नहीं कर रहे डिस्प्लेपोर्ट को ठीक करने के शीर्ष 9 तरीके
अनेक वस्तुओं का संग्रह / / July 22, 2023
डिस्प्लेपोर्ट आमतौर पर पीसी मॉनिटर पर पाया जाता है और आमतौर पर एचडीएमआई पोर्ट के बगल में होता है। कई लोगों के लिए अपने पीसी या मैक को बाहरी मॉनिटर से कनेक्ट करना पसंदीदा विकल्प है। समस्या तब उत्पन्न होती है जब डिस्प्लेपोर्ट काम करने में विफल रहता है और मॉनिटर पर फ़ीड नहीं दिखाता है। यदि आप अक्सर इसका सामना करते हैं, तो विंडोज़ पर काम न करने वाले डिस्प्लेपोर्ट को ठीक करने के लिए समस्या निवारण तरकीबें जानने के लिए पढ़ें।

जब डिस्प्लेपोर्ट काम करने में विफल रहता है, तो आप काम पूरा करने के लिए लैपटॉप का उपयोग करने पर वापस आ जाते हैं। लैपटॉप का उपयोग करना असुविधाजनक हो सकता है, खासकर उन लोगों के लिए जो बड़े मॉनिटर के आदी हैं। विंडोज़ के साथ काम न करने वाले डिस्प्लेपोर्ट को ठीक करने के लिए आप नीचे दी गई तरकीबों को अपना सकते हैं।
1. पुनः प्लग
इससे पहले कि हम डिस्प्लेपोर्ट को ठीक करने के लिए उन्नत तरकीबें अपनाएं, आइए कुछ बुनियादी बातों पर गौर करें। आप डिस्प्लेपोर्ट केबल को अनप्लग कर सकते हैं और इसे ठीक से दोबारा प्लग कर सकते हैं।
2. केबिल चेक करें

यदि आप लंबे समय से डिस्प्लेपोर्ट केबल का उपयोग कर रहे हैं, तो आपको केबल की स्थिति का बारीकी से निरीक्षण करना चाहिए। डिस्प्लेपोर्ट केबल निकालें और दोनों तरफ टूट-फूट की जांच करें। यदि आपको केबल में कोई क्षति नज़र आती है, तो नई केबल लेने का समय आ गया है। हमने क्यूरेट किया है
सर्वश्रेष्ठ यूएसबी-सी से डिस्प्लेपोर्ट केबल आपके लिए। सूची की जांच करें और अपने विंडोज पीसी के लिए एक नया खरीदें।3. साफ़ डिस्प्लेपोर्ट
जब पोर्ट समय के साथ धूल और मलबे से भर जाता है तो डिस्प्लेपोर्ट फ़ंक्शन काम नहीं कर सकता है। आपको डिस्प्लेपोर्ट केबल को हटाना होगा, ब्लोअर या पेंटर के टेप का उपयोग करके पोर्ट को साफ करना होगा और पुनः प्रयास करना होगा।
4. रोल बैक ग्राफ़िक्स ड्राइवर
जब हमें अपने लैपटॉप में डिस्प्लेपोर्ट की समस्या का सामना करना पड़ा तो यह ट्रिक जादू की तरह काम करने लगी। पहला, ग्राफ़िक्स ड्राइवरों को अनइंस्टॉल करें और लैपटॉप को रिबूट करें।
स्टेप 1: विंडोज़ कुंजी पर राइट-क्लिक करें और डिवाइस मैनेजर खोलें।

चरण दो: डिस्प्ले एडाप्टर का विस्तार करें. डिस्प्ले एडाप्टर पर राइट-क्लिक करें और 'गुण' चुनें।

चरण 3: 'रोल बैक ड्राइवर' चुनें और अपने निर्णय की पुष्टि करें।

अपने लैपटॉप को पुनरारंभ करें और इसे डिस्प्लेपोर्ट केबल का उपयोग करके मॉनिटर से कनेक्ट करें। उसके बाद, आप अपने कंप्यूटर पर ग्राफ़िक्स ड्राइवरों को पुनः स्थापित कर सकते हैं।
5. डिस्प्ले एडॉप्टर ड्राइवर अपडेट करें
क्या आप अपने लैपटॉप पर पुराने डिस्प्ले ड्राइवरों के साथ काम कर रहे हैं? यह मॉनिटर के साथ डिस्प्लेपोर्ट कनेक्शन में हस्तक्षेप कर सकता है। अपने लैपटॉप पर डिस्प्ले एडॉप्टर ड्राइवरों को अपडेट करने के लिए नीचे दिए गए चरणों का पालन करें।
इससे पहले कि आप डिवाइस मैनेजर मेनू का उपयोग करके नवीनतम डिस्प्ले एडाप्टर ड्राइवर स्थापित करें, आपको पहले इसे OEM (मूल उपकरण निर्माता) वेबसाइट से डाउनलोड करना चाहिए। यहां बताया गया है कि आप वेब से डिस्प्ले एडेप्टर कैसे ढूंढ और डाउनलोड कर सकते हैं।
स्टेप 1: Windows 11 सेटिंग्स मेनू खोलें (Windows + I कुंजी का उपयोग करें)।
चरण दो: बाएं साइडबार से सिस्टम चुनें और डिस्प्ले मेनू खोलें।

चरण 3: उन्नत प्रदर्शन मेनू का चयन करें.
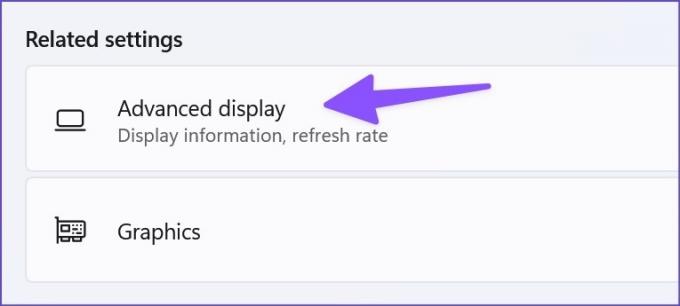
चरण 4: निम्नलिखित मेनू से डिस्प्ले एडॉप्टर विवरण नोट करें।

यदि आपके पास AMD ग्राफ़िक्स स्थापित है, वेब पर AMD ड्राइवर और समर्थन पर जाएँ और संगत ड्राइवर स्थापित करें। जिनके पास NVIDIA ग्राफ़िक्स ड्राइवर है, उनके लिए डाउनलोड और इंस्टॉल करने के लिए हमारी पोस्ट पढ़ें GeForce अनुभव के बिना NVIDIA ड्राइवर.

नवीनतम डिस्प्ले ड्राइवर स्थापित करने के लिए नीचे दिए गए चरणों का पालन करें।
स्टेप 1: डिवाइस मैनेजर मेनू खोलें (उपरोक्त चरण देखें)।
चरण दो: डिस्प्ले एडाप्टर का विस्तार करें.

चरण 3: डिस्प्ले एडाप्टर पर राइट-क्लिक करें और संदर्भ मेनू खोलें।

चरण 4: अपडेट ड्राइवर पर क्लिक करें और पॉप-अप मेनू से 'ड्राइवरों के लिए स्वचालित रूप से खोजें' चुनें।

चरण 5: इसे स्थापित करने के लिए सिस्टम आपके लैपटॉप पर नवीनतम ड्राइवरों की खोज करेगा।
लैपटॉप को पुनरारंभ करें और इसे डिस्प्लेपोर्ट का उपयोग करके मॉनिटर से कनेक्ट करें।
6. अन्य डिस्प्ले का मैन्युअल रूप से पता लगाएं
विंडोज़ किसी अन्य डिस्प्ले का मैन्युअल रूप से पता लगाने के विकल्प के साथ आता है। यदि डिस्प्लेपोर्ट अभी भी काम नहीं कर रहा है, तो कनेक्टेड डिस्प्ले का मैन्युअल रूप से पता लगाने के लिए नीचे दिए गए चरणों का उपयोग करें।
स्टेप 1: विंडोज़ 11 सेटिंग्स में डिस्प्ले मेनू खोलें (ऊपर दिए गए चरण देखें)।
चरण दो: एकाधिक डिस्प्ले का विस्तार करें.

चरण 3: पता लगाएं का चयन करें और देखें कि लैपटॉप डिस्प्ले का पता लगाता है या नहीं।

7. विंडोज 11 को अपडेट करें
आपके लैपटॉप पर एक खराब विंडोज 11 बिल्ड आपको एक खराब डिस्प्लेपोर्ट कनेक्शन के साथ छोड़ सकता है। Microsoft अक्सर नई सुविधाओं और बग फिक्स के साथ अपडेट जारी करता रहता है। आप अपने लैपटॉप पर नवीनतम विंडोज 11 अपडेट इंस्टॉल कर सकते हैं और पुनः प्रयास कर सकते हैं।
स्टेप 1: Windows 11 सेटिंग्स मेनू खोलने के लिए Windows + I कुंजी दबाएँ।
चरण दो: बाएं साइडबार से विंडोज अपडेट चुनें। नवीनतम अपडेट डाउनलोड और इंस्टॉल करें और डिस्प्लेपोर्ट कनेक्शन फिर से स्थापित करें।

यदि आप विंडोज़ अपडेट के ठीक बाद डिस्प्लेपोर्ट समस्याओं का सामना करते हैं, तो अपने लैपटॉप पर वैकल्पिक अपडेट इंस्टॉल करें। नीचे दिए गए चरणों का पालन करें.
स्टेप 1: विंडोज अपडेट मेनू पर जाएं (ऊपर दिए गए चरणों की जांच करें)।
चरण दो: 'उन्नत विकल्प' चुनें।

चरण 3: 'वैकल्पिक अपडेट' खोलें और लंबित अपडेट इंस्टॉल करें।
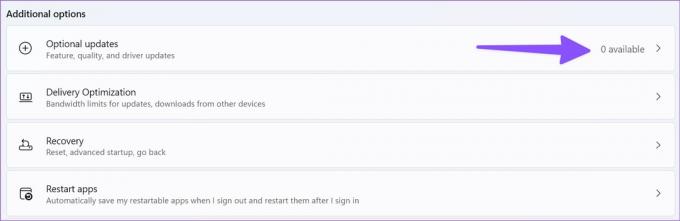
8. मॉनिटर फ़र्मवेयर अपडेट करें
मॉनिटर निर्माता अक्सर बग्स को ठीक करने के लिए फर्मवेयर अपडेट जारी करते हैं। सॉफ़्टवेयर अपडेट विकल्प ढूंढने और नवीनतम बिल्ड इंस्टॉल करने के लिए आप मॉनिटर सेटिंग्स पर जा सकते हैं।
9. HDMI केबल का उपयोग करें

एचडीएमआई डिस्प्लेपोर्ट का एक अच्छा विकल्प है। आप हमारी समर्पित पोस्ट पढ़ सकते हैं एचडीएमआई 2.1 और डिस्प्लेपोर्ट 1.4 के बीच अंतर जानें. आप अपने लैपटॉप को मॉनिटर से कनेक्ट करने और बड़े डिस्प्ले पर कुछ काम करने के लिए एचडीएमआई केबल का उपयोग कर सकते हैं।
निर्बाध डिस्प्लेपोर्ट कनेक्शन का आनंद लें
विंडोज़ पर डिस्प्लेपोर्ट का काम न करना आपको भ्रमित कर सकता है। इससे पहले कि आप एक नई केबल लें या छोटी स्क्रीन पर औसत से कम विंडोज अनुभव के साथ समझौता करें, कुछ ही समय में समस्या को ठीक करने के लिए ऊपर दी गई तरकीबों पर गौर करें।
अंतिम बार 30 अगस्त, 2022 को अपडेट किया गया
उपरोक्त लेख में संबद्ध लिंक हो सकते हैं जो गाइडिंग टेक का समर्थन करने में सहायता करते हैं। हालाँकि, यह हमारी संपादकीय अखंडता को प्रभावित नहीं करता है। सामग्री निष्पक्ष और प्रामाणिक रहती है।

द्वारा लिखित
पार्थ ने पहले EOTO.tech में तकनीकी समाचार कवर करने का काम किया था। वह वर्तमान में गाइडिंग टेक में फ्रीलांसिंग कर रहे हैं और ऐप्स की तुलना, ट्यूटोरियल, सॉफ्टवेयर टिप्स और ट्रिक्स के बारे में लिख रहे हैं और आईओएस, एंड्रॉइड, मैकओएस और विंडोज प्लेटफॉर्म पर गहराई से काम कर रहे हैं।



