विंडोज़ 11 पर वाई-फ़ाई के 5GHz फ़्रीक्वेंसी बैंड से कनेक्ट न हो पाने को ठीक करने के शीर्ष 8 तरीके
अनेक वस्तुओं का संग्रह / / July 22, 2023
अपने विंडोज 11 कंप्यूटर को वाई-फाई नेटवर्क पर 5GHz फ़्रीक्वेंसी बैंड से कनेक्ट करने के कई लाभ हैं, जिसमें तेज़ डेटा ट्रांसफर गति, कम हस्तक्षेप और बेहतर नेटवर्क दक्षता शामिल है। हालाँकि, यदि आपका विंडोज 11 पीसी नहीं होगा तो आप ये लाभ नहीं उठा पाएंगे वाई-फ़ाई नेटवर्क पर 5GHz फ़्रीक्वेंसी बैंड से कनेक्ट करें सीमा में होने के बावजूद.

ऐसा कई कारणों से हो सकता है, जिनमें अनुकूलता समस्याओं से लेकर पुराने नेटवर्क ड्राइवर तक शामिल हैं। 2.4GHz फ़्रीक्वेंसी से कनेक्ट करके कम गति के लिए समझौता करने के बजाय, अंतर्निहित समस्या को ठीक करने के लिए निम्नलिखित समस्या निवारण युक्तियाँ आज़माएँ।
1. जांचें कि क्या आपका पीसी 5GHz फ़्रीक्वेंसी बैंड को सपोर्ट करता है
वाई-फाई नेटवर्क का 5GHz फ़्रीक्वेंसी बैंड आपके विंडोज 11 पीसी पर दिखाई नहीं दे सकता है यदि यह उनका समर्थन नहीं करता है। आप यह जांचने के लिए एक त्वरित कमांड चला सकते हैं कि आपका पीसी 5GHz फ़्रीक्वेंसी बैंड का समर्थन करता है या नहीं।
स्टेप 1: स्टार्ट आइकन पर राइट-क्लिक करें और सूची से टर्मिनल चुनें।

चरण दो: निम्नलिखित कमांड को कंसोल में पेस्ट करें और एंटर दबाएँ।
नेटश डब्लूएलएएन शो ड्राइवर
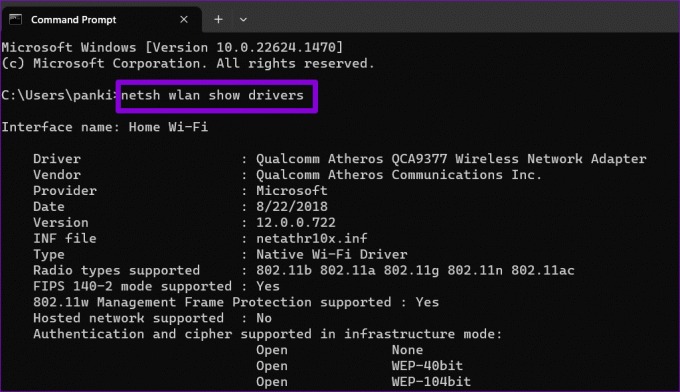
यदि आप 'समर्थित बैंड की संख्या' अनुभाग में 5GHz देखते हैं, तो इसका मतलब है कि आपका पीसी 5GHz वाई-फाई कनेक्शन का समर्थन करता है।
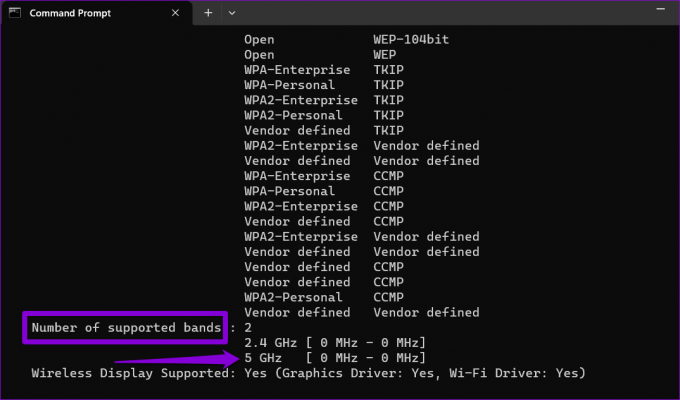
2. क्रेडेंशियल्स की दोबारा जांच करें
यह सामान्य ज्ञान जैसा लग सकता है, लेकिन गलत पासवर्ड दर्ज करने से आप वाई-फ़ाई नेटवर्क से कनेक्ट होने से बच सकते हैं। यह ध्यान देने योग्य है कि डुअल-बैंड वाई-फ़ाई राउटर 2.4 गीगाहर्ट्ज और 5 गीगाहर्ट्ज फ्रीक्वेंसी बैंड के लिए अलग-अलग पासवर्ड सेट कर सकते हैं। इसलिए, अधिक उन्नत सुधारों पर आगे बढ़ने से पहले आपके द्वारा दर्ज किए जा रहे पासवर्ड को दोबारा जांचना एक अच्छा विचार है।
3. अपने कंप्यूटर पर IPv6 सक्षम करें
विंडोज़ पर वाई-फ़ाई नेटवर्क से कनेक्ट करते समय आपको समस्याओं का सामना करने का एक अन्य कारण इंटरनेट प्रोटोकॉल संस्करण 6 (आईपीवी6) अक्षम होना है। इसे सक्षम करने का तरीका यहां बताया गया है।
स्टेप 1: रन डायलॉग बॉक्स खोलने के लिए विंडोज + आर कीबोर्ड शॉर्टकट दबाएं। प्रकार Ncpa.cpl पर टेक्स्ट बॉक्स में और एंटर दबाएं।
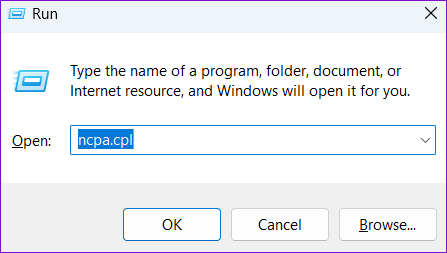
चरण दो: नेटवर्क कनेक्शन विंडो में, अपने वाई-फाई एडाप्टर पर राइट-क्लिक करें और गुण चुनें।

चरण 3: उपयोगकर्ता खाता नियंत्रण (यूएसी) संकेत प्रकट होने पर हाँ चुनें।

चरण 4: 'इंटरनेट प्रोटोकॉल संस्करण 6 (टीसीपी/आईपीवी6)' चेकबॉक्स पर टिक करें और ओके दबाएं।

4. नेटवर्क एडेप्टर प्राथमिकताएँ संशोधित करें
क्या आपका विंडोज़ 11 पीसी 2.4GHz फ़्रीक्वेंसी बैंड पर स्विच करता रहता है? इससे बचने के लिए, आप विंडोज़ 11 को 5GHz और 2.4GHz फ़्रीक्वेंसी को सपोर्ट करने वाले किसी भी नेटवर्क पर हमेशा 5GHz फ़्रीक्वेंसी बैंड से कनेक्ट करने के लिए बाध्य कर सकते हैं। ऐसे।
स्टेप 1: स्टार्ट आइकन पर राइट-क्लिक करें और सूची से डिवाइस मैनेजर चुनें।

चरण दो: इसे विस्तारित करने के लिए नेटवर्क एडेप्टर पर डबल-क्लिक करें।

चरण 3: अपने नेटवर्क डिवाइस पर राइट-क्लिक करें और गुण चुनें।

चरण 4: उन्नत टैब पर स्विच करें. पसंदीदा बैंड चुनें, पहले मान को 5G पर सेट करें और ओके पर क्लिक करें।

5. नेटवर्क एडाप्टर को अक्षम और पुनः सक्षम करें
कभी-कभी, नेटवर्क एडॉप्टर के साथ अस्थायी समस्याओं के कारण भी ऐसी विसंगतियाँ हो सकती हैं। आप कोशिश कर सकते हैं नेटवर्क एडाप्टर को अक्षम और पुनः सक्षम करना अपने पीसी पर यह देखने के लिए कि क्या इससे समस्या हल हो गई है।
स्टेप 1: सेटिंग्स ऐप लॉन्च करने के लिए Windows + I कीबोर्ड शॉर्टकट दबाएं। बाएं साइडबार से नेटवर्क और इंटरनेट टैब चुनें, दाएं फलक से उन्नत नेटवर्क सेटिंग्स पर क्लिक करें।

चरण दो: अपने वाई-फ़ाई एडाप्टर के आगे अक्षम करें बटन पर क्लिक करें।

चरण 3: उपयोगकर्ता खाता नियंत्रण (यूएसी) संकेत प्रकट होने पर हाँ चुनें।

कुछ सेकंड प्रतीक्षा करें और नेटवर्क एडाप्टर को पुनः सक्षम करने के लिए सक्षम विकल्प पर क्लिक करें। उसके बाद, जांचें कि क्या समस्या अभी भी है।

6. नेटवर्क एडाप्टर समस्यानिवारक चलाएँ
यदि नेटवर्क एडेप्टर को पुनः सक्षम करना अप्रभावी साबित होता है, तो आप समर्पित नेटवर्क एडेप्टर समस्या निवारक चला सकते हैं। यह आपके सिस्टम को नेटवर्क से संबंधित सभी समस्याओं के लिए स्कैन करेगा और उन्हें हल करने का प्रयास करेगा।
स्टेप 1: टास्कबार पर सर्च आइकन पर क्लिक करें, टाइप करें सेटिंग्स का समस्या निवारण करें, और एंटर दबाएँ।

चरण दो: अन्य समस्यानिवारक पर क्लिक करें.

चरण 3: नेटवर्क एडेप्टर समस्या निवारक का पता लगाने के लिए नीचे स्क्रॉल करें और रन बटन पर क्लिक करें।
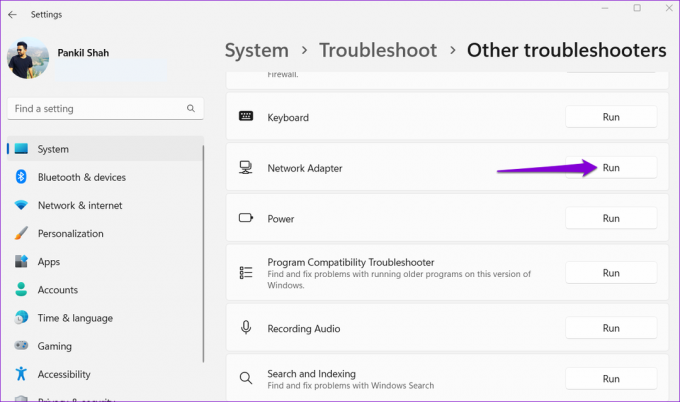
समस्या निवारण प्रक्रिया समाप्त करने के लिए ऑन-स्क्रीन निर्देशों का पालन करें। उसके बाद, जांचें कि क्या विंडोज़ आपके वाई-फ़ाई नेटवर्क के 5GHz फ़्रीक्वेंसी बैंड से कनेक्ट हो सकता है।
7. नेटवर्क एडेप्टर ड्राइवर को अपडेट करें
पुराने नेटवर्क एडाप्टर ड्राइवर सभी प्रकार की समस्याओं का कारण बन सकते हैं विंडोज़ पर वाई-फ़ाई समस्याएँ, इसमें यह भी शामिल है। इसलिए, यह सुनिश्चित करना एक अच्छा विचार है कि आपका पीसी नवीनतम नेटवर्क एडेप्टर ड्राइवर चला रहा है।
स्टेप 1: खोज मेनू खोलने के लिए Windows + S कीबोर्ड शॉर्टकट दबाएँ, टाइप करें डिवाइस मैनेजर, और एंटर दबाएँ।

चरण दो: नेटवर्क एडेप्टर का विस्तार करें, सूची से संबंधित वायरलेस नेटवर्क एडेप्टर पर राइट-क्लिक करें और अपडेट ड्राइवर का चयन करें।

वहां से, वायरलेस नेटवर्क ड्राइवर को अपडेट करने के लिए ऑन-स्क्रीन निर्देशों का पालन करें।
8. टीसीपी/आईपी रीसेट करें
ट्रांसमिशन कंट्रोल प्रोटोकॉल और इंटरनेट प्रोटोकॉल (या टीसीपी/आईपी) आपके विंडोज पीसी को इंटरनेट कनेक्टिविटी स्थापित करने में मदद करते हैं। यदि टीसीपी/आईपी स्टैक में कोई समस्या है, तो विंडोज़ को 5GHz वाई-फ़ाई नेटवर्क से कनेक्ट होने में समस्या हो सकती है। यह देखने के लिए कि क्या यह सामान्य स्थिति बहाल करता है, आप टीसीपी/आईपी स्टैक को रीसेट करने का प्रयास कर सकते हैं।
स्टेप 1: स्टार्ट आइकन पर राइट-क्लिक करें और सूची से टर्मिनल (एडमिन) चुनें।

चरण दो: उपयोगकर्ता खाता नियंत्रण (यूएसी) संकेत प्रकट होने पर हाँ चुनें।

चरण 3: कंसोल में निम्नलिखित कमांड चलाएँ और प्रत्येक के बाद Enter दबाएँ:
नेटश विंसॉक रीसेट
नेटश इंट आईपी रीसेट
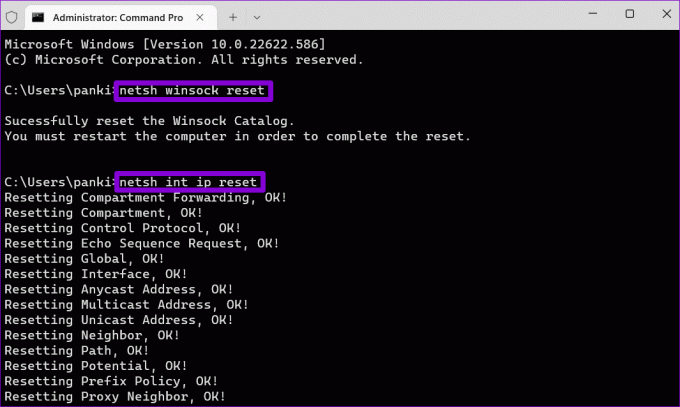
उपरोक्त कमांड चलाने के बाद अपने पीसी को रीस्टार्ट करें। उसके बाद, आपका विंडोज 11 पीसी वाई-फाई नेटवर्क के 5GHz फ़्रीक्वेंसी बैंड से कनेक्ट होना चाहिए।
फास्ट लेन को जब्त करें
5GHz वाई-फ़ाई फ़्रीक्वेंसी वीडियो स्ट्रीमिंग और ऑनलाइन मल्टीप्लेयर गेमिंग जैसी उच्च बैंडविड्थ गतिविधियों के लिए आदर्श है। इसलिए, यह कष्टप्रद हो सकता है जब आपका विंडोज 11 पीसी वाई-फाई नेटवर्क के 5GHz फ़्रीक्वेंसी बैंड से कनेक्ट नहीं होगा। उम्मीद है, उपरोक्त युक्तियों में से एक उपयोगी साबित हुई है, और विंडोज 11 बिना किसी समस्या के वाई-फाई नेटवर्क के 5GHz फ़्रीक्वेंसी बैंड से कनेक्ट हो सकता है।
अंतिम बार 16 जून, 2023 को अपडेट किया गया
उपरोक्त लेख में संबद्ध लिंक हो सकते हैं जो गाइडिंग टेक का समर्थन करने में सहायता करते हैं। हालाँकि, यह हमारी संपादकीय अखंडता को प्रभावित नहीं करता है। सामग्री निष्पक्ष और प्रामाणिक रहती है।

द्वारा लिखित
पंकिल पेशे से एक सिविल इंजीनियर हैं जिन्होंने EOTO.tech में एक लेखक के रूप में अपनी यात्रा शुरू की। वह हाल ही में एंड्रॉइड, आईओएस, विंडोज और वेब के लिए कैसे-कैसे, व्याख्याकार, खरीदारी गाइड, टिप्स और ट्रिक्स को कवर करने के लिए एक स्वतंत्र लेखक के रूप में गाइडिंग टेक में शामिल हुए।



