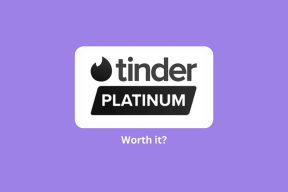विंडोज़ 11 पर फ़ुल स्क्रीन में न खुलने वाले गेम्स को ठीक करने के शीर्ष 6 तरीके
अनेक वस्तुओं का संग्रह / / July 22, 2023
क्या आप आश्चर्यचकित हैं कि विंडोज़ कंप्यूटर पर सभी गेम विंडो मोड में खुलते हैं? जबकि क्लोज़ और मिनिमाइज़ बटन मददगार हैं, फ़ुल स्क्रीन मोड में गेम खेलना मज़ेदार है।

गलत कॉन्फ़िगर की गई सेटिंग्स के कारण या पुराने ग्राफ़िक्स ड्राइवर, आप विंडोज़ पर फ़ुल स्क्रीन मोड में गेम नहीं खेल सकते। चाहे वह गेम हो या विंडोज़ पर विशिष्ट सेटिंग्स को ठीक करना हो, आप उससे आसानी से निपट सकते हैं। जब तक गेम को विंडो मोड में काम करने के लिए डिज़ाइन नहीं किया गया है, विंडोज़ पर पूर्ण स्क्रीन में न खुलने वाले गेम को ठीक करने के तरीके यहां दिए गए हैं।
1. कीबोर्ड शॉर्टकट का उपयोग करें
कभी-कभी, गेम डिफ़ॉल्ट रूप से विंडो मोड में खुल सकते हैं और हो सकता है कि आपने अपने कंप्यूटर पर मैक्सिमाइज़ विंडो शॉर्टकट दबाया हो। आप विंडो मोड में खुलने वाले गेम के लिए पूर्ण स्क्रीन मोड को सक्षम करने के लिए Alt + Enter कीबोर्ड शॉर्टकट का उपयोग कर सकते हैं।
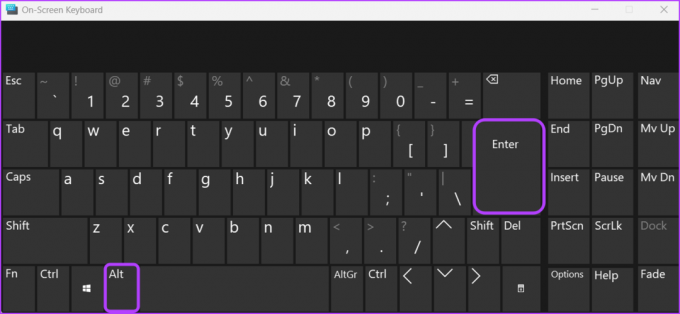
तो, अगली बार जब आप कोई गेम लॉन्च करें और उसके पूर्ण स्क्रीन मोड पर स्विच करने के लिए Alt + Enter दबाएँ।
2. इन-गेम सेटिंग्स बदलें
अधिकांश आधुनिक गेम आपको उनकी डिस्प्ले सेटिंग्स को अनुकूलित करने और उन्हें फ़ुलस्क्रीन मोड में लॉन्च करने के लिए कॉन्फ़िगर करने की अनुमति देते हैं। आप अपने गेम की डिस्प्ले सेटिंग्स तक पहुंच सकते हैं और सुनिश्चित कर सकते हैं कि यह फुलस्क्रीन मोड में लॉन्च होने के लिए सेट है। ऐसा करने का तरीका यहां बताया गया है:
स्टेप 1: एक गेम लॉन्च करें और उसकी सेटिंग खोलें।
चरण दो: ग्राफ़िक्स सेटिंग पर स्विच करें. प्रत्येक गेम की एक अलग संरचना या लेबलिंग प्रणाली हो सकती है जहां इसे ग्राफिक्स या वीडियो के रूप में संदर्भित किया जा सकता है।
चरण 3: डिस्प्ले मोड सेटिंग्स के लिए फुलस्क्रीन चुनें।

फिर, परिवर्तन सहेजें और अपना गेम पुनः आरंभ करें। जांचें कि क्या गेम पूर्ण स्क्रीन मोड में लॉन्च हुआ है। यदि नहीं, तो सूची में अगला समाधान आज़माएँ।
3. पूर्ण स्क्रीन अनुकूलन बंद करें
यदि विंडोज़ पर गेम पूर्ण स्क्रीन में नहीं खुल रहे हैं तो आप एक और त्वरित समाधान आज़मा सकते हैं पूर्ण स्क्रीन अनुकूलन अक्षम करें. इस सुविधा का उद्देश्य यह सुनिश्चित करना है कि गेम बिना किसी समस्या के पूर्ण स्क्रीन मोड में चलें। लेकिन यह विभिन्न प्रदर्शन समस्याओं का कारण बन सकता है और गेम ठीक से नहीं चल सकता है।
यह जांचने के लिए कि क्या इससे कोई फर्क पड़ता है, आप विशेष गेम के लिए पूर्ण स्क्रीन अनुकूलन अक्षम कर सकते हैं। ऐसा करने के लिए इन चरणों का पालन करें:
स्टेप 1: अपने गेम के शॉर्टकट पर राइट-क्लिक करें और संदर्भ मेनू से गुण चुनें।

चरण दो: संगतता टैब पर क्लिक करें.

चरण 3: 'पूर्णस्क्रीन अनुकूलन अक्षम करें' बॉक्स को अनचेक करें।

चरण 4: परिवर्तनों को सहेजने के लिए लागू करें और फिर ठीक पर क्लिक करें।
इसके बाद, अपने कंप्यूटर को पुनरारंभ करें और यह जांचने के लिए गेम को फिर से लॉन्च करें कि यह पूर्ण स्क्रीन मोड में खुलता है या नहीं।
4. विंडोज़ संगतता मोड का उपयोग करें
आप इसका उपयोग कर सकते हैं विंडोज़ संगतता मोड सुविधा यदि आप अपने विंडोज 11 पीसी पर कुछ पुराने या क्लासिक गेम खेलना चाहते हैं। यह सुविधा एक ऐसा वातावरण बनाती है जो पुराने ऑपरेटिंग सिस्टम का अनुकरण करती है, जिससे गेम आपके कंप्यूटर पर चलने में सक्षम हो जाता है। आप नीचे दिए गए निर्देशों का पालन करके अपना गेम संगतता मोड में चला सकते हैं:
स्टेप 1: अपने गेम के शॉर्टकट पर राइट-क्लिक करें और सामने आने वाले मेनू से गुण चुनें।

चरण दो: संगतता टैब पर स्विच करें.

चरण 3: 'इस प्रोग्राम को इसके लिए अनुकूलता मोड में चलाएँ' बॉक्स को चेक करें। फिर, ड्रॉप-डाउन मेनू से विंडोज 8 चुनें।

चरण 4: परिवर्तनों को सहेजने के लिए लागू करें और फिर ठीक पर क्लिक करें।
5. विंडोज़ सेटिंग्स बदलें
विंडोज़ आपको अपने मॉनिटर के अनुसार डिस्प्ले स्केल को मैन्युअल रूप से समायोजित करने की अनुमति देता है। हालाँकि, यदि डिस्प्ले स्केल को गेम के लिए अनुशंसित मान से अधिक संख्या पर सेट किया गया है, तो कुछ गेम को पूर्ण स्क्रीन मोड में प्रवेश करने में समस्याएँ आ सकती हैं।
ऐसे मामलों में, समाधान यह है कि डिस्प्ले स्केल मान को गेम द्वारा समर्थित अनुशंसित संख्या में समायोजित किया जाए। आप नीचे दिए गए चरणों का पालन करके ऐसा कर सकते हैं:
स्टेप 1: सेटिंग्स ऐप खोलने के लिए Windows + I कीबोर्ड शॉर्टकट दबाएँ।
चरण दो: बाएं साइडबार से सिस्टम चुनें और दाएं फलक में डिस्प्ले विकल्प पर क्लिक करें।

चरण 3: स्केल विकल्प के आगे ड्रॉप-डाउन आइकन चुनें और फिर अनुशंसित मान चुनें।

उसके बाद, अपने कंप्यूटर को पुनरारंभ करें और समस्या की जांच करें।
6. ग्राफ़िक्स ड्राइवर को अद्यतन करें
यदि पूर्ण स्क्रीन अभी भी छोटी होती रहती है या गेम पूर्ण स्क्रीन मोड में प्रवेश करने में विफल रहता है, तो आप ग्राफ़िक्स ड्राइवर को अपडेट करने का प्रयास कर सकते हैं। पुराना या दूषित ग्राफ़िक्स ड्राइवर आपके कंप्यूटर पर स्केलिंग या आकार बदलने में समस्याएँ पैदा कर सकता है।
तो, अपने ग्राफ़िक्स कार्ड निर्माता की वेबसाइट पर जाएँ (NVIDIA, एएमडी, या इंटेल) और अपने ग्राफ़िक्स ड्राइवर के लिए उपलब्ध अपडेट डाउनलोड करें। वैकल्पिक रूप से, आप अपडेट डाउनलोड करने के लिए डिवाइस मैनेजर का उपयोग कर सकते हैं। ऐसे:
स्टेप 1: पावर यूजर मेनू खोलने के लिए विंडोज + एक्स कीबोर्ड शॉर्टकट दबाएं और सूची से डिवाइस मैनेजर चुनें।

चरण दो: डिस्प्ले एडॉप्टर पर डबल-क्लिक करें।
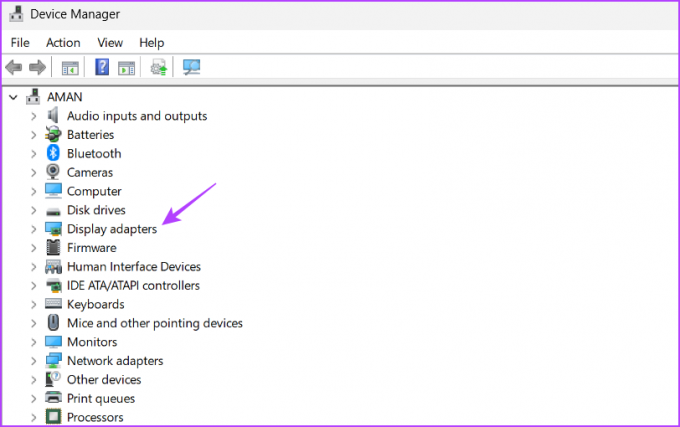
चरण 3: अपने ग्राफ़िक्स ड्राइवर पर राइट-क्लिक करें और अपडेट ड्राइवर चुनें।
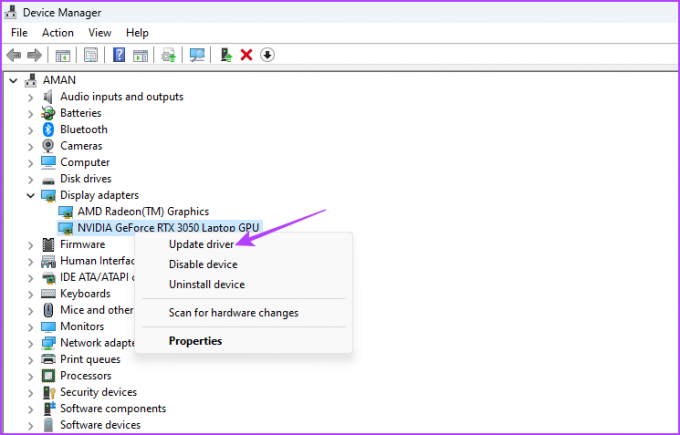
चरण 4: 'ड्राइवरों के लिए स्वचालित रूप से खोजें' विकल्प चुनें।
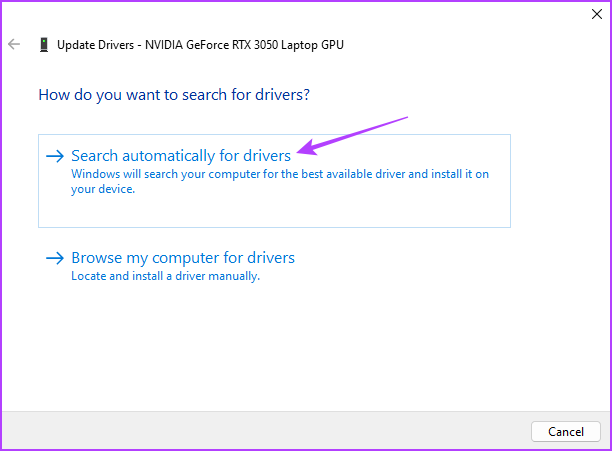
विंडोज़ नवीनतम उपलब्ध ग्राफ़िक्स ड्राइवर को खोजेगा और डाउनलोड करेगा। उसके बाद, अपने कंप्यूटर को पुनरारंभ करें, और आप देखेंगे कि अब आपको समस्या का सामना नहीं करना पड़ रहा है।
गेम्स को पूर्ण स्क्रीन मोड में लॉन्च करें
गेम्स में फ़ुल स्क्रीन मोड बिना ध्यान भटकाए सर्वोत्तम अनुभव प्रदान करता है। हालाँकि, विभिन्न कारणों से गेम पूर्ण स्क्रीन मोड में लॉन्च होने में विफल हो सकते हैं। सौभाग्य से, आप उपरोक्त समाधानों का उपयोग करके गेम को छोटा होने से रोक सकते हैं और पूर्ण स्क्रीन मोड में उनका आनंद ले सकते हैं।
अंतिम बार 23 जून, 2023 को अपडेट किया गया
उपरोक्त लेख में संबद्ध लिंक हो सकते हैं जो गाइडिंग टेक का समर्थन करने में सहायता करते हैं। हालाँकि, यह हमारी संपादकीय अखंडता को प्रभावित नहीं करता है। सामग्री निष्पक्ष और प्रामाणिक रहती है।