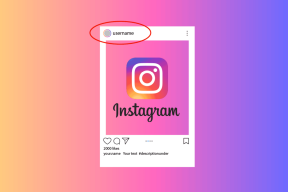विंडोज 10 ब्राइटनेस स्लाइडर नॉट वर्किंग इश्यू के लिए शीर्ष 8 फिक्स
अनेक वस्तुओं का संग्रह / / November 29, 2021
विंडोज 10 में असंख्य आवर्ती मुद्दे हैं जो दूर नहीं होते हैं। नाइट लाइट, कोई भी? लेकिन जबकि अधिकांश हल्के से कष्टप्रद होते हैं और आसानी से हल हो जाते हैं, कुछ सर्वथा भयानक होते हैं। और ऐसा ही एक विशिष्ट मामला विंडोज 10 में ब्राइटनेस स्लाइडर है, जो अक्सर काम करने में विफल रहता है। इसे बाईं या दाईं ओर स्लाइड करें, और आपके लैपटॉप पर कुछ नहीं होता है। यह तो मदहोश करने वाला है।

विंडोज 10 में ब्राइटनेस स्लाइडर काम करने में विफल होने के कई कारण हैं। अक्सर, यह केवल एक यादृच्छिक बग या गड़बड़ है जिसे आप जल्दी से हल कर सकते हैं। या, यह एक समस्याग्रस्त डिस्प्ले ड्राइवर हो सकता है जो आपको दुःख दे रहा है। भले ही, आइए इन आठ समस्या निवारण चरणों के माध्यम से चलते हैं जो इस समस्या को अच्छे के लिए ठीक करने में मदद कर सकते हैं।
गाइडिंग टेक पर भी
1. विण्डोस 10 सुधार करे
कार्रवाई का पहला कोर्स जो आपको कुछ और करने से पहले करने की आवश्यकता है, वह है नए विंडोज 10 अपडेट की जांच करना। यदि ऑपरेटिंग सिस्टम के साथ ज्ञात समस्याओं के कारण ब्राइटनेस स्लाइडर काम नहीं कर रहा है,
विशेष रूप से एक प्रमुख फीचर अपडेट के बाद, तो Microsoft उन्हें तुरंत संबोधित करने के लिए बाध्य है।
प्रकार विंडोज सुधार स्टार्ट मेन्यू में और फिर नए विंडोज अपडेट की जांच के लिए एंटर दबाएं। यदि कोई अद्यतन उपलब्ध हैं, तो उन्हें स्थापित करें और कंप्यूटर को पुनरारंभ करें।
2. प्रदर्शन एडाप्टर को पुनरारंभ करें
कई बार, आपके कंप्यूटर पर डिस्प्ले एडॉप्टर गड़बड़ कर सकता है और ब्राइटनेस स्लाइडर को ठीक से काम करने से रोक सकता है। अक्षम करना, और फिर अपने कंप्यूटर पर डिस्प्ले एडॉप्टर को सक्षम करना समस्या को ठीक कर सकता है।
चरण 1: डिवाइस मैनेजर खोलकर शुरू करें। ऐसा करने के लिए, स्टार्ट आइकन पर राइट-क्लिक करें और फिर डिवाइस मैनेजर पर क्लिक करें।

चरण 2: डिवाइस मैनेजर के भीतर डिस्प्ले एडेप्टर का विस्तार करें। इसके बाद, अपने डिस्प्ले एडॉप्टर पर राइट-क्लिक करें, और फिर डिसेबल डिवाइस पर क्लिक करें।

चरण 3: दिखाई देने वाले पुष्टिकरण संवाद बॉक्स पर, हाँ पर क्लिक करें। आपकी स्क्रीन बंद हो सकती है, लेकिन यह कुछ सेकंड के बाद वापस चालू हो जाएगी।

चरण 4: एक बार फिर, डिस्प्ले एडॉप्टर पर राइट-क्लिक करें, और फिर डिवाइस को फिर से सक्रिय करने के लिए सक्षम करें पर क्लिक करें।

यदि उपलब्ध हो, तो प्रदर्शन एडेप्टर अनुभाग के नीचे सूचीबद्ध किसी भी अतिरिक्त एडेप्टर (समर्पित या एकीकृत) के लिए इसे दोहराएं। अंत में, ब्राइटनेस स्लाइडर का उपयोग करें - इसे काम करना चाहिए।
3. डिस्प्ले ड्राइवर अपडेट करें
आउटडेटेड डिस्प्ले ड्राइवर एक और कारण है जिसके कारण ब्राइटनेस स्लाइडर काम करना बंद कर देता है। जबकि विंडोज 10 आमतौर पर उचित ड्राइवरों को स्थापित और बनाए रखता है आपके डिस्प्ले एडॉप्टर के लिए, दोबारा जांच करना बुद्धिमानी है।
चरण 1: डिवाइस मैनेजर खोलें। डिस्प्ले एडेप्टर का विस्तार करें, और फिर अपने डिस्प्ले एडेप्टर पर राइट-क्लिक करें। दिखाई देने वाले मेनू पर, अपडेट ड्राइवर पर क्लिक करें।

एसचरण 2: अद्यतन ड्राइवर सॉफ़्टवेयर के लिए स्वचालित रूप से खोजें क्लिक करें।

विंडोज 10 फिर अपडेट के लिए स्कैन करेगा। यदि नए अपडेट मिलते हैं, तो यह उन्हें स्वचालित रूप से इंस्टॉल कर देगा। भीतर सूचीबद्ध किसी भी अतिरिक्त एडेप्टर के लिए दोहराएं।
4. प्रदर्शन चालक को पुनर्स्थापित करें
अभी भी चमक स्लाइडर के साथ समस्याओं का सामना करना पड़ रहा है? फिर आपके डिस्प्ले एडॉप्टर के लिए ड्राइवरों को फिर से स्थापित करने का समय आ गया है। यह किसी भी दूषित फ़ाइलों या ड्राइवरों से संबंधित अनुचित तरीके से कैश किए गए डेटा का ध्यान रखना चाहिए।
चरण 1: डिवाइस मैनेजर खोलें, और फिर डिस्प्ले एडेप्टर का विस्तार करें। इसके बाद, अपने डिस्प्ले एडॉप्टर पर राइट-क्लिक करें और फिर अनइंस्टॉल डिवाइस पर क्लिक करें।

एसचरण 2: अपने कंप्यूटर को पुनरारंभ। विंडोज 10 रिबूट के दौरान ड्राइवरों को स्वचालित रूप से पुनर्स्थापित करेगा।
यदि ऐसा नहीं होता है, तो डिवाइस मैनेजर में वापस जाएं, मेनू बार पर क्रिया पर क्लिक करें और फिर हार्डवेयर परिवर्तनों के लिए स्कैन करें पर क्लिक करें। विंडोज 10 को ड्राइवरों को फिर से स्थापित करने के लिए मजबूर करना चाहिए।

यह देखने के लिए जांचें कि क्या चमक स्लाइडर काम करता है। यदि नहीं, तो अगले फिक्स पर जारी रखें।
गाइडिंग टेक पर भी
5. ड्राइवरों को मैन्युअल रूप से अपडेट करें
यह संभव है कि विंडोज 10 आपके डिस्प्ले एडॉप्टर के लिए स्वचालित रूप से नए ड्राइवर नहीं खरीद सकता है। यदि ब्राइटनेस स्लाइडर उन्हें अपडेट करने या फिर से इंस्टॉल करने के बाद भी काम करने में विफल रहता है, तो निर्माता की वेबसाइट से सीधे नवीनतम ड्राइवरों को मैन्युअल रूप से डाउनलोड और इंस्टॉल करना एक अच्छा विचार है। Intel, NVIDIA, या AMD साइटों से नवीनतम GPU/डिस्प्ले ड्राइवर प्राप्त करने के लिए नीचे दिए गए लिंक का उपयोग करें।
इंटेल डिस्प्ले ड्राइवर्स डाउनलोड करें
NVIDIA डिस्प्ले ड्राइवर डाउनलोड करें
एएमडी डिस्प्ले ड्राइवर डाउनलोड करें
युक्ति: अपने डिस्प्ले एडॉप्टर का मेक और मॉडल खोजने के लिए, स्टार्ट मेन्यू में 'msinfo32' टाइप करें और फिर एंटर दबाएं। सिस्टम सूचना विंडो पर, घटकों का विस्तार करें, और फिर प्रदर्शन पर क्लिक करें।
आप द्वारा प्रदान की गई हार्डवेयर पहचान उपयोगिताओं का भी उपयोग कर सकते हैं इंटेल, NVIDIA, तथा एएमडी नवीनतम अपडेट को स्वचालित रूप से डाउनलोड और इंस्टॉल करने के लिए।
6. पावर समस्या निवारक चलाएँ
अनुचित रूप से कॉन्फ़िगर की गई पावर सेटिंग्स भी एक कारण के रूप में योगदान करती हैं कि क्यों चमक स्लाइडर ठीक से काम करने में विफल हो सकता है। यह जाँचने के लिए कि क्या ऐसा है, अंतर्निहित Windows 10 समस्या निवारक का उपयोग करने पर विचार करें।
टाइप करके प्रारंभ करें समस्या निवारण सेटिंग्स स्टार्ट मेन्यू में। ओपन पर क्लिक करें, और तब तक समस्या निवारण सेटिंग्स विंडो को नीचे स्क्रॉल करें जब तक कि आप पावर पर नहीं आ जाते। इसे क्लिक करें, और उसके बाद समस्या निवारक चलाएँ क्लिक करें।

बाकी ऑनस्क्रीन निर्देशों का पालन करें, और आपके पास कोई भी होना चाहिए बिजली प्रबंधन सेटिंग्स से संबंधित मुद्दे अंत में हल किया।
7. जेनेरिक मॉनिटर ड्राइवर सक्षम करें
कभी-कभी, कुछ तृतीय-पक्ष प्रोग्राम आपके प्राथमिक डिस्प्ले डिवाइस के लिए वैकल्पिक ड्राइवर स्थापित कर सकते हैं। इसके परिणामस्वरूप ब्राइटनेस स्लाइडर जैसी कोर विंडोज 10 कार्यात्मकताओं के साथ संघर्ष हो सकता है। इसलिए, डिफ़ॉल्ट ड्राइवर पर वापस जाने से इस समस्या को ठीक करने में मदद मिल सकती है।
यह जाँचने के लिए कि क्या यह मामला है, डिवाइस मैनेजर पर जाएँ, और फिर मॉनिटर्स का विस्तार करें। जेनेरिक पीएनपी मॉनिटर पर राइट-क्लिक करें - यदि आपको संदर्भ मेनू पर सूचीबद्ध डिवाइस सक्षम करें लेबल वाला विकल्प दिखाई देता है, तो उसे क्लिक करें।

बाद में, डिवाइस मैनेजर से बाहर निकलें, और फिर अपने कंप्यूटर को पुनरारंभ करें। यह देखने के लिए जांचें कि क्या ब्राइटनेस स्लाइडर बिना किसी समस्या के काम करता है।
8. माइक्रोसॉफ्ट बेसिक डिस्प्ले एडेप्टर का प्रयोग करें
यदि उपरोक्त सुधार काम करने में विफल रहे, तो एक अंतिम चीज़ है जो चमक स्लाइडर को सामान्य रूप से काम करने के लिए वापस लाने में आपकी सहायता कर सकती है। आपको का उपयोग शुरू करने की आवश्यकता है माइक्रोसॉफ्ट बेसिक डिस्प्ले एडेप्टर, एक सामान्य ड्राइवर जो आमतौर पर अच्छे के लिए डिस्प्ले एडेप्टर-संबंधित संगतता समस्याओं का समाधान करता है।
हालाँकि, इस जेनेरिक ड्राइवर का उपयोग करने से आपके डिस्प्ले एडॉप्टर से जुड़ी कुछ कार्यक्षमताएँ प्रतिबंधित हो जाएँगी। संभावना है, आप प्रदर्शन समस्याओं का सामना करेंगे, और उच्च रिज़ॉल्यूशन पर स्विच करना भी असंभव हो सकता है। इसे ध्यान में रखें।
चरण 1: डिवाइस मैनेजर खोलें, और फिर डिस्प्ले एडेप्टर का विस्तार करें। अपने डिस्प्ले एडॉप्टर पर राइट-क्लिक करें, और फिर ड्राइवर अपडेट करें पर क्लिक करें।

एसचरण 2: ड्राइवर सॉफ़्टवेयर के लिए मेरा कंप्यूटर ब्राउज़ करें पर क्लिक करें।

एसचरण 3: आगे बढ़ने के लिए मेरे कंप्यूटर पर उपलब्ध ड्राइवरों की सूची से मुझे चुनने दें लेबल वाले विकल्प पर क्लिक करें।

चरण 4: माइक्रोसॉफ्ट बेसिक डिस्प्ले एडेप्टर का चयन करें, और उसके बाद अगला क्लिक करें।

विंडोज 10 अब एडॉप्टर-विशिष्ट डिस्प्ले ड्राइवरों के स्थान पर माइक्रोसॉफ्ट बेसिक डिस्प्ले एडेप्टर का उपयोग करना शुरू कर देगा। आपको बाद में बिना किसी समस्या के काम करने वाले ब्राइटनेस स्लाइडर को ढूंढना चाहिए। इससे यह भी साबित होता है कि समस्या अन्य डिस्प्ले ड्राइवरों के साथ है। इसलिए आपको उन्हें अपडेट करने या उन्हें ठीक से पुनर्स्थापित करने की आवश्यकता है।
ध्यान दें: चूंकि Microsoft बेसिक डिस्प्ले एडॉप्टर का उपयोग करने से आपके डिस्प्ले एडॉप्टर का पूरा उपयोग कम हो जाएगा, इसलिए नए विंडोज अपडेट की तलाश में रहें, जो समस्या को स्थायी रूप से ठीक कर सकते हैं।
गाइडिंग टेक पर भी
शाइन ब्राइट
तो, क्या आपने अपने कंप्यूटर पर ब्राइटनेस स्लाइडर को फिर से काम करने का प्रबंधन किया? उम्मीद है, आपने हर फिक्स से गुजरे बिना इसे सीधे बल्ले से ठीक कर दिया। जब इस समस्या को ठीक करने की बात आती है तो अपने डिस्प्ले एडॉप्टर को पुनरारंभ करना वास्तव में मदद कर सकता है।
अत्यधिक चमकीले या गहरे रंग के डिस्प्ले को नियंत्रित करने के लिए ब्राइटनेस स्लाइडर का उपयोग करने में असमर्थ होना भयानक हो सकता है। जबकि Microsoft इस समस्या को अच्छे के लिए हल करने में अपना मीठा समय लेता है, याद रखें कि जब भी आप इस समस्या का सामना करते हैं, तो ऊपर दिए गए सुधारों को फिर से देखें।
अगला: विंडोज 10 में सेफ मोड का उपयोग करने से अक्सर समस्याओं का निवारण करते समय बेहतर परिणाम मिलते हैं। अपने पीसी को सेफ मोड में आसानी से बूट करना सीखें।