विंडोज़ पर फ़ायरवॉल अपवाद जोड़ने में विफल रही स्टीम को ठीक करने के 8 तरीके - टेककल्ट
अनेक वस्तुओं का संग्रह / / July 29, 2023
हालाँकि स्टीम असंख्य रोमांचों के प्रवेश द्वार के रूप में खड़ा है, कभी-कभी आपकी यात्रा में बाधा डालने के लिए परेशान करने वाली बाधाएँ सामने आती हैं। हमने सुना है कि आपको हतोत्साहित करने वाले संदेश के साथ स्वागत किया गया है - Steamwebhelper.exe के लिए फ़ायरवॉल अपवाद जोड़ने में विफल। आज के लेख में, हम बताएंगे कि यह क्या है और इसे कैसे ठीक किया जाए, स्टीम विंडोज़ त्रुटि पर फ़ायरवॉल अपवाद जोड़ने में विफल रहा है। अपने गेमिंग स्वर्ग के द्वार फिर से खोलने के लिए तैयार हो जाइए!

विषयसूची
कैसे ठीक करें स्टीम फ़ायरवॉल अपवाद जोड़ने में विफल रहा है
विंडोज़ फ़ायरवॉल एक फ़िल्टर के रूप में कार्य करता है जो पीसी पर नेटवर्क ट्रैफ़िक की निगरानी और नियंत्रण करता है। जब आप पहली बार स्टीम आरंभ करते हैं या क्लाइंट को अपडेट करने के बाद, फ़ायरवॉल आपको नेटवर्क पर संचार की अनुमति देने के लिए संकेत दे सकता है। एक बार जब आप अपवाद बनाने के लिए स्टीम एक्सेस प्रदान करते हैं, तो यह अपने सर्वर के साथ कनेक्शन स्थापित कर सकता है, गेम अपडेट डाउनलोड कर सकता है और बिना किसी सीमा के मल्टीप्लेयर सुविधाओं को सक्षम कर सकता है।
हालाँकि, कुछ मामलों में, उपयोगकर्ताओं को उन समस्याओं का सामना करना पड़ता है जहां स्टीम फ़ायरवॉल अपवादों को स्वचालित रूप से जोड़ने में विफल रहता है, जिससे कनेक्टिविटी समस्याएं और त्रुटि संदेश आते हैं। समस्या का निवारण कैसे करें, यह जानने के लिए और पढ़ें।
त्वरित जवाब
समस्या को हल करने के लिए, या तो व्यवस्थापक के रूप में स्टीम चलाएँ या Windows फ़ायरवॉल के माध्यम से क्लाइंट और उसकी सेवाओं को अनुमति दें. यदि यह मदद नहीं करता है, तो इंस्टॉलेशन फ़ाइलों की मरम्मत करें।
1. दबाओ विंडोज़ कुंजी + आर खोलने के लिए कीबोर्ड पर दौड़ना संवाद बकस।
2. टेक्स्ट फ़ील्ड में कमांड चिपकाएँ: C:\प्रोग्राम फ़ाइलें (x86)\Steam\bin\SteamService.exe” /मरम्मत और दबाएँ प्रवेश करना.
Steamwebhelper.exe के लिए Windows फ़ायरवॉल अपवाद जोड़ने में विफल होने के कारण
यहां कुछ संभावित कारण दिए गए हैं जो त्रुटि उत्पन्न कर सकते हैं:
- फ़ायरवॉल से स्टीम के लिए अपवाद नहीं बनाया गया है
- स्टीम exe लॉन्च करने का प्रयास कर रहा है। ग़लत स्थान और फ़ोल्डर से फ़ाइल.
- दूषित स्थापना फ़ाइलें या फ़ोल्डर
- ख़राब ग्राहक सेवा कार्यक्रम
आइए उन तरीकों के बारे में जानें जो समस्या को ठीक कर सकते हैं:
विधि 1: स्टीम पुनः आरंभ करें
यदि स्टीम लोड करते समय कोई छोटी सी गड़बड़ी उत्पन्न हो जाती है, तो एप्लिकेशन को पुनरारंभ करने से समस्या ठीक हो सकती है।
1. लॉन्च करें कार्य प्रबंधक और पर नेविगेट करें प्रक्रियाओं टैब.
2. पर राइट क्लिक करें स्टीम क्लाइंट वेब हेल्पर, और क्लिक करें कार्य का अंत करें मेनू से.

3. पुनः आरंभ करें भाप और देखें कि क्या आपको अभी भी त्रुटि संदेश दिखाई देता है।
यह भी पढ़ें: स्टीम पर 35 सर्वश्रेष्ठ सैंडबॉक्स गेम्स
विधि 2: विंडोज़ अपडेट करें
एक पुराने सिस्टम में बग या संगतता संबंधी खामियां हो सकती हैं जो लगातार विफलताओं की जड़ बन सकती हैं। हमारा सुझाव है कि आप पीसी को अपडेट करें और स्टीम पर फ़ायरवॉल अपवाद जोड़ने में विफल त्रुटि को ठीक करने के लिए विंडोज का नवीनतम बिल्ड इंस्टॉल करें।
1. खुला समायोजन और पर नेविगेट करें विंडोज़ अपडेट टैब.
2. पर क्लिक करें जाँच करनाके लिएअपडेट.
3. यदि कोई अपडेट उपलब्ध है तो क्लिक करें डाउनलोड करें और इंस्टॉल करें.

विधि 3: स्टीम को प्रशासक के रूप में चलाएँ
जैसा कि हम पहले से ही जानते हैं कि स्टीम को संचालित करने के लिए दी गई अनुमतियों की कमी के कारण त्रुटि उत्पन्न होती है। हालाँकि, आप इसे हल करने के लिए क्लाइंट एप्लिकेशन को प्रशासनिक मोड में चला सकते हैं।
1. डेस्कटॉप पर, राइट-क्लिक करें भाप चिह्न.
2. पर क्लिक करें व्यवस्थापक के रूप में चलाएं.

यदि यह त्रुटि को ठीक करता है, तो आप स्टीम को प्रशासनिक मोड में चलाने के लिए स्थायी रूप से सेट कर सकते हैं।
1. पर राइट क्लिक करें भाप आइकन और मेनू से, चुनें गुण.
2. की ओर ले जाएँ अनुकूलता टैब.
3. के आगे वाले चेक बॉक्स पर टिक करें इस प्रोग्राम को व्यवस्थापक के रूप में चलाएँ.

4. पर क्लिक करें ठीक, के बाद आवेदन करना.
यह भी पढ़ें: अब तक के 11 लोकप्रिय स्टीम गेम्स
विधि 4: विंडोज़ फ़ायरवॉल के माध्यम से स्टीम की अनुमति दें
यदि किसी कारण से स्टीम को अभी तक विंडोज फ़ायरवॉल प्रतिबंधों से छूट नहीं मिली है, तो यह त्रुटि का कारण हो सकता है। इसकी अनुमति देने के लिए नीचे बताए गए चरणों का पालन करें:
1. लॉन्च करें कंट्रोल पैनल और क्लिक करें सिस्टम और सुरक्षा.
2. विंडोज डिफेंडर फ़ायरवॉल पर क्लिक करें।
3. बाईं ओर, पर क्लिक करें Windows डिफ़ेंडर फ़ायरवॉल के माध्यम से किसी ऐप या सुविधा को अनुमति दें.
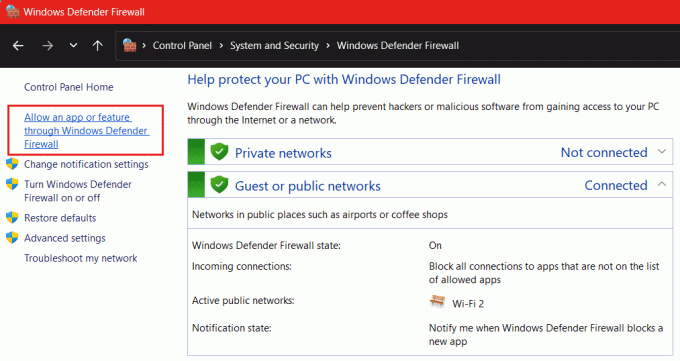
4. पर क्लिक करें सेटिंग्स परिवर्तित करना.
5. नीचे दिए गए चेकबॉक्स पर निशान लगाएं जनता और निजी के लिए भाप और स्टीम वेब हेल्पर.
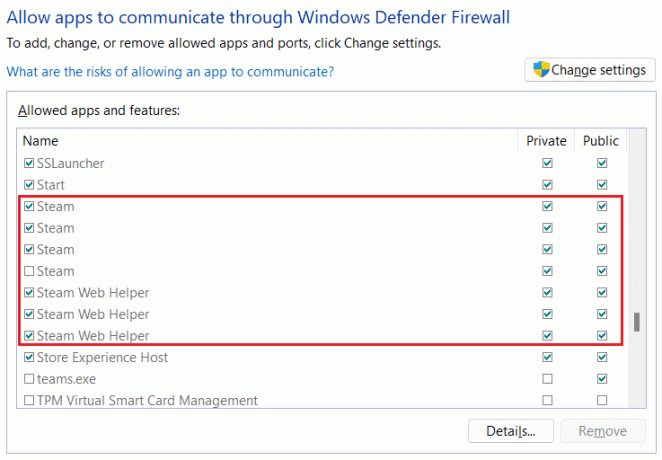
6. क्लिक ठीक परिवर्तनों को सहेजने के लिए.
विधि 5: Steamwebhelper.exe को किसी अन्य निर्देशिका में कॉपी करें
कभी-कभी स्टीम .exe फ़ाइल को गलत स्थान से चलाने का प्रयास करता है। अब, चूंकि फ़ाइल प्रयास किए गए स्थान पर गुम है, इससे प्रोग्राम सेवा संबंधी समस्याएं उत्पन्न होती हैं। आइए इसे किसी भिन्न निर्देशिका में कॉपी करें।
टिप्पणी: चरणों को शुरू करने से पहले स्टीम क्लाइंट एप्लिकेशन को बंद करना सुनिश्चित करें।
1. डिफ़ॉल्ट फ़ोल्डर पर नेविगेट करें जहां स्टीम निर्देशिका स्थापित है। हमारे मामले में, इंस्टॉलेशन फ़ाइलें विंडोज़ (C:) ड्राइव में सहेजी जाती हैं।
तो, हमने पथ का अनुसरण किया: विंडोज़ (सी:) > प्रोग्राम फ़ाइलें (x86) > स्टीम > बिन > सीईएफ > सीईएफ.विन.7×64
2. पर राइट क्लिक करें स्टीमवेबहेल्पर और फिर पर क्लिक करें प्रतिलिपि चिह्न.

3. अब पथ का अनुसरण करें और यहां निर्दिष्ट निर्देशिका पर वापस जाएं: विंडोज़ (सी:) > प्रोग्राम फ़ाइलें (x86) > स्टीम > बिन
4. अब बस खाली जगह पर राइट क्लिक करें और चुनें पासे मेनू से या दबाएँ Ctrl+V.
यही वह है। एक बार जब आप स्टीमवेबहेल्पर एप्लिकेशन की एक प्रति बिन फ़ोल्डर में पेस्ट कर देते हैं, तो स्टीम क्लाइंट लॉन्च करें और जांचें कि क्या इससे त्रुटि हल हो गई है।
यह भी पढ़ें: मुफ़्त में स्टीम पॉइंट कैसे प्राप्त करें
विधि 6: स्टीम क्लाइंट सेवा की मरम्मत करें
स्टीम क्लाइंट की दूषित सेवा फ़ाइलें संभावित रूप से फ़ायरवॉल अपवाद जोड़ने में विफल त्रुटि का कारण बनती हैं। अच्छी बात यह है कि आप कमांड चलाकर इसे ठीक कर सकते हैं। चरणों का पालन करें:
1. अंत भाप और स्टीम से संबंधित सभी कार्य का उपयोग करते हुए कार्य प्रबंधक.
2. दबाओ विंडोज़ कुंजी + आर खोलने के लिए कीबोर्ड पर दौड़ना संवाद बकस।
3. टेक्स्ट फ़ील्ड में, निम्न आदेश चिपकाएँ: C:\प्रोग्राम फ़ाइलें (x86)\Steam\bin\SteamService.exe” /मरम्मत और दबाएँ प्रवेश करना.
टिप्पणी: इससे पहले कि आप दबाएँ प्रवेश करना, सुनिश्चित करें कि यह सिस्टम पर स्टीम इंस्टॉलेशन निर्देशिका का समान पथ है। यदि नहीं, तो इसके बजाय सही पथ दर्ज करें।
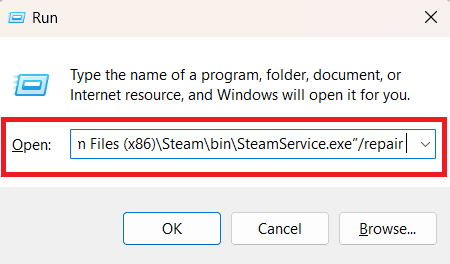
विधि 7: Windows फ़ायरवॉल को पूरी तरह से अक्षम करें (यदि लागू हो)
जैसा कि हम पहले से ही जानते हैं कि त्रुटि ट्रिगर होती है क्योंकि स्टीम फ़ायरवॉल अपवाद जोड़ने में विफल रहा है। भले ही हमने स्टीम को विंडोज फ़ायरवॉल की सुरक्षा परतों से मुक्त करने का प्रयास किया, यदि त्रुटि अभी भी बनी रहती है, तो आप इसे पूरी तरह से अक्षम कर सकते हैं। ऐसा करके आप जांच सकते हैं कि त्रुटि ठीक हो गई है या नहीं। हमारे गाइड का पालन करें विंडोज 11 फ़ायरवॉल को कैसे निष्क्रिय करें.

विधि 8: स्टीम क्लाइंट को पुनर्स्थापित करें
अंत में, यदि Steamwebhelper.exe के लिए फ़ायरवॉल अपवाद जोड़ने में विफल त्रुटि संदेश अभी भी दिखाई देता है, तो अंतिम उपाय स्टीम को पुनर्स्थापित करना है। जैसे ही आप स्टीम को अनइंस्टॉल करते हैं और सभी अस्थायी फ़ाइलों को साफ़ करते हैं, इससे संभावित रूप से सभी भ्रष्ट और क्षतिग्रस्त फ़ाइलें मिट जाती हैं।
इससे पहले कि आप प्रक्रिया शुरू करें, हम आपको सुझाव देते हैं बैकअप स्टीम गेम, इसलिए आपको कोई गेम डेटा नहीं खोना पड़ेगा और आप उन्हें आसानी से पुनर्स्थापित कर सकते हैं। एक बार हो जाने पर, नीचे बताए गए चरणों का पालन करें:
1. लॉन्च करें कंट्रोल पैनल और पर क्लिक करें किसी प्रोग्राम की स्थापना रद्द करें के अंतर्गत विकल्प कार्यक्रमों.
2. पर राइट क्लिक करें भाप और चुनें स्थापना रद्द करें.

3. अब कन्फर्म करने के लिए अनइंस्टॉल पर क्लिक करें।
4. एक बार ऐप अनइंस्टॉल हो जाए तो ओपन करें फाइल ढूँढने वाला और पथ का अनुसरण करें: विंडोज़ (सी:) > प्रोग्राम फ़ाइलें (x86).
5. के बाईं ओर स्थित चेकबॉक्स पर टिक करें भाप फ़ोल्डर और दबाएँ मिटाना चाबी।
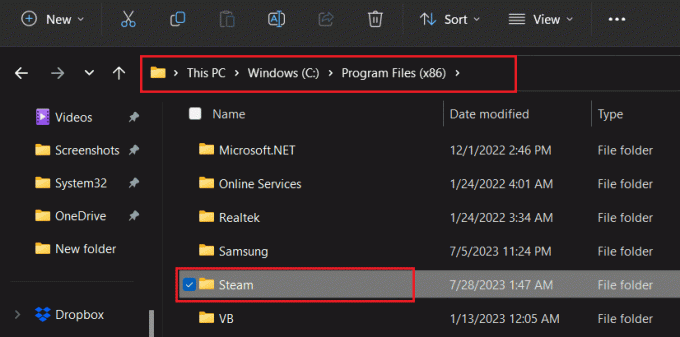
6. अब स्टीम को फिर से इंस्टॉल करने के लिए इसे लॉन्च करें आधिकारिक वेबसाइट और क्लिक करें स्टीम स्थापित करें.
7. पर क्लिक करें भाप स्थापित करें पुष्टि करने के लिए फिर से.
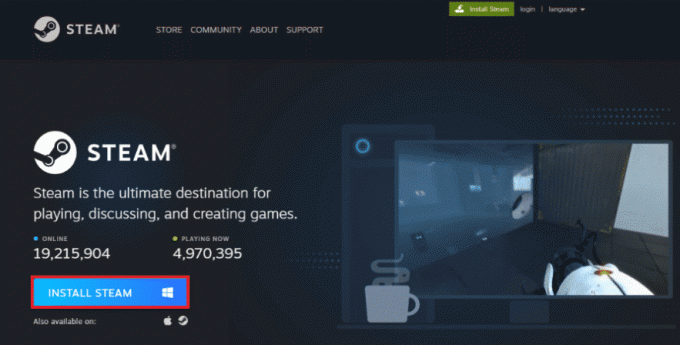
8. अब प्रक्रिया को पूरा करने के लिए ऑन-स्क्रीन निर्देशों का पालन करें।
9. एक बार इंस्टॉल हो जाने पर, अंत में, अपना स्टीम क्रेडेंशियल भरें और लॉग इन करें आपके खाते में।

अनुशंसित: स्टीम डेटा कहाँ संग्रहीत है?
हमें उम्मीद है कि हमारे गाइड की मदद से आप इसे ठीक करने में सफल रहे स्टीम फ़ायरवॉल अपवाद जोड़ने में विफल रहा गलती। यदि आपके पास हमारे लिए कोई प्रश्न या सुझाव है, तो बेझिझक उन्हें नीचे टिप्पणी बॉक्स में छोड़ दें। तकनीक से संबंधित ऐसे और मुद्दों का समाधान जानने के लिए TechCult से जुड़े रहें।
हेनरी एक अनुभवी तकनीकी लेखक हैं और जटिल प्रौद्योगिकी विषयों को रोजमर्रा के पाठकों के लिए सुलभ बनाने का जुनून रखते हैं। तकनीकी उद्योग में एक दशक से अधिक के अनुभव के साथ, हेनरी अपने पाठकों के लिए जानकारी का एक विश्वसनीय स्रोत बन गया है।



