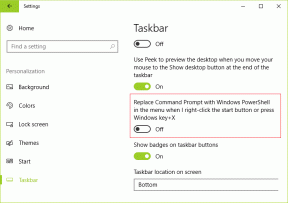Google Chrome पर ऑटोफ़िल डेटा कैसे जोड़ें या बदलें
अनेक वस्तुओं का संग्रह / / July 29, 2023
अपने मोबाइल या कंप्यूटर पर Google Chrome का उपयोग करते समय, आपको निश्चित रूप से ऐसी वेबसाइटें मिलेंगी जिन पर आप साइन अप करना चाहेंगे। आपके साइन अप करने के बाद, ऑटोफ़िल सुविधा आपसे आपका पता, पासवर्ड और भुगतान विधि सहेजने के लिए कहेगी।

आपको उन्हीं वेबसाइटों पर मैन्युअल रूप से विजिट करते समय दोबारा ऐसे विवरण दर्ज करने की आवश्यकता नहीं होगी। यह पोस्ट आपको जोड़ने, संपादित करने या साफ़ करने के चरण दिखाएगी Google Chrome पर डेटा ऑटोफ़िल करें आपके मोबाइल और डेस्कटॉप पर. सुनिश्चित करें कि आपके उपकरण नवीनतम Google Chrome संस्करण चलाएँ।
मोबाइल पर Google Chrome में ऑटोफ़िल डेटा जोड़ें
यदि आप अधिकतर अपने मोबाइल पर इंटरनेट ब्राउज़ करना पसंद करते हैं, तो आइए हम एंड्रॉइड और आईफोन के लिए क्रोम में ऑटोफिल चालू करने के चरणों की जांच करें। हम आपको पासवर्ड, पते और भुगतान विधियों के लिए आपकी Google Chrome ऑटोफ़िल सेटिंग्स को प्रबंधित करने के चरण दिखाएंगे।
मोबाइल पर क्रोम में पासवर्ड के लिए ऑटोफिल जोड़ें और सक्षम करें
स्टेप 1: अपने iPhone या Android पर Google Chrome खोलें।

चरण दो: iPhone के लिए, सेटिंग्स खोलने के लिए ऊपरी दाएं कोने पर अपने प्रोफ़ाइल आइकन पर टैप करें।

एंड्रॉइड के लिए, शीर्ष-दाएं कोने पर तीन लंबवत बिंदुओं पर टैप करें और सेटिंग्स चुनें।

चरण 3: पासवर्ड मैनेजर पर टैप करें.

चरण 4: पासवर्ड जोड़ें पर टैप करें, अपना विवरण दर्ज करें और ऊपरी दाएं कोने पर सेव पर टैप करें।

चरण 5: निचले-बाएँ कोने पर सेटिंग्स पर टैप करें।

चरण 6: पासवर्ड सहेजने की पेशकश के आगे टॉगल पर टैप करें। पुष्टि करने के लिए Done पर टैप करें।

चरण 7: पासवर्ड के लिए अपनी ऑटोफिल सेटिंग्स जोड़ने के लिए शीर्ष-दाएं कोने पर फिर से Done पर टैप करें।

Google Chrome स्वचालित रूप से आपके पासवर्ड सहेजने के लिए कहेगा।
मोबाइल पर Chrome में पतों के लिए ऑटोफ़िल जोड़ें और सक्षम करें
स्टेप 1: अपने iPhone या Android पर Chrome खोलें.

चरण दो: iPhone के लिए, सेटिंग्स खोलने के लिए ऊपरी दाएं कोने पर अपने प्रोफ़ाइल आइकन पर टैप करें।

एंड्रॉइड के लिए, शीर्ष-दाएं कोने पर तीन लंबवत बिंदु मेनू पर टैप करें और सेटिंग्स चुनें।

चरण 3: पते और अधिक पर टैप करें.

चरण 4: पते सहेजें और भरें के आगे टॉगल टैप करें।
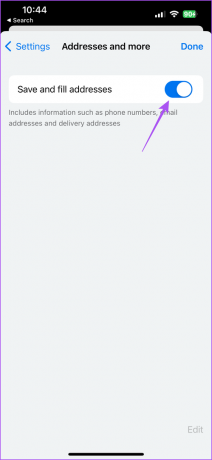
आपका पता क्रोम में सहेजा जाएगा और जब आप अगली बार किसी वेबसाइट पर जाएंगे तो स्वचालित रूप से जुड़ जाएगा। आप पतों के लिए Google Chrome में ऑटोफ़िल बंद करने के लिए टॉगल को फिर से टैप कर सकते हैं।
भुगतान विधियों के लिए, हमारी पोस्ट देखें मोबाइल और डेस्कटॉप पर Chrome में भुगतान विधियां कैसे जोड़ें.
मोबाइल पर क्रोम में अपना ऑटोफ़िल डेटा साफ़ करें
यदि आप भुगतान विधियों, पते और पासवर्ड सहित अपना ऑटोफिल डेटा हटाना चाहते हैं, तो यहां बताया गया है कि इसे अपने iPhone या Android पर कैसे करें।
स्टेप 1: अपने iPhone या Android पर Chrome खोलें.

चरण दो: अपने डिवाइस के अनुसार सेटिंग्स खोलें।
चरण 3: उस ऑटोफ़िल श्रेणी का चयन करें जिससे आप अपना डेटा साफ़ करना चाहते हैं।

चरण 4: ऑटोफिल डेटा पर बाईं ओर स्वाइप करें और दाईं ओर डिलीट पर टैप करें।

चरण 5: पुष्टि करने के लिए फिर से डिलीट पर टैप करें।

डेस्कटॉप पर Google Chrome में ऑटोफ़िल डेटा जोड़ें
आप Mac या Windows PC पर Chrome में अपना ऑटोफ़िल डेटा आसानी से जोड़, संपादित या साफ़ कर सकते हैं।
मोबाइल पर क्रोम में पासवर्ड के लिए ऑटोफिल जोड़ें और सक्षम करें
स्टेप 1: अपने मैक या विंडोज पीसी पर Google Chrome खोलें।

चरण दो: ऊपरी दाएं कोने पर तीन लंबवत बिंदुओं पर क्लिक करें और सेटिंग्स चुनें।

चरण 3: बाएं मेनू से ऑटोफ़िल और पासवर्ड चुनें।

चरण 4: पासवर्ड मैनेजर पर क्लिक करें.

चरण 5: पासवर्ड सहेजने की पेशकश के आगे टॉगल पर क्लिक करें।

चरण 6: ऑटोफ़िल सक्षम करने के लिए ऑटो साइन-इन के बगल में स्थित टॉगल पर क्लिक करें।

चरण 7: अपना वेबसाइट पासवर्ड जोड़ने के लिए Add पर क्लिक करें।
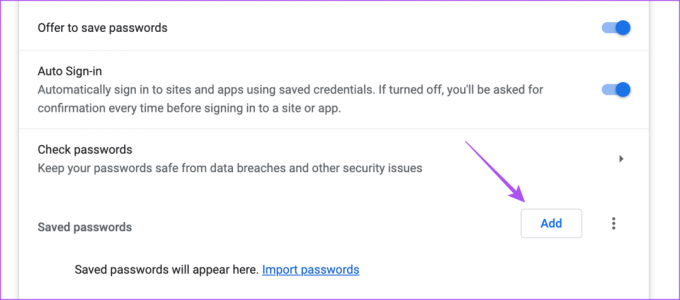
चरण 8: अपना पासवर्ड और वेबसाइट विवरण जोड़ने के बाद सेव पर क्लिक करें।

ऑटोफिल को बंद करने के लिए, आप इस सुविधा को अक्षम करने के लिए ऑटो साइन-इन के लिए फिर से टॉगल पर क्लिक कर सकते हैं।
मोबाइल पर Chrome में पतों के लिए ऑटोफ़िल जोड़ें और सक्षम करें
स्टेप 1: अपने मैक या विंडोज पीसी पर क्रोम खोलें।

चरण दो: ऊपरी दाएं कोने में तीन लंबवत बिंदुओं पर क्लिक करें और सेटिंग्स चुनें।

चरण 3: ऑटोफिल और पासवर्ड पर क्लिक करें।

चरण 4: पते और अधिक पर क्लिक करें।

चरण 5: पते सहेजें और भरें के आगे टॉगल पर क्लिक करें।

चरण 6: जोड़ें पर क्लिक करें.
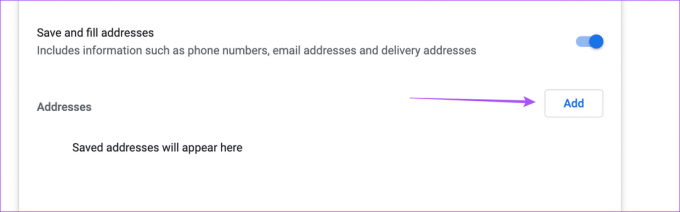
चरण 7: ऑटोफिल के लिए अपना पता जोड़ें और सेव पर क्लिक करें।

पते के लिए ऑटोफ़िल को बंद करने के लिए, आप इस कार्यक्षमता को अक्षम करने के लिए फिर से टॉगल पर क्लिक कर सकते हैं।

डेस्कटॉप पर क्रोम से अपना ऑटोफ़िल डेटा साफ़ करें
आप पासवर्ड, पते या भुगतान विधियों के लिए अपने कंप्यूटर पर Chrome से अपना ऑटोफ़िल डेटा हटा सकते हैं।
स्टेप 1: अपने मैक या विंडोज पीसी पर क्रोम खोलें।

चरण दो: ऊपरी दाएं कोने में तीन बिंदुओं पर क्लिक करें और सेटिंग्स चुनें।

चरण 3: बाएं मेनू से ऑटोफिल और पासवर्ड पर क्लिक करें।

चरण 4: स्वतः भरण डेटा की किसी भी श्रेणी का चयन करें।
चरण 5: उस सहेजी गई जानकारी पर क्लिक करें जिसे आप हटाना चाहते हैं।
चरण 6: प्रमाणित करने के लिए अपना मैक पासवर्ड दर्ज करें।
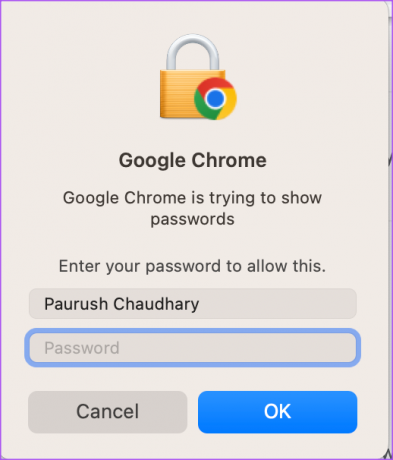
चरण 7: इसे हटाने के लिए Delete पर क्लिक करें।
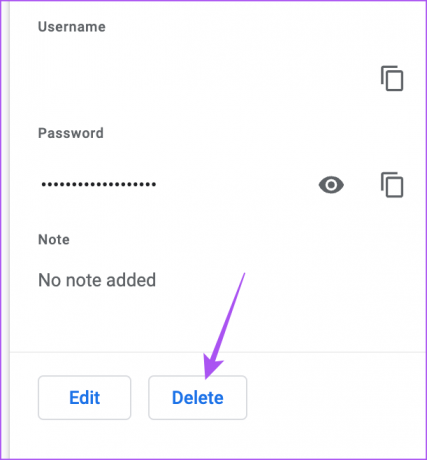
मैन्युअल टाइपिंग भूल जाइए
इस प्रकार आप अपने मोबाइल या डेस्कटॉप पर Google Chrome पर ऑटोफ़िल डेटा जोड़, संपादित या साफ़ कर सकते हैं। कैसे करें, यह जानने के लिए आप हमारी पोस्ट भी देख सकते हैं मोबाइल और डेस्कटॉप पर Google Chrome में गुप्त टैब लॉक करें।
अंतिम बार 19 जून, 2023 को अपडेट किया गया
उपरोक्त लेख में संबद्ध लिंक हो सकते हैं जो गाइडिंग टेक का समर्थन करने में सहायता करते हैं। हालाँकि, यह हमारी संपादकीय अखंडता को प्रभावित नहीं करता है। सामग्री निष्पक्ष और प्रामाणिक रहती है।