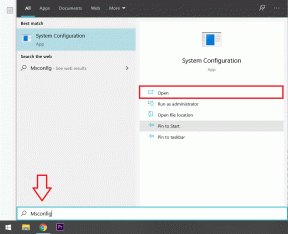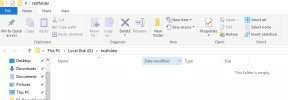विंडोज़ 11 पर प्रतिक्रिया नहीं दे रहे Microsoft PowerPoint को ठीक करने के शीर्ष 6 तरीके
अनेक वस्तुओं का संग्रह / / July 29, 2023
Microsoft PowerPoint व्यावसायिक बैठकों, शैक्षिक प्रस्तुतियों या सम्मेलनों के दृश्य रूप से आकर्षक स्लाइड शो बनाने के लिए एक लोकप्रिय एप्लिकेशन है। कई उपयोगी सुविधाएँ लोड होने के बावजूद, इसमें कभी-कभी अस्थिरता होने का खतरा रहता है, जिससे ऐप अनुपयोगी हो जाता है। ऐसा ही एक उदाहरण है जब Microsoft PowerPoint प्रत्युत्तर देना बंद कर देता है या आपके Windows 11 PC पर क्रैश हो जाता है.
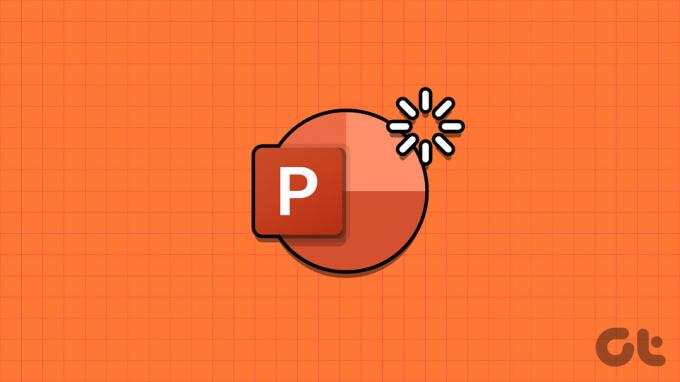
PowerPoint के साथ ऐसी समस्याओं का सामना करना आपके अनुभव को काफी हद तक बाधित कर सकता है, खासकर जब किसी महत्वपूर्ण प्रस्तुति के बीच में हो। हमने आपके विंडोज़ पीसी पर पावरपॉइंट को सुचारू रूप से चलाने के लिए समाधान संकलित किए हैं।
1. PowerPoint को बंद करें और पुनः खोलें
आपके पीसी पर चलते समय Microsoft PowerPoint ऐप प्रक्रियाओं में समस्याएँ आ सकती हैं। जब ऐसा होता है, PowerPoint गलत व्यवहार कर सकता है या विंडोज़ पर प्रत्युत्तर देना बंद करें। ज्यादातर मामलों में, केवल PowerPoint ऐप को बंद करने और फिर से खोलने से सामान्य स्थिति बहाल करने में मदद मिल सकती है।
स्टेप 1: टास्क मैनेजर खोलने के लिए Ctrl + Shift + Esc कीबोर्ड शॉर्टकट दबाएँ।
चरण दो: प्रक्रियाएँ टैब में, Microsoft PowerPoint का चयन करें और अंतिम कार्य विकल्प पर क्लिक करें।
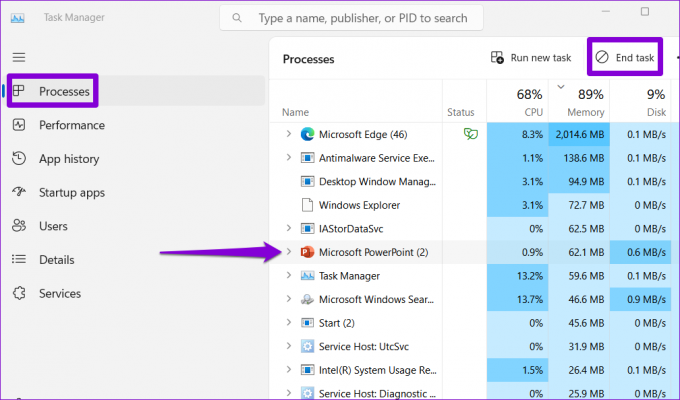
Microsoft PowerPoint को दोबारा खोलें और देखें कि क्या यह ठीक से काम करता है।
2. PowerPoint को सुरक्षित मोड में खोलें
आपका कोई ऐड-इन PowerPoint के साथ विरोध कर सकता है और इसके कारण यह फ़्रीज़ या हैंग हो सकता है। इसे जांचने के लिए, आप PowerPoint को सुरक्षित मोड में खोल सकते हैं। उसके लिए, रन डायलॉग बॉक्स खोलने के लिए विंडोज + आर कीबोर्ड शॉर्टकट दबाएं। प्रकार पावरपीएनटी/सुरक्षित ओपन फ़ील्ड में और एंटर दबाएँ।
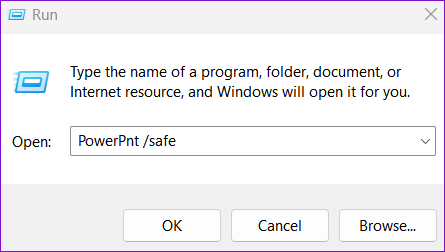
कुछ समय के लिए पावरपॉइंट को सुरक्षित मोड में उपयोग करने का प्रयास करें और जांचें कि क्या समस्या दोबारा होती है। यदि ऐसा नहीं होता है, तो इसका मतलब है कि स्थापित ऐड-इन्स में से एक समस्या के लिए ज़िम्मेदार है। समस्या पैदा करने वाले कारण की पहचान करने के लिए, आपको सभी ऐड-इन्स को अक्षम करना होगा और फिर उन्हें व्यक्तिगत रूप से पुनः सक्षम करना होगा। यहां बताया गया है कि आप इसके बारे में कैसे जान सकते हैं।
स्टेप 1: PowerPoint खोलें और ऊपरी-बाएँ कोने पर फ़ाइल मेनू पर क्लिक करें।

चरण दो: बाएँ फलक से विकल्प चुनें।

चरण 3: पावरपॉइंट विकल्प विंडो में, ऐड-इन्स टैब पर स्विच करें। प्रबंधित करें के आगे ड्रॉप-डाउन मेनू पर क्लिक करें और COM ऐड-इन्स चुनें। फिर, इसके आगे Go बटन पर क्लिक करें।
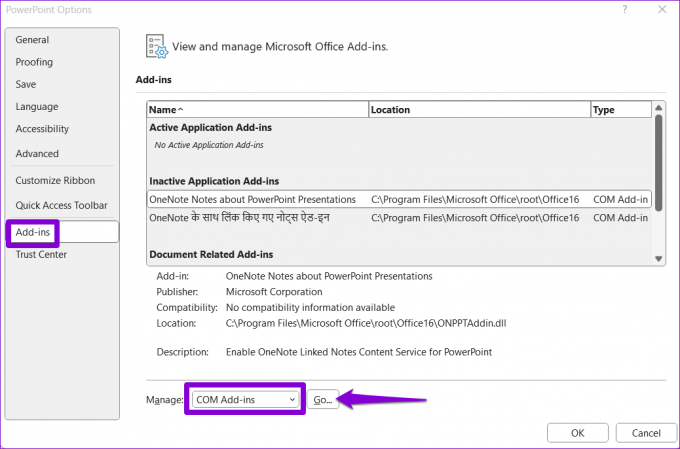
चरण 4: अपने ऐड-इन्स को अक्षम करने के लिए सभी बॉक्स अनचेक करें और ओके पर क्लिक करें।

इसके बाद ऐप को रीस्टार्ट करें और एक-एक करके अपने ऐड-इन्स को इनेबल करें। प्रत्येक ऐड-इन को सक्षम करने के बाद आपको पावरपॉइंट के प्रदर्शन का निरीक्षण करना होगा। एक बार जब आपको समस्याग्रस्त ऐड-इन मिल जाए, तो भविष्य में ऐसी समस्याओं से बचने के लिए इसे हटा देना सबसे अच्छा है।
3. अपनी पॉवरपॉइंट फ़ाइल को सुधारें
क्या PowerPoint केवल तभी अनुत्तरदायी हो जाता है जब आप किसी विशेष फ़ाइल को संपादित करने या सहेजने का प्रयास करते हैं? यदि हां, तो फ़ाइल में ही कोई समस्या हो सकती है। आप नीचे दिए गए चरणों का पालन करके इसे सुधारने का प्रयास कर सकते हैं और देख सकते हैं कि यह काम करता है या नहीं।
स्टेप 1: Microsoft PowerPoint खोलें और ऊपरी-बाएँ कोने पर फ़ाइल मेनू पर क्लिक करें।

चरण दो: बाएं साइडबार से ओपन चुनें और ब्राउज़ विकल्प पर क्लिक करें।

चरण 3: ब्राउज़ करें और अपनी फ़ाइल चुनें. ओपन और रिपेयर का चयन करने के लिए ओपन के बगल में नीचे की ओर तीर पर क्लिक करें।

PowerPoint आपकी फ़ाइल को सुधारने का प्रयास करेगा और फिर उसे खोलेगा। उसके बाद, जांचें कि क्या समस्या अभी भी होती है।
4. डिफ़ॉल्ट प्रिंटर बदलें
एक अन्य कारण यह है कि PowerPoint जैसे Office ऐप्स खुल नहीं सकते या प्रतिक्रिया देना बंद नहीं कर सकते खिड़कियाँ गलत डिफ़ॉल्ट प्रिंटर सेटिंग्स के कारण है। इसे ठीक करने के लिए आप यहां क्या कर सकते हैं।
स्टेप 1: सेटिंग्स ऐप खोलने के लिए Windows + I कीबोर्ड शॉर्टकट दबाएं। ब्लूटूथ और डिवाइस टैब पर जाएं और प्रिंटर और स्कैनर पर क्लिक करें।
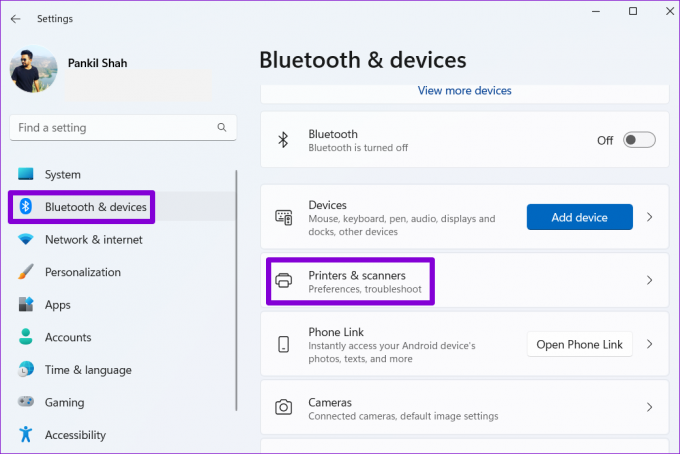
चरण दो: सूची से अपना पसंदीदा उपकरण चुनें।

चरण 3: डिफ़ॉल्ट विकल्प के रूप में सेट करें पर क्लिक करें।

5. ऐप्लीकेशन अपडेट करें
PowerPoint के पुराने संस्करण का उपयोग करने से भी ऐसी विसंगतियाँ हो सकती हैं। इसलिए, किसी भी लंबित को स्थापित करना एक अच्छा विचार है आपके पीसी पर ऑफिस अपडेट.
स्टेप 1: अपने पीसी पर पावरपॉइंट खोलें और शीर्ष पर फ़ाइल मेनू पर क्लिक करें।

चरण दो: अकाउंट टैब पर जाएँ, अपडेट विकल्प पर क्लिक करें और अभी अपडेट करें चुनें।

किसी भी उपलब्ध अद्यतन की जाँच करने और उसे स्थापित करने के लिए Microsoft Office की प्रतीक्षा करें। इसके बाद, PowerPoint को आपके पीसी पर सुचारू रूप से काम करना चाहिए।
6. ऑफिस रिपेयर टूल चलाएँ
यदि नवीनतम अपडेट इंस्टॉल करने के बावजूद पावरपॉइंट अनुत्तरदायी बना रहता है या क्रैश हो जाता है, तो आपके विंडोज पीसी पर इसकी इंस्टॉलेशन में समस्या हो सकती है। उस स्थिति में, आपका सबसे अच्छा विकल्प PowerPoint को ठीक करने के लिए Office मरम्मत उपकरण चलाना है। यह टूल स्वचालित रूप से ढूंढ और ठीक कर सकता है सभी कार्यालय से संबंधित मुद्दे आपके पीसी पर ऐप्स। इसे चलाने का तरीका यहां बताया गया है।
स्टेप 1: स्टार्ट आइकन पर राइट-क्लिक करें और सूची से इंस्टॉल किए गए ऐप्स का चयन करें।

चरण दो: सूची में Microsoft Office सुइट का पता लगाएँ। इसके आगे तीन क्षैतिज बिंदु मेनू आइकन पर क्लिक करें और संशोधित करें चुनें।

चरण 3: त्वरित मरम्मत विकल्प चुनें और मरम्मत पर क्लिक करें।

यदि इसके बाद भी पावरपॉइंट ठीक से काम नहीं करता है, तो उपरोक्त चरणों को दोहराएं और इसके बजाय ऑनलाइन मरम्मत का विकल्प चुनें। इस प्रक्रिया में अधिक समय लग सकता है, लेकिन इससे समस्या ठीक होने की पूरी संभावना है।

अपनी प्रस्तुतियों को सशक्त बनाएं
जब PowerPoint प्रत्युत्तर देना बंद कर देता है या आपके Windows 11 PC पर बार-बार क्रैश हो जाता है, तो आप एक अराजक अनुभव में होते हैं। सौभाग्य से, आपको इसे मानक के रूप में स्वीकार करने की आवश्यकता नहीं है, क्योंकि ऊपर उल्लिखित युक्तियों के साथ पावरपॉइंट के साथ समस्याओं को ठीक करना संभव है।
अंतिम बार 29 जून, 2023 को अपडेट किया गया
उपरोक्त लेख में संबद्ध लिंक हो सकते हैं जो गाइडिंग टेक का समर्थन करने में सहायता करते हैं। हालाँकि, यह हमारी संपादकीय अखंडता को प्रभावित नहीं करता है। सामग्री निष्पक्ष और प्रामाणिक रहती है।

द्वारा लिखित
पंकिल पेशे से एक सिविल इंजीनियर हैं जिन्होंने EOTO.tech में एक लेखक के रूप में अपनी यात्रा शुरू की। वह हाल ही में एंड्रॉइड, आईओएस, विंडोज और वेब के लिए कैसे-कैसे, व्याख्याकार, खरीदारी गाइड, टिप्स और ट्रिक्स को कवर करने के लिए एक स्वतंत्र लेखक के रूप में गाइडिंग टेक में शामिल हुए।