यूप्ले पर डाउनलोड प्रारंभ करने में असमर्थ त्रुटि को ठीक करने के 13 तरीके - टेककल्ट
अनेक वस्तुओं का संग्रह / / July 31, 2023
यूप्ले एक विशाल गेमिंग प्लेटफ़ॉर्म है जिसमें विभिन्न प्रकार के मज़ेदार गेम हैं। यह विभिन्न खेलों की खोज करते हुए आराम करने और तनाव दूर करने का एक शानदार तरीका है। हालाँकि, कभी-कभी गड़बड़ियाँ और खराबी हो सकती हैं जो उपयोगकर्ताओं को प्लेटफ़ॉर्म का पूरा आनंद लेने से रोक सकती हैं। यदि आप भी इसी समस्या का सामना कर रहे हैं, तो आप सही जगह पर आए हैं। इस गाइड में, हम आपको दिखाएंगे कि इसे कैसे ठीक किया जाए डाउनलोड प्रारंभ करने में असमर्थ यूप्ले पर त्रुटि. तो, चलिए शुरू करते हैं!

विषयसूची
यूप्ले पर डाउनलोड प्रारंभ करने में असमर्थ त्रुटि
यूप्ले यूबीसॉफ्ट द्वारा बनाया गया एक गेम लॉन्चर है जो खिलाड़ियों को कनेक्ट होने और असैसिन्स क्रीड जैसे लोकप्रिय गेम का आनंद लेने की सुविधा देता है। हालाँकि, किसी भी अन्य सॉफ़्टवेयर की तरह, इसमें कभी-कभी समस्याएँ हो सकती हैं। इनमें से एक समस्या तब होती है जब कोई गेम डाउनलोड करना शुरू नहीं होता है। लेकिन घबराना नहीं! इस समस्या को ठीक करने के लिए हमारे पास नीचे कुछ सरल उपाय हैं। कैसे सीखें यह जानने के लिए अंत तक पढ़ते रहें!
त्वरित जवाब
गेम फ़ाइलों को सत्यापित करके यूप्ले को फिर से डाउनलोड करना शुरू करें:
1. खुला यूप्ले क्लाइंट और इसमें एक प्रविष्टि खोजें शुरुआत की सूची।
2. चुनना खेल और इंस्टॉल किए गए गेम्स की सूची देखें।
3. जिस गेम को आप जांचना चाहते हैं उस पर राइट-क्लिक करें और चुनें गुण.
4. पर क्लिक करें फ़ाइलें सत्यापित करें और स्कैन होने तक प्रतीक्षा करें.
यूबीसॉफ्ट के डाउनलोड कोड 17006 को प्रारंभ करने में असमर्थ होने के कारण
कोई नया गेम या अपडेट डाउनलोड करते समय Uplay, आपको डाउनलोड प्रारंभ करने में असमर्थ संदेश प्राप्त होता है। यह एक सामान्य त्रुटि है जिसे आसानी से ठीक किया जा सकता है। लेकिन विभिन्न कारकों के कारण यह त्रुटि आपकी स्क्रीन पर फ़्लैश हो सकती है, जिनमें शामिल हैं:
- यूप्ले सर्वर के साथ समस्या
- वाई-फाई राउटर कनेक्टिविटी समस्या
- यूप्ले के लिए अपर्याप्त अनुमतियाँ
- पुराना सॉफ्टवेयर
- कैश संचय
- भ्रष्ट यूप्ले फ़ाइलें
ठीक करने के लिए डाउनलोड प्रारंभ करने में असमर्थ त्रुटि यूप्ले में, आप नीचे दिए गए कुछ निवारक चरणों और समाधानों का पालन कर सकते हैं:
टिप्पणी: यह संभव है कि समस्या यूबीसॉफ्ट सर्वर के डाउन होने के कारण हो रही है। यदि ऐसा है, तो केवल एक चीज जो आप कर सकते हैं वह है सर्वर के पुनः लोड होने की प्रतीक्षा करना।
विधि 1: इंटरनेट कनेक्शन की निगरानी करें
अपने डेस्कटॉप पर यूप्ले डाउनलोड करने का प्रयास करते समय, यह सुनिश्चित करना महत्वपूर्ण है कि आपका इंटरनेट कनेक्शन मजबूत और विश्वसनीय है। गेम काफी बड़े होते हैं, इसलिए उन्हें डाउनलोड करने में कुछ समय और हाई-स्पीड इंटरनेट कनेक्शन लगता है। आप नीचे दिए गए सुझावों का पालन करके गेम डाउनलोड करने से पहले विश्वसनीय कनेक्शन की जांच कर सकते हैं:
- विश्वसनीय सेवा के लिए, अपने वाई-फाई राउटर को कुछ बार टॉगल करने का प्रयास करें।
- यदि आपको वायरलेस कनेक्शन के साथ ऐसा करने में परेशानी हो रही है तो ईथरनेट कॉर्ड के माध्यम से गेम डाउनलोड करने का प्रयास करें।
- नेटवर्क से जुड़े हर दूसरे डिवाइस से कनेक्शन डिस्कनेक्ट करने का प्रयास करें।

टिप्पणी: यदि आपका इंटरनेट सेवा प्रदाता आपको हाई-स्पीड कनेक्शन देने में कठिनाइयों का सामना कर रहा है, जो एक और मुद्दा है, तो आप केवल कनेक्शन के जल्द ही मजबूत होने का इंतजार कर सकते हैं।
विधि 2: यूप्ले पूर्वावलोकन संस्करण तक पहुंचें
पूर्वावलोकन संस्करण यूप्ले क्लाइंट की आगामी रिलीज है, और यह काफी संभावना है कि यह संबोधित करेगा डाउनलोड प्रारंभ करने में असमर्थ जारी करें और इसे ठीक करें. यदि यूप्ले ने उस गेम के पूर्वावलोकन संस्करण में समाधान उपलब्ध कराया है जिसे आप डाउनलोड करना चाहते हैं, तो आप इसे अपने लाभ के लिए उपयोग कर सकते हैं। पूर्वावलोकन संस्करण का उपयोग करने के लिए नीचे उल्लिखित चरणों का पालन करें:
1. खुला यूप्ले क्लाइंट.
2. पर क्लिक करें मेन्यू विकल्प चुनें और चुनें समायोजन मेनू पर प्रदर्शित.
3. खोलें सामान्य टैब और इसके अंदर सेलेक्ट करें पूर्वावलोकन संस्करण आज़माएँ विकल्प।

विधि 3: प्रशासक के रूप में चलाएँ
यूप्ले के साथ समस्याएँ अनुमतियों की कमी के कारण उत्पन्न हो सकती हैं। यदि आवश्यक अनुमतियाँ प्रदान नहीं की जाती हैं, तो यूप्ले एप्लिकेशन में समस्याएँ और विफलताएँ हो सकती हैं। एक और त्वरित और आसान समाधान यह है कि आप अपने डिवाइस के सिस्टम सॉफ़्टवेयर को सेट करें ताकि यूप्ले एक प्रशासक के रूप में कार्य कर सके। यूप्ले को प्रशासक के रूप में व्यवहार करने में सक्षम बनाने के लिए निम्नलिखित उपाय करें-:
1. प्रेस विंडोज़ + आर खोलने के लिए बटन एक साथ डायलॉग बॉक्स चलाएँ.
2. प्रकार एप्लिकेशन आंकड़ा ओपन सर्च बॉक्स में।

3. क्लिक ठीक.

4. खोलें लोकललो फ़ोल्डर.
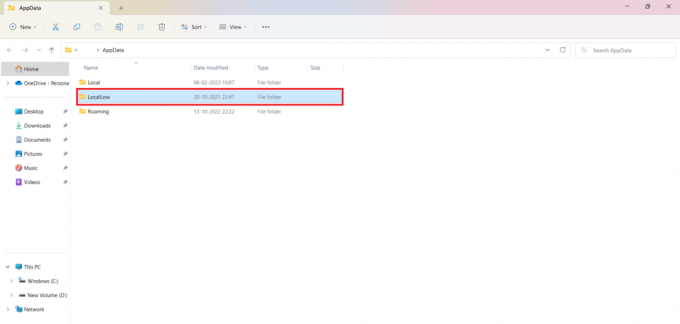
5. पर राइट क्लिक करें यूप्ले गेम लॉन्चर फ़ोल्डर.
6. ड्रॉप-डाउन बॉक्स से, क्लिक करें मिटाना को हटाने के लिए यूप्ले गेम लॉन्चर डेस्कटॉप से.
7. इस पर लौटे Uplayआइकन अपनी स्क्रीन पर और आइकन पर राइट-क्लिक करें।
8. चुने व्यवस्थापक के रूप में चलाएं ड्रॉप-डाउन मेनू से विकल्प।

यह भी पढ़ें:यूप्ले स्क्रीनशॉट स्थान कैसे खोजें
विधि 4: यूप्ले क्लाइंट संगतता गुणों को बदलें
इस बात की अच्छी संभावना है कि समस्या यूप्ले एप्लिकेशन की असंगति और सिस्टम सॉफ़्टवेयर के साथ प्राधिकरण की कमी के कारण है। इस समस्या को कुछ त्वरित कदमों और कुछ आसान कार्रवाइयों से हल किया जा सकता है:
1. पर राइट क्लिक करें यूप्ले आइकन अपनी स्क्रीन पर और चुनें फ़ाइल के स्थान को खोलें विकल्प।
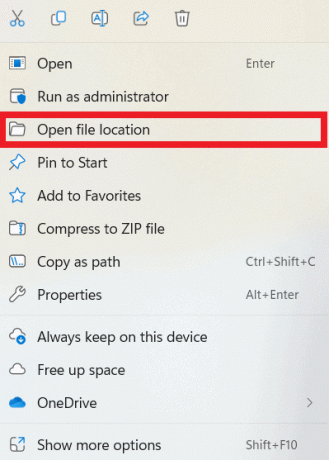
2. पर राइट क्लिक करें Uplay.exe फ़ाइल करें और चुनें गुण विकल्प।
3. अंदर गुण खोलें अनुकूलता टैब.
4. जाँचें इस प्रोग्राम को कंपेटिबिलिटी मोड के लिए चलाएं बॉक्स और चयन करें विंडोज 7 ड्रॉप-डाउन मेनू से.
5. इसके अलावा, पर क्लिक करें यूप्ले आइकन फिर से चुनें और चुनें इस प्रोग्राम को व्यवस्थापक के रूप में चलाएँ विकल्प।
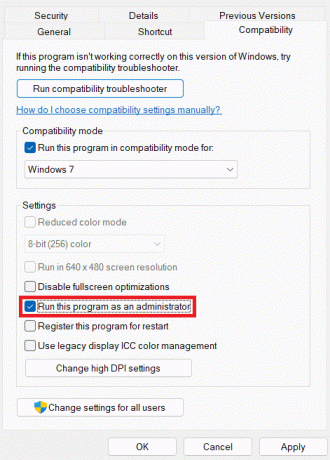
विधि 5: यूप्ले क्लाइंट कैश फ़ोल्डर हटाएं
संचयित कैश यूबीसॉफ्ट के डाउनलोड कोड 17006 को प्रारंभ करने में असमर्थ होने का कारण हो सकता है। ऐसे अवसर होते हैं जब कैश मेमोरी में दूषित डेटा होता है जिसे प्रदर्शन को संरक्षित करने और अनावश्यक त्रुटियों से बचने के लिए बार-बार खाली किया जाना चाहिए और बहुत अधिक एकत्रित होने से रोका जाना चाहिए। आप नीचे दिखाए गए बहुत ही सरल कार्यों को अपनाकर कैश को हटा सकते हैं:
1. दबाओ विंडोज़ + आर एक साथ बटन.
2. में टाइप करें एप्लिकेशन आंकड़ा में डायलॉग बॉक्स चलाएँ.
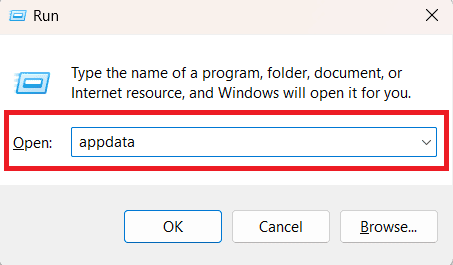
3. क्लिक ठीक.
4. खोलें घूम रहा है फ़ोल्डर.

5. एक बार जब आप स्थित हो जाएं यूबीसॉफ्ट फ़ोल्डर अंदर घूम रहा है उस पर राइट क्लिक करें और क्लिक करें मिटाना.
विधि 6: गेम फ़ाइलें सत्यापित करें
अपडेट और समस्याओं को देखने के लिए गेम फ़ाइल के गुणों को संसाधित करें। आप पता लगा सकते हैं कि फ़ाइलें स्वचालित रूप से डाउनलोड हो सकती हैं या नहीं। नीचे सूचीबद्ध कार्रवाइयां करके, आप इसे ठीक कर सकते हैं यूप्ले आपका डाउनलोड प्रारंभ करने में असमर्थ है सुगमता से:
1. खुला यूप्ले क्लाइंट, में एक प्रविष्टि खोजें शुरुआत की सूची, और पहले उपलब्ध परिणाम पर क्लिक करें।
2. का चयन करें खेलविकल्प और इंस्टॉल किए गए गेम्स की सूची देखें।
3. जिस गेम को आप जांचना चाहते हैं उस पर राइट-क्लिक करें और चुनें गुण ड्रॉप-डाउन मेनू से विकल्प।
4. पर क्लिक करें फ़ाइलें सत्यापित करें विकल्प चुनें और स्कैन होने तक प्रतीक्षा करें।

यह भी पढ़ें:यूप्ले के लॉन्च में विफल होने को कैसे ठीक करें
विधि 7: गेम फ़ोल्डर का नाम बदलें
यह सिस्टम में हेरफेर करने का एक काफी सरल तरीका है। आप उस फ़ोल्डर का नाम बदल सकते हैं जहां गेम इंस्टॉल किया जाएगा ताकि यूप्ले क्लाइंट को यह सोचकर धोखा दिया जा सके कि गेम ने अभी तक डाउनलोड करना शुरू नहीं किया है और उन्हें ऐसा करने के लिए मजबूर किया है। यदि आप नाम को वापस मूल में बदलते हैं तो यूप्ले क्लाइंट इसका पता लगाएगा और गेम डाउनलोड करना शुरू कर देगा। नीचे बताए गए चरणों का पालन करें:
1. खुला कार्य प्रबंधक और क्लिक करें विवरण।

2. चुनना Uplay.exe और पर क्लिक करें कार्य का अंत करें बटन।
3. के स्थान तक पहुंचें खेल स्थापना फ़ोल्डर.
4. गेम पर राइट-क्लिक करें और चुनें नाम बदलेंविकल्प.
5. खुला Uplay गेम को दोबारा डाउनलोड करने के लिए, इसे एक नया नाम दें और क्लिक करें डाउनलोड करना बटन।
विधि 8: DNS हटाएँ और TCP/IP रीसेट करें
यदि आप अभी भी यूप्ले के साथ समस्याओं का सामना कर रहे हैं, तो आप हमेशा डीएनएस को खत्म करने का प्रयास कर सकते हैं और टीसीपी/आईपी को रीसेट करने का प्रयास कर सकते हैं, और जांच सकते हैं कि क्या यह आपकी समस्या का समाधान करता है। DNS की अत्यधिक मात्रा से एप्लिकेशन को चलाना मुश्किल हो सकता है। इसलिए, DNS को साफ़ करना अक्सर एक अच्छा विचार होता है। DNS को साफ़ करने के चरण निम्नलिखित हैं:
1. लॉन्च करें सही कमाण्ड और उस पर राइट-क्लिक करें और चुनें व्यवस्थापक के रूप में चलाएं विकल्प।

2. पर प्रशासक कमांड प्रॉम्प्ट, उसे दर्ज करें ipconfig/flushdns आज्ञा।
3. मार प्रवेश करना और टाइप करें नेटश इंट आईपी रीसेट.
4. फिर से मारो प्रवेश करना.
विधि 9: Google DNS पते का उपयोग करें
यूबीसॉफ्ट यूप्ले एप्लिकेशन पर डाउनलोड कोड 17006 शुरू करने में असमर्थ त्रुटि संदेश डीएनएस पते द्वारा लाया जा सकता है। आप केवल अपनी DNS सेटिंग्स को डिफ़ॉल्ट पते से Google में बदलकर ही इस समस्या का समाधान कर सकते हैं। आप नीचे सूचीबद्ध कार्य करके इस लक्ष्य को पूरा कर सकते हैं:
1. पहुँच कंट्रोल पैनल और चुनें नेटवर्क और साझा केंद्र विकल्प।

2. का विकल्प चुनें अनुकूलक की सेटिंग्स बदलो.
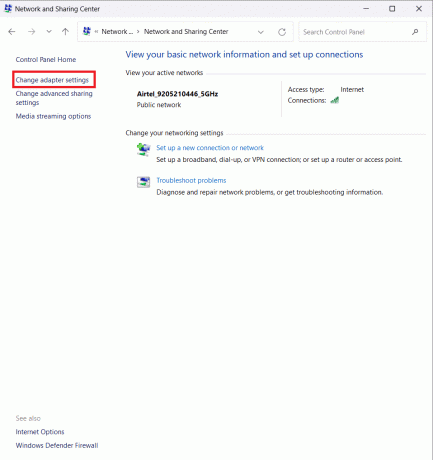
3. पर राइट क्लिक करें नेटवर्क एडाप्टर और एसका चुनाव करें गुण ड्रॉप-डाउन मेनू से विकल्प।
4. अंदर यह कनेक्शन निम्नलिखित आइटम का उपयोग करता है अनुभाग और चयन करें इंटरनेट प्रोटोकॉल संस्करण 4 विकल्प।
5. आगे क्लिक करें गुण और टिक करें निम्नलिखित DNS सर्वर पतों का उपयोग करें डिब्बा।
6. डालना 8.8.8.8 के रूप में पसंदीदा डीएनएस सर्वर और 8.8.4.4 के रूप में वैकल्पिक DNS सर्वर.
7. पर क्लिक करें निकास पर सेटिंग मान्य करें और मारा ठीक.
यह भी पढ़ें:यूबीसॉफ्ट कनेक्ट के काम न करने को ठीक करें
विधि 10: डाउनलोड निर्देशिका को संशोधित करें
इसकी अत्यधिक संभावना है कि आपके एप्लिकेशन के पास निर्बाध रूप से काम करने के लिए आवश्यक सभी अनुमतियाँ नहीं हैं या यूप्ले क्लाइंट वर्तमान फ़ोल्डर का उपयोग करने से इनकार कर सकता है। इससे उबरने का एक ही उपाय है डाउनलोड त्रुटि प्रारंभ करने में असमर्थ यूप्ले समस्या डिफ़ॉल्ट इंस्टॉलेशन फ़ोल्डर स्थान को बदलने से है। स्थान बदलने के लिए नीचे बताए गए चरणों का पालन करें:
1. खोलें यूप्ले क्लाइंट अपने डेस्कटॉप पर फ़ोल्डर और पर क्लिक करें मेन्यूबटन.
2. चुनना समायोजन और खोलें डाउनलोड टैब.
3. पर क्लिक करें परिवर्तन के नीचे विकल्प डिफ़ॉल्ट गेम इंस्टॉलेशन स्थान और स्थान बदलो.
विधि 11: एंटीवायरस बंद करें
एक एंटीवायरस एप्लिकेशन सिस्टम की किसी भी खामी से छुटकारा दिला सकता है जो सॉफ़्टवेयर को प्रभावित कर सकती है। दुर्भाग्यवश, स्थिति संभवतः भिन्न हो सकती है, यह गलती आपके एंटीवायरस सॉफ़्टवेयर का परिणाम है। यह देखने के लिए जांचें कि क्या आपके द्वारा डाउनलोड किया गया एंटीवायरस सॉफ़्टवेयर एप्लिकेशन में हस्तक्षेप करता है जिसके परिणामस्वरूप परिणाम होता है डाउनलोड त्रुटि प्रारंभ करने में असमर्थ यूप्ले. यदि हां, तो एंटीवायरस को बंद करने के लिए नीचे बताए गए चरणों का पालन करें:
टिप्पणी: अपने वर्तमान एंटीवायरस सॉफ़्टवेयर को ऐसे सॉफ़्टवेयर से बदलना आवश्यक हो सकता है जो अनुप्रयोगों के साथ अधिक सौहार्दपूर्ण ढंग से इंटरैक्ट करता हो।
1. खुला समायोजन और का चयन करें अद्यतन एवं सुरक्षा विकल्प।
2. पर क्लिक करें विंडोज़ रक्षक और पहुंच विंडोज डिफेंडर सेंटर.
3. चुनना वायरस और ख़तरा सुरक्षा सेटिंग्स.
4. टॉगल बंद करें वास्तविक समय सुरक्षा.
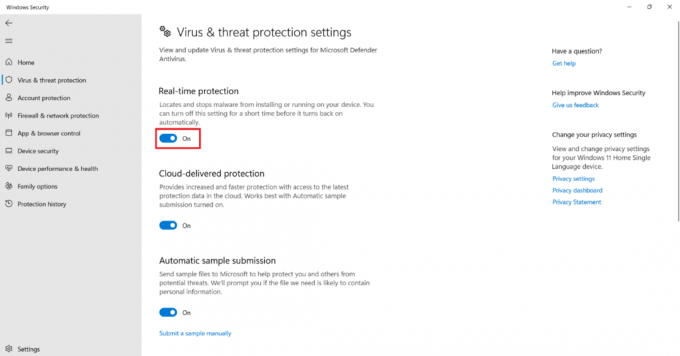
विधि 12: यूप्ले को पुनः स्थापित करें
यह संभव है कि पिछला कार्यान्वयन दोषपूर्ण था, या यूप्ले कनेक्शन सामग्री अपरिवर्तनीय रूप से क्षतिग्रस्त हो गई थी। एकमात्र विकल्प यही बचा है कि यूप्ले को हटा दिया जाए और फिर इसे अपनी मशीन पर पुनः स्थापित किया जाए। एप्लिकेशन को पुनः इंस्टॉल करने से उपरोक्त सभी समस्याएं दूर हो जाएंगी। अपने डिवाइस पर सॉफ़्टवेयर पुनः इंस्टॉल करने के लिए इन निर्देशों का पालन करें:
1. तक पहुंच कंट्रोल पैनल और चुनें किसी प्रोग्राम की स्थापना रद्द करें विकल्प।
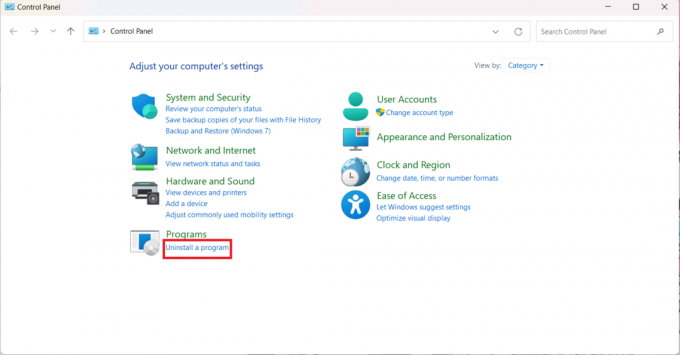
2. के लिए खोजें यूबीसॉफ्ट गेम लॉन्चर फ़ोल्डर और क्लिक करें स्थापना रद्द करें.
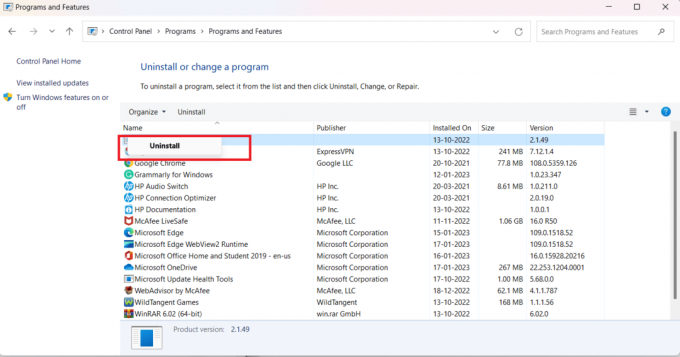
3. डिलीट करने के बाद एप्लिकेशन को एक्सेस करके दोबारा इंस्टॉल करें यूबीसॉफ्ट कनेक्ट वेबसाइट फिर से.
विधि 13: सहायता प्राप्त करें
यदि बाकी सब विफल हो जाता है, तो आपको अंतिम विकल्प के रूप में विशेषज्ञ की सहायता लेनी चाहिए। यह संभव है कि गलती विभिन्न कारकों के कारण हुई या यह कुछ सीधे उपचारों के दायरे से परे थी। जब कोई महत्वपूर्ण समस्या या संकट हो, तो उचित सहायता प्राप्त करना हमेशा बुद्धिमानी है। आप अपनी समस्या की रिपोर्ट करवा सकते हैं और मार्गदर्शन प्राप्त कर सकते हैं यूबीसॉफ्ट सहायता इस पर कैसे काबू पाया जाए.

हमें आशा है कि यह मार्गदर्शिका सहायक रही होगी और आप इसे ठीक करने में सक्षम होंगे यूप्ले पर डाउनलोड प्रारंभ करने में असमर्थ त्रुटि. हमें बताएं कि कौन सा तरीका आपके लिए सबसे अच्छा काम करता है। यदि आपके कोई प्रश्न या सुझाव हैं तो बेझिझक उन्हें नीचे टिप्पणी अनुभाग में छोड़ दें।
हेनरी एक अनुभवी तकनीकी लेखक हैं और जटिल प्रौद्योगिकी विषयों को रोजमर्रा के पाठकों के लिए सुलभ बनाने का जुनून रखते हैं। तकनीकी उद्योग में एक दशक से अधिक के अनुभव के साथ, हेनरी अपने पाठकों के लिए जानकारी का एक विश्वसनीय स्रोत बन गया है।



