विंडोज़ 11 पर माइक्रोसॉफ्ट एक्सेल में प्रिंट टू पीडीएफ बटन कैसे बनाएं
अनेक वस्तुओं का संग्रह / / August 01, 2023
हालाँकि आप स्प्रेडशीट बनाने के लिए Microsoft Excel का उपयोग कर सकते हैं, लेकिन सभी के पास समान Office संस्करण स्थापित नहीं होगा। जब आप उपयोग करते हैं तो यह महत्वपूर्ण हो जाता है डेटा विश्लेषण के लिए अंतर्निहित कार्य स्प्रेडशीट में. इसलिए अपनी एक्सेल स्प्रेडशीट को पीडीएफ में बदलना एक अच्छा विचार है ताकि कोई भी इसे विभिन्न उपकरणों पर खोल सके।

चूँकि आपको यह पता नहीं होगा कि आपके सहकर्मी, ग्राहक या छात्र Microsoft Excel के किस संस्करण का उपयोग कर रहे होंगे, आप स्प्रेडशीट को पीडीएफ के रूप में सहेज सकते हैं। और यदि आपको अक्सर ऐसा करना पड़ता है, तो आप स्प्रेडशीट को सीधे पीडीएफ प्रारूप में प्राप्त करने के लिए एक सेव एज़ या प्रिंट टू पीडीएफ बटन बना सकते हैं। यहां बताया गया है कि आप विंडोज 11 पर माइक्रोसॉफ्ट एक्सेल में प्रिंट टू पीडीएफ बटन कैसे बना सकते हैं।
माइक्रोसॉफ्ट ऑफिस ऐप्स के लिए उपलब्ध क्विक एक्सेस टूलबार आपको सेव, होम, सेव एज़, सेंड फाइल आदि जैसे कार्यों और कमांड तक पहुंचने की सुविधा देता है। इसका उपयोग माइक्रोसॉफ्ट एक्सेल में प्रिंट टू पीडीएफ फ़ंक्शन को सक्षम करने के लिए भी किया जा सकता है। आप किसी भी फाइल को पीडीएफ के रूप में प्रिंट कर सकते हैं। जैसा कि कहा गया है, आपको अपनी पीडीएफ फाइल और उसके लेआउट को ठीक से खोलने के लिए एडोब एक्रोबैट रीडर जैसे पीडीएफ रीडर प्रोग्राम की आवश्यकता होगी।
फ़ंक्शन को सक्षम करने का तरीका यहां बताया गया है।
स्टेप 1: स्टार्ट मेनू खोलने के लिए टास्कबार पर स्टार्ट आइकन पर क्लिक करें, टाइप करें Microsoft Excel खोज बॉक्स में, और Enter दबाएँ।

चरण दो: एक्सेल वर्कबुक खोलें जहां आप इस फ़ंक्शन को सक्षम करना चाहते हैं।
चरण 3: ऊपरी-बाएँ कोने से फ़ाइल पर क्लिक करें।

चरण 4: निचले-बाएँ कोने पर विकल्प चुनें।

चरण 5: एक्सेल विकल्प विंडो में क्विक एक्सेस टूलबार पर क्लिक करें।
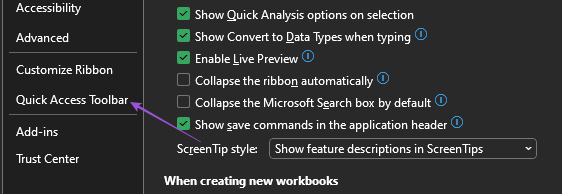
चरण 6: लोकप्रिय कमांड ड्रॉप-डाउन मेनू पर क्लिक करें।

चरण 7: सभी कमांड का चयन करें.
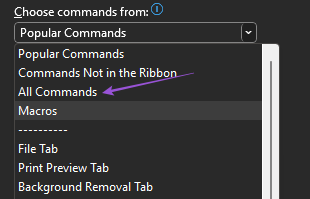
चरण 8: नीचे स्क्रॉल करें और पीडीएफ या एक्सपीएस के रूप में प्रकाशित करें चुनें।
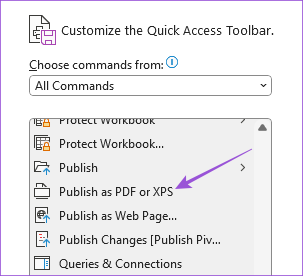
चरण 9: कमांड को कॉपी करने के लिए ऐड बटन पर क्लिक करें।
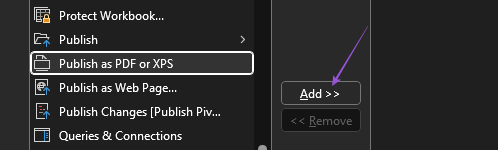
चरण 10: पुष्टि करने के लिए नीचे दाईं ओर सेव पर क्लिक करें।
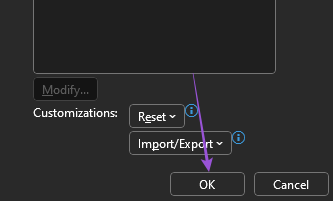
विंडो बंद करने के बाद, आपको क्विक एक्सेस टूलबार में प्रिंट टू पीडीएफ आइकन दिखाई देगा।

चरण 11: जिन सेल को आप पीडीएफ के रूप में प्रिंट करना चाहते हैं, उन्हें चुनने के बाद आइकन पर क्लिक करें।
चरण 12: फ़ाइल नाम दर्ज करें, अपनी पीडीएफ फ़ाइल को सहेजने के लिए स्थान चुनें और प्रकाशित करें पर क्लिक करें।
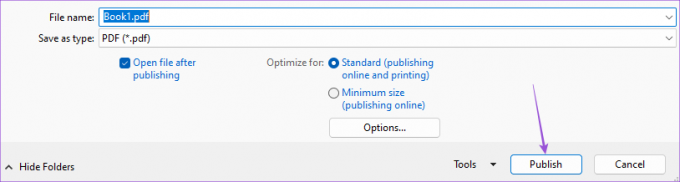
आपकी एक्सेल फ़ाइल अब Adobe Acrobat Reader या जो भी प्रोग्राम आपने अपने Windows 11 PC पर PDF फ़ाइलें खोलने के लिए इंस्टॉल किया है, उसमें PDF के रूप में खुलेगी। अब आप उस फ़ाइल को प्रिंट कर सकते हैं.
आप हमारी पोस्ट भी पढ़ सकते हैं यदि आपके पीसी पर एक्सेल में क्विक एक्सेस टूलबार काम नहीं कर रहा है.
माइक्रोसॉफ्ट एक्सेल में मैक्रो कमांड का उपयोग करके प्रिंट टू पीडीएफ बटन बनाएं
आप इसे पीडीएफ फाइल के रूप में मुद्रण के लिए तुरंत भेजने के लिए अपनी माइक्रोसॉफ्ट एक्सेल शीट में एक पीडीएफ मैक्रो कमांड बटन भी बना सकते हैं। मैक्रो कमांड बटन आपको क्लिक के साथ क्रियाओं को स्वचालित करने देता है। यह उन्नत चरण है और आपको Microsoft Excel में डेवलपर टैब को सक्षम करने की आवश्यकता है। ऐसे।
स्टेप 1: स्टार्ट मेनू खोलने के लिए टास्कबार पर स्टार्ट आइकन पर क्लिक करें, टाइप करें Microsoft Excel खोज बॉक्स में, और Enter दबाएँ।

चरण दो: वह एक्सेल वर्कबुक खोलें जिसके लिए आप इस फ़ंक्शन को सक्षम करना चाहते हैं।
चरण 3: ऊपरी-बाएँ कोने से फ़ाइल पर क्लिक करें।

चरण 4: निचले-बाएँ कोने पर विकल्प चुनें।

चरण 5: कस्टमाइज़ द रिबन के अंतर्गत, नीचे तक स्क्रॉल करें और डेवलपर टैब सक्षम करें। फिर, नीचे-दाएं कोने पर सेव पर क्लिक करें।

रिबन में डेवलपर टैब को सक्षम करने के बाद, यहां प्रिंट से पीडीएफ के लिए मैक्रो बटन बनाने का तरीका बताया गया है।
स्टेप 1: शीर्ष पर डेवलपर टैब पर क्लिक करें।
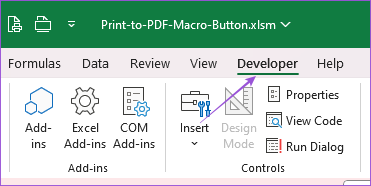
चरण दो: सम्मिलित करें पर क्लिक करें.
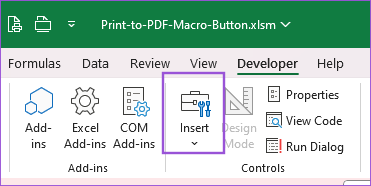
चरण 3: कमांड बटन (एक्टिवएक्स कंट्रोल) के लिए आइकन का चयन करें।
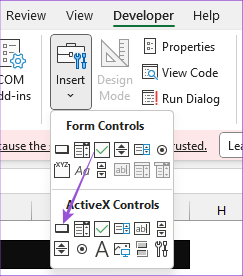
वह आपकी एक्सेल शीट के अंदर एक कमांड बटन डालेगा।
चरण 4: कमांड बटन पर राइट-क्लिक करें और गुण चुनें।
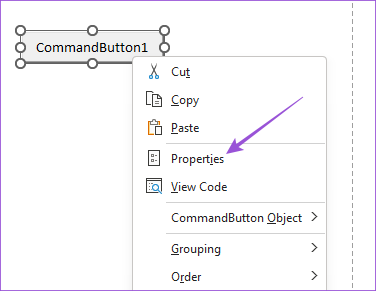
चरण 5: कैप्शन संपादित करें - आपके मैक्रो कमांड बटन का नाम। इसे कुछ आसान नाम दें जैसे कि प्रिंट टू पीडीएफ।
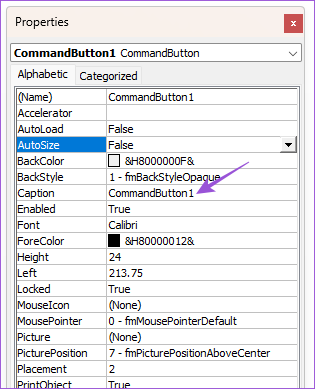
चरण 6: प्रॉपर्टीज़ विंडो बंद करें, अपने कमांड बटन पर दोबारा राइट-क्लिक करें और व्यू कोड चुनें।
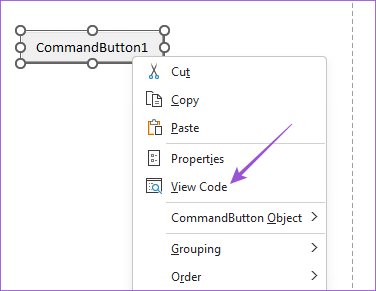
अब आपको Microsoft Visual Basic विंडो दिखाई देगी।
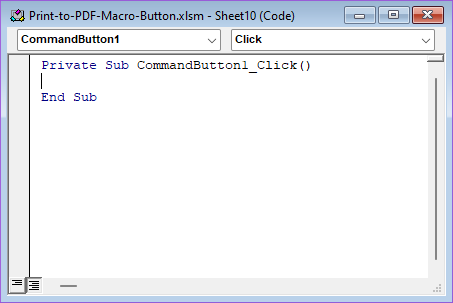
चरण 7: कमांड को कॉपी करें और इसे विज़ुअल बेसिक विंडो में पेस्ट करें।

स्ट्रिंग प्रिंटफ़ाइल के रूप में मंद प्रिंटफ़ाइल = अनुप्रयोग। डिफॉल्टफ़ाइलपाथ और "\" और _ एक्टिववर्कबुक। नाम और ".pdf" शीट्स ("शीट1")। एक्टिवशीट का चयन करें। पृष्ठ सेटअप। प्रिंटएरिया = "बी7:ई17" एक्टिवशीट। एक्सपोर्टएज़फ़िक्स्डफ़ॉर्मेट प्रकार:=xlTypePDF, _ फ़ाइल नाम:=प्रिंटफ़ाइल, गुणवत्ता:=xlQualityStandard, _ IncludeDocProperties:=True, IgnorePrintAreas:=False, _ OpenAfterPublish:=True कृपया ध्यान दें कि वीबीए शीट्स। चुनना स्टेटमेंट में आपका शीट नंबर होता है जिसे आपको प्रिंट करना होगा। आपको यह भी निर्दिष्ट करना होगा प्रिंट क्षेत्र चयनित सेल नंबर दर्ज करके।
चरण 8: कोड को सेव करने के लिए कंट्रोल + एस दबाएँ।
चरण 9: विज़ुअल बेसिक विंडो बंद करें और अपने एक्सेल को पीडीएफ फाइल के रूप में प्रिंट करने के लिए मैक्रो कमांड बटन पर क्लिक करें।
यदि आपका कमांड बटन काम नहीं करता है, तो यहां बताया गया है कि आप Microsoft Excel में मैक्रो बटन के लिए अनुमतियाँ कैसे सक्षम कर सकते हैं।
स्टेप 1: उसी Excel फ़ाइल में, ऊपरी-बाएँ कोने पर फ़ाइल पर क्लिक करें।

चरण दो: निचले-बाएँ कोने पर विकल्प पर क्लिक करें।

चरण 3: ट्रस्ट सेंटर चुनें.
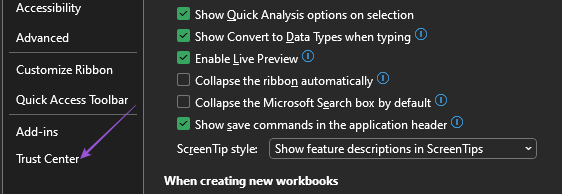
कदम4: ट्रस्ट सेंटर सेटिंग्स पर क्लिक करें।

चरण 5: बाएं मेनू से मैक्रो सेटिंग्स चुनें।
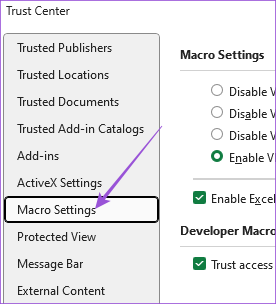
चरण 6: वीबीए मैक्रोज़ सक्षम करें, एक्सेल 4.0 मैक्रोज़ सक्षम करें और वीबीए प्रोजेक्ट ऑब्जेक्ट मॉडल तक ट्रस्ट एक्सेस सक्षम करें के बगल में स्थित चेकबॉक्स पर क्लिक करें।
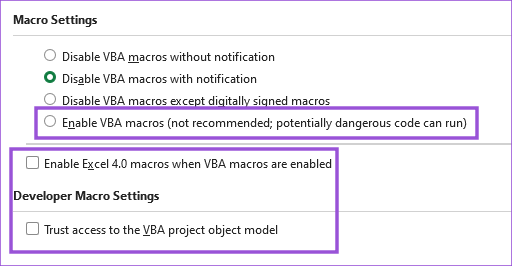
विंडो बंद करें, और आपका मैक्रो बटन अब काम करना चाहिए।
अपनी एक्सेल फ़ाइल को पीडीएफ में प्रिंट करें
ये चरण आपको Microsoft Excel में प्रिंट टू पीडीएफ बटन बनाने में मदद करेंगे। कैसे करें, यह जानने के लिए आप हमारी पोस्ट भी पढ़ सकते हैं विंडोज़ 11 पर अपनी एक्सेल शीट में एक पीडीएफ दस्तावेज़ डालें.
अंतिम बार 26 जून, 2023 को अपडेट किया गया
उपरोक्त लेख में संबद्ध लिंक हो सकते हैं जो गाइडिंग टेक का समर्थन करने में सहायता करते हैं। हालाँकि, यह हमारी संपादकीय अखंडता को प्रभावित नहीं करता है। सामग्री निष्पक्ष और प्रामाणिक रहती है।



