डेटा हानि के बिना जीपीटी पार्टीशन पर विंडोज 10 कैसे स्थापित करें - टेककल्ट
अनेक वस्तुओं का संग्रह / / August 01, 2023
जब आप अपने पीसी पर विंडोज 10 स्थापित करने का प्रयास करते हैं, तो आपको अपना सभी महत्वपूर्ण डेटा खोना काफी निराशाजनक लग सकता है। हालाँकि, यदि आपके पास GPT पार्टीशन डिस्क है और आप अपने डेटा को जोखिम में डाले बिना Windows 10 स्थापित करना चाहते हैं, तो अपने आप को भाग्यशाली समझें। इस लेख में, हम आपकी किसी भी मूल्यवान फ़ाइल से समझौता किए बिना इस कार्य को पूरा करने के लिए आपको सरल कदम बताएंगे।

विषयसूची
डेटा हानि के बिना GPT पार्टीशन पर Windows 10 कैसे स्थापित करें
यदि आपका कंप्यूटर यूईएफआई बूट मोड का समर्थन करता है, तो आप बिना कोई डेटा खोए जीपीटी विभाजन पर आसानी से विंडोज 10 स्थापित कर सकते हैं। इस लेख में, आप ऐसा करने के लिए चरण-दर-चरण निर्देश सीखेंगे, इसलिए पढ़ते रहें!
क्या आप GPT पार्टीशन पर विंडोज़ स्थापित कर सकते हैं?
हाँयदि आपके कंप्यूटर का मदरबोर्ड समर्थन करता है, तो आप GPT पार्टीशन पर Windows 10 स्थापित कर सकते हैं यूईएफआई (यूनिफाइड एक्स्टेंसिबल फ़र्मवेयर इंटरफ़ेस) बूट मोड। यूईएफआई एक आधुनिक फर्मवेयर इंटरफ़ेस है जो जीपीटी विभाजन के लिए समर्थन सहित उन्नत सुविधाओं को सक्षम बनाता है। यदि आपका कंप्यूटर यूईएफआई-संगत है, तो आप बिना किसी समस्या के आसानी से जीपीटी विभाजन पर विंडोज 10 स्थापित कर सकते हैं।
कैसे जानने के लिए इन विस्तृत चरणों का पालन करें:
चरण 1: अपनी विभाजन शैली की जाँच करें
1. दबाओ विंडोज़ कुंजी प्रारंभ मेनू खोलने और खोजने के लिए कंप्यूटर प्रबंधन.
2. जहां डिस्क पर राइट-क्लिक करें विंडोज़ स्थापित है.
3. पर क्लिक करें गुण.
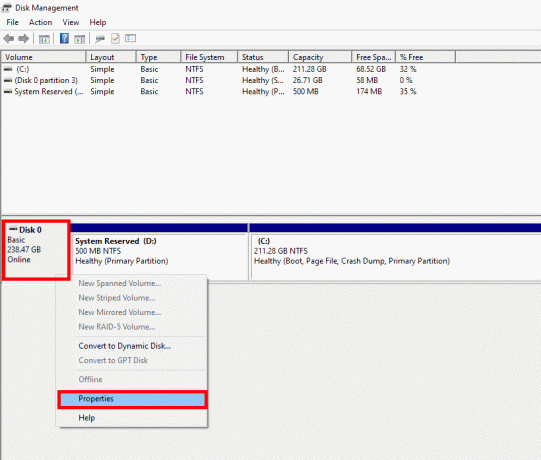
4. पर क्लिक करें संस्करणोंटैब और खोजें विभाजन शैली. यह आपको दिखाएगा कि आपकी विभाजन शैली GPT है या MBR.
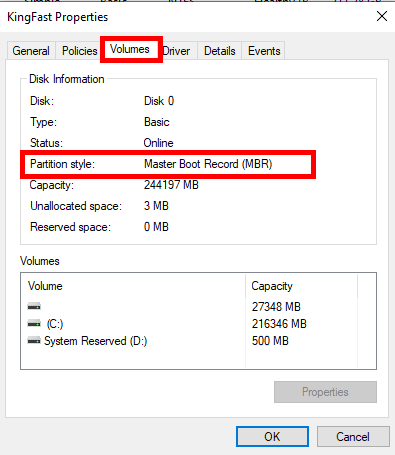
चरण 2: अपना BIOS मोड जांचें
यदि आपकी विभाजन शैली पहले से ही GPT है, तो आप इस चरण को छोड़ सकते हैं। हालाँकि, यदि आपकी विभाजन शैली है एमबीआर और आप GPT पार्टीशन पर Windows 10 स्थापित करना चाहते हैं, तो आपको अपना BIOS मोड जांचना होगा। GPT विभाजन के लिए UEFI बूट मोड आवश्यक है।
यहां बताया गया है कि अपना BIOS मोड कैसे जांचें:
1. अपने पीसी को रीबूट करें और दबाकर BIOS सेटिंग्स तक पहुंचें Esc, F2, एफ8, F12, डेल, या कोई अन्य कुंजी (आपके मदरबोर्ड पर निर्भर करता है)।

2. ऐसे विकल्प की तलाश करें जो या तो कहता हो परंपराया यूईएफआई. अगर यह कहता है परंपरा, जांचें कि क्या इसे स्विच करने का कोई विकल्प है यूईएफआई.
यदि यूईएफआई पर स्विच करने का कोई विकल्प नहीं है, तो आप जीपीटी विभाजन पर विंडोज स्थापित नहीं कर पाएंगे। हालाँकि, यदि आप यूईएफआई मोड पर स्विच कर सकते हैं, तो आपके लिए आगे बढ़ना अच्छा है।
यह भी पढ़ें:यह जांचने के 3 तरीके कि क्या कोई डिस्क विंडोज 10 में एमबीआर या जीपीटी विभाजन का उपयोग करती है
चरण 3: GPT पार्टीशन पर Windows 10 स्थापित करें
यदि आपका विंडोज पहले से ही GPT पार्टीशन पर इंस्टॉल है लेकिन आप एक नया इंस्टॉलेशन करना चाहते हैं, तो बिना कोई डेटा खोए इन चरणों का पालन करें:
टिप्पणी: आप सी ड्राइव (जहां विंडोज 10 स्थापित है) पर डेटा खो देंगे, लेकिन अन्य ड्राइव (डी, ई, एफ, आदि) पर डेटा बरकरार रहेगा।
1. एक बूटेबल पेन ड्राइव बनायें
1. न्यूनतम क्षमता वाली USB पेन ड्राइव कनेक्ट करें 8 जीबी और सुनिश्चित करें कि इस पर कोई डेटा नहीं है।
2. अपनी C ड्राइव का नाम बदलें जीतें 10 अंक विंडोज़ इंस्टालेशन के दौरान आसान पहुंच के लिए।
3. आधिकारिक माइक्रोसॉफ्ट वेबसाइट पर जाएं और डाउनलोड करें मीडिया निर्माण उपकरण.

4. मीडिया क्रिएशन टूल चलाएँ और विकल्प चुनें इंस्टालेशन मीडिया बनाएं जब नौबत आई।

5. चुनना उ स बी फ्लैश ड्राइव इंस्टॉलेशन मीडिया के रूप में और पेन ड्राइव को बूट करने योग्य बनाने के लिए ऑन-स्क्रीन निर्देशों का पालन करें।
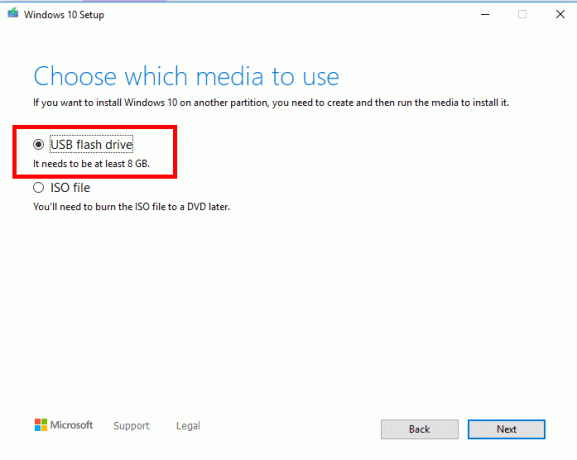
2. GPT पार्टीशन पर विंडोज़ स्थापित करें
1. अपने पीसी को रीबूट करें और एक्सेस करें बूट मेन्यू दबाने से F12 या आपके मदरबोर्ड के लिए उपयुक्त कुंजी।
2. बूट करने योग्य पेन ड्राइव चुनें यूईएफआई उस पर लिखा है.

3. ऑन-स्क्रीन निर्देशों का पालन करें, और जब संकेत दिया जाए आप किस प्रकार का इंस्टालेशन चाहते हैं. चुनना कस्टम: केवल विंडोज़ स्थापित करें.
4. आपको चार विभाजन दिखाई देंगे: प्रणाली, एमएसआर (आरक्षित), प्राथमिक (सी ड्राइव/विन-10), और वसूली. इन चारों विभाजनों को एक-एक करके हटाएँ। सुनिश्चित करें कि आपके डेटा को सुरक्षित रखने के लिए कोई अन्य विभाजन न हटाया जाए।
5. चार पार्टिशन डिलीट करने के बाद पर क्लिक करें अनाबंटित जगह.
6. क्लिक नया, और फिर क्लिक करें आवेदन करना और ठीक.
7. तीन पार्टिशन बनाए जाएंगे. चुने प्राथमिक विंडोज़ स्थापित करने के लिए पार्टीशन (जिसे आपने अभी बनाया है)।
8. क्लिक अगला और इंस्टॉलेशन पूरा करने के लिए ऑन-स्क्रीन निर्देशों का पालन करें।
इन स्टेप्स को फॉलो करने से आपका डेटा सुरक्षित रहेगा। यह विधि विशेष रूप से तब उपयोगी होती है जब आपके पास बड़ी मात्रा में डेटा होता है, जैसे कि 50 जीबी या 60 जीबी, जो केवल 16 जीबी क्षमता वाले मानक पेन ड्राइव पर फिट नहीं हो सकता है।
यह भी पढ़ें:विंडोज़ 10 में जीपीटी डिस्क को एमबीआर डिस्क में कैसे बदलें
क्या लीगेसी BIOS मोड में GPT पार्टिशन पर Windows 10 स्थापित करना संभव है?
नहीं, लीगेसी BIOS मोड में GPT विभाजन पर Windows 10 स्थापित करना संभव नहीं है। लीगेसी BIOS मोड केवल MBR-विभाजित डिस्क से बूटिंग का समर्थन करता है। GPT विभाजन पर Windows 10 स्थापित करने के लिए, आपके सिस्टम को UEFI मोड का समर्थन करना चाहिए, जो BIOS के लिए एक अधिक आधुनिक प्रतिस्थापन है।
एमबीआर पार्टिशन को जीपीटी में और लिगेसी मोड को यूईएफआई में कैसे बदलें
यदि आपका मदरबोर्ड वर्तमान में लीगेसी मोड में काम करता है लेकिन यूईएफआई का समर्थन करता है, तो आप निम्न विधियों का उपयोग करके जीपीटी और यूईएफआई पर स्विच कर सकते हैं:
विधि 1: MBR2GPT.exe का उपयोग करना
यह विधि विंडोज़ संस्करणों के लिए उपलब्ध है 1730 या उसके बाद. यहां बताया गया है कि आप अपना विंडोज़ संस्करण कैसे जांच सकते हैं:
1. प्रेस विंडोज़ + आर चांबियाँ।
2. प्रकार विजेता रन बॉक्स में और दबाएँ कुंजी दर्ज करें अपने विंडोज़ संस्करण की जाँच करने के लिए।
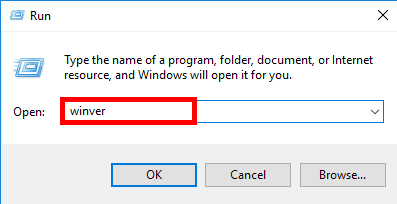
टिप्पणी: यदि आपका Windows संस्करण है 1730 या उसके बाद, इन चरणों का पालन करें:
1. दबाओ खिड़कियाँ खोलने के लिए कुंजी शुरुआत की सूची और खोजें पुनर्प्राप्ति विकल्प.

2. पर क्लिक करें अब पुनःचालू करें पुनर्प्राप्ति विकल्पों में.
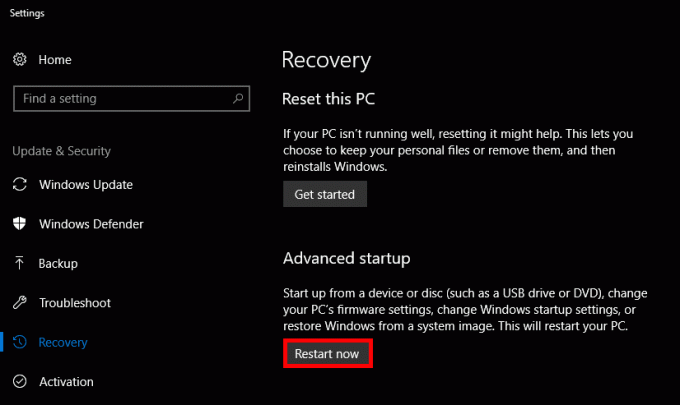
3. विंडोज़ पुनरारंभ हो जाएगी और आपको ले जाएगी उन्नत स्टार्टअप मेन्यू।
4. विकल्पों की सूची से, नेविगेट करें समस्या निवारण, चुनना उन्नत विकल्प, और क्लिक करें सही कमाण्ड।
5. कमांड प्रॉम्प्ट में टाइप करें mbr2gpt /सत्यापित करें और एंटर दबाएं। फिर टाइप करें एमबीआर2जीपीटी/कन्वर्ट और एंटर दबाएं।
टिप्पणी: आप कमांड का उपयोग करके उस डिस्क को भी निर्दिष्ट कर सकते हैं जिसे आप कनवर्ट करना चाहते हैं mbr2gpt /कन्वर्ट /डिस्क:# (# को वास्तविक डिस्क नंबर से बदलें, उदाहरण के लिए, एमबीआर2जीपीटी/कन्वर्ट/डिस्क: 1).
6. अब, सिस्टम को बूट करें और एंटर करें बाईओस सेटअप दबाने से डेल, Esc, या कोई अन्य कुंजी (पीसी के अनुसार भिन्न होती है)।
7. BIOS या बूट टैब में, देखें कि कहां है परंपरा लिखा है। इसे बदलें यूईएफआई.
विधि 2: तृतीय-पक्ष सॉफ़्टवेयर AOMEI विभाजन सहायक का उपयोग करना
AOMEI पार्टिशन असिस्टेंट एक सशुल्क सॉफ़्टवेयर है, लेकिन यह निःशुल्क परीक्षण अवधि प्रदान करता है। यहां बताया गया है कि आप इसका उपयोग कैसे कर सकते हैं:
टिप्पणी: हम तृतीय-पक्ष सॉफ़्टवेयर के उपयोग का समर्थन या समर्थन नहीं करते हैं। कृपया इनका प्रयोग अपने जोखिम पर करें।
1. डाउनलोड करो और इंस्टॉल करो एओएमईआई विभाजन सहायक.
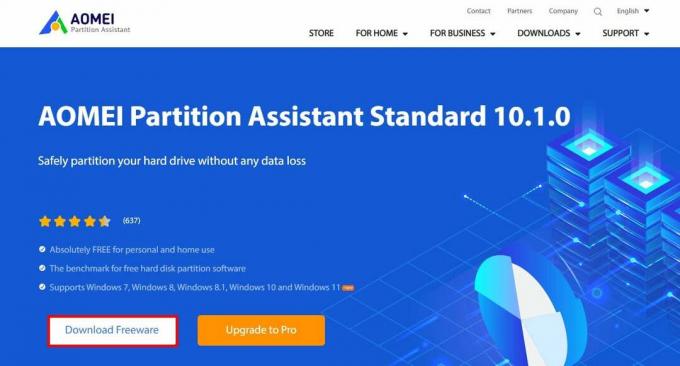
2. पर राइट क्लिक करें एमबीआर डिस्क आप कनवर्ट करना और चुनना चाहते हैं जीपीटी में कनवर्ट करें.
3. क्लिक ठीक है, चुनना आवेदन करना, और तब आगे बढ़ना.
4. आपका पीसी बूट हो जाएगा एओएमईआई प्री-ओएस मोड.
5. रूपांतरण पूरा होने के बाद, अपने तक पहुंचें BIOS सेटिंग्स दबाने से डेल, F2, Esc, या कोई अन्य कुंजी (आपके पीसी पर निर्भर करता है)।
6. के पास जाओ बायोस या बूट टैब और कहां खोजें परंपरा लिखा है। इसे बदलें यूईएफआई.
यदि आप अधिक विधियाँ या विस्तृत जानकारी चाहते हैं, तो आप हमारी समर्पित मार्गदर्शिका पढ़ सकते हैं विंडोज़ 10 में डेटा हानि के बिना एमबीआर को जीपीटी डिस्क में कनवर्ट करें.
हमें आशा है कि इस मार्गदर्शिका ने आपकी सफलतापूर्वक सहायता की है किसी भी डेटा हानि का अनुभव किए बिना GPT पार्टीशन पर Windows 10 स्थापित करें। यदि आपको इंस्टॉलेशन प्रक्रिया के दौरान कोई समस्या आती है या कोई अन्य प्रश्न या सुझाव है, तो कृपया बेझिझक हमें नीचे टिप्पणी अनुभाग में बताएं। हैप्पी कंप्यूटिंग!
हेनरी एक अनुभवी तकनीकी लेखक हैं और जटिल प्रौद्योगिकी विषयों को रोजमर्रा के पाठकों के लिए सुलभ बनाने का जुनून रखते हैं। तकनीकी उद्योग में एक दशक से अधिक के अनुभव के साथ, हेनरी अपने पाठकों के लिए जानकारी का एक विश्वसनीय स्रोत बन गया है।



