विंडोज़ 11 पर आउटलुक कैलेंडर में नहीं दिखने वाले इवेंट के लिए 6 सर्वश्रेष्ठ समाधान
अनेक वस्तुओं का संग्रह / / August 02, 2023
आपके विंडोज 11 पीसी पर आउटलुक ऐप आपको अपनी दिनचर्या की योजना बनाने के लिए कैलेंडर तक पहुंच प्रदान करता है। तुम कर सकते हो अनुस्मारक जोड़ें आउटलुक कैलेंडर में महत्वपूर्ण घटनाओं और नियुक्तियों को कभी न चूकने के लिए। इनमें जन्मदिन, डॉक्टर की नियुक्तियाँ, या अपने सहकर्मियों के साथ बिक्री बैठकें शामिल हैं।

लेकिन कुछ उपयोगकर्ताओं की शिकायत है कि उनका आउटलुक कैलेंडर विंडोज 11 पर इवेंट और अपॉइंटमेंट नहीं दिखा रहा है। यदि आप भी इसका सामना कर रहे हैं, तो यहां विंडोज़ 11 पर आउटलुक कैलेंडर में दिखाई न देने वाली घटनाओं को ठीक करने के लिए कार्यशील समाधान दिए गए हैं।
1. अपना इंटरनेट संपर्क जांचे
यदि आप ईवेंट को अपने आउटलुक कैलेंडर में जोड़ने के बाद नहीं देख पा रहे हैं तो मूल समाधान से शुरू करना आपके इंटरनेट कनेक्शन की ताकत की जांच करना है। आउटलुक कैलेंडर में ईवेंट प्रविष्टियों को आपके खाते के साथ समन्वयित करने के लिए अच्छी इंटरनेट कनेक्टिविटी की आवश्यकता होगी। तो हम सुझाव देते हैं गति परीक्षण चलाना और उसी की जाँच कर रहा हूँ।
2. आउटलुक खाता सेटिंग्स कॉन्फ़िगर करें
एक बार जब आपकी इंटरनेट स्पीड ठीक हो जाए, तो आपको अपनी आउटलुक खाता सेटिंग्स कॉन्फ़िगर करने की आवश्यकता होगी। चूंकि आप अपने विंडोज 11 पीसी पर आउटलुक ऐप में कई खाते जोड़ सकते हैं, इसलिए आपको यह जांचना होगा कि आप सही ईमेल आईडी का उपयोग कर रहे हैं या नहीं। ऐसे।
स्टेप 1: विंडोज 11 पर स्टार्ट आइकन पर क्लिक करें, टाइप करें आउटलुक, और Microsoft Outlook खोलने के लिए Enter दबाएँ।

चरण दो: ऊपरी-बाएँ कोने पर फ़ाइल पर क्लिक करें।

चरण 3: अकाउंट सेटिंग्स पर क्लिक करें.
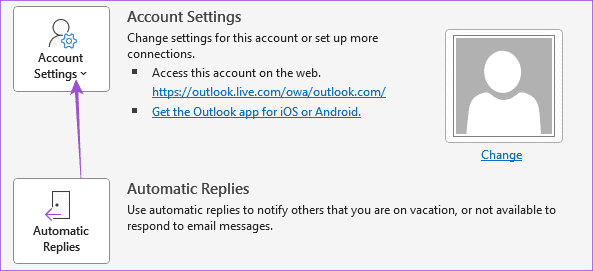
चरण 4: फिर से अकाउंट सेटिंग्स पर क्लिक करें।
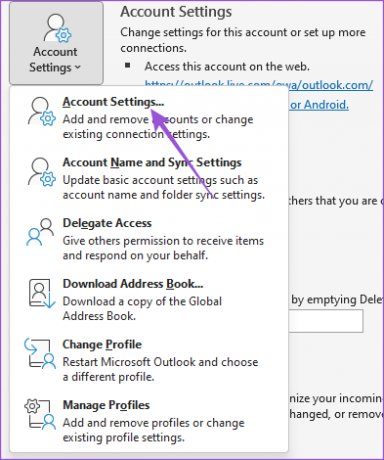
चरण 5: जांचें कि आप अपने आउटलुक कैलेंडर के लिए किस ईमेल खाते का उपयोग करते हैं।
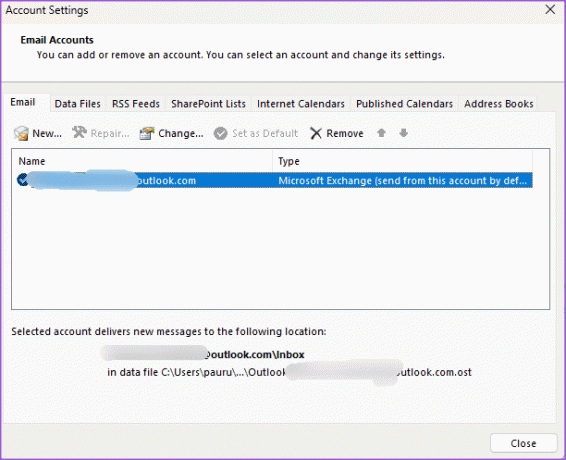
यदि आप गलत ईमेल खाते का उपयोग करते हैं, तो आप कर सकते हैं इसे आउटलुक से हटा दें और सही जोड़ें.
उसके बाद, विंडो बंद करें और जांचें कि क्या समस्या हल हो गई है।
3. कैलेंडर दृश्य रीसेट करें
आपका आउटलुक कैलेंडर आपकी मीटिंग न दिखाने का एक अन्य कारण यह है कि कस्टम कैलेंडर दृश्य आपकी मीटिंग छिपा रहा है। यहां बताया गया है कि आप अपना आउटलुक कैलेंडर दृश्य कैसे रीसेट कर सकते हैं।
स्टेप 1: विंडोज 11 पर स्टार्ट आइकन पर क्लिक करें, टाइप करें आउटलुक, और Microsoft Outlook खोलने के लिए Enter दबाएँ।

चरण दो: बाएं पैनल से कैलेंडर चुनें.

चरण 3: शीर्ष मेनू बार पर व्यू पर क्लिक करें।

चरण 4: वर्तमान दृश्य पर क्लिक करें.

चरण 5: सेटिंग्स देखें का चयन करें.

चरण 6: उन्नत दृश्य सेटिंग्स विंडो में, वर्तमान दृश्य रीसेट करें पर क्लिक करें।

चरण 7: पुष्टि करने के लिए हाँ पर क्लिक करें।

चरण 8: उसके बाद, ओके पर क्लिक करें, विंडो बंद करें और जांचें कि क्या समस्या हल हो गई है।

4. ऑटो आर्काइव सेटिंग्स जांचें
विशिष्ट समय अंतराल के बाद आउटलुक आपके सभी डेटा को स्वचालित रूप से संग्रहीत कर देगा। यदि आपके आउटलुक कैलेंडर इवेंट अभी भी विंडोज 11 पर दिखाई नहीं दे रहे हैं, तो हो सकता है कि वे संग्रहीत हो गए हों। आप ऑटो आर्काइव सेटिंग्स की जांच कर सकते हैं और सुविधा को बंद भी कर सकते हैं।
स्टेप 1: विंडोज 11 पर स्टार्ट आइकन पर क्लिक करें, टाइप करें आउटलुक, और Microsoft Outlook खोलने के लिए Enter दबाएँ।

चरण दो: ऊपरी-बाएँ कोने पर फ़ाइल पर क्लिक करें।

चरण 3: निचले-बाएँ कोने पर विकल्प पर क्लिक करें।

चरण 4: बाएं मेनू से उन्नत का चयन करें.

चरण 5: ऑटोआर्काइव सेटिंग्स बटन पर क्लिक करें।

चरण 6: पृष्ठभूमि में ऑटोआर्काइव चलाने के लिए दिनों की संख्या जांचें।
आप सुविधा का उपयोग बंद करने के लिए दिनों की संख्या बदल सकते हैं या अनचेक विकल्प का चयन कर सकते हैं।

चरण 7: अपनी प्राथमिकता सहेजने के लिए नीचे दाईं ओर ओके पर क्लिक करें।

5. प्रतिनिधि पहुंच की जाँच करें
आप अपने आउटलुक कैलेंडर तक पहुंच सौंप सकते हैं, किसी और को अपनी बैठकों की योजना बनाने दे सकते हैं और बदलाव कर सकते हैं। लेकिन यह उस व्यक्ति को आपके ईवेंट को कैलेंडर से हटाने की भी अनुमति देता है। इसलिए आपको अपने विंडोज 11 पीसी पर अपने आउटलुक कैलेंडर के लिए डेलीगेट एक्सेस की जांच करनी होगी।
स्टेप 1: विंडोज 11 पर स्टार्ट आइकन पर क्लिक करें, टाइप करें आउटलुक, और Microsoft Outlook खोलने के लिए Enter दबाएँ।

चरण दो: ऊपरी-बाएँ कोने पर फ़ाइल पर क्लिक करें।

चरण 3: अकाउंट सेटिंग्स पर क्लिक करें.
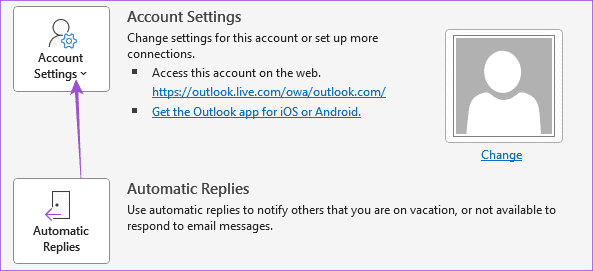
चरण 4: प्रतिनिधि पहुंच का चयन करें.

चरण 5: जांचें कि किस खाते के पास आपके आउटलुक कैलेंडर तक पहुंच है। आप चाहें तो एक्सेस हटा सकते हैं।

चरण 6: परिवर्तन करने के बाद, पुष्टि करने के लिए ओके पर क्लिक करें। और फिर जांचें कि क्या समस्या हल हो गई है।
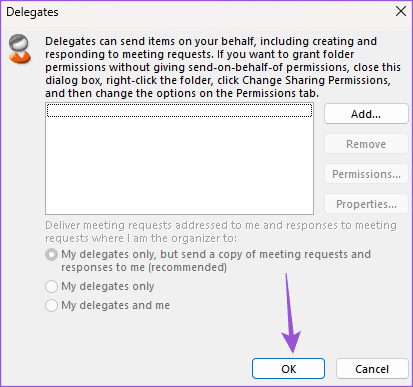
6. आउटलुक अपडेट करें
यदि कोई भी समाधान काम नहीं करता है, तो हम आपके विंडोज 11 पीसी पर आउटलुक के संस्करण को अपडेट करने का सुझाव देते हैं।
स्टेप 1: विंडोज 11 पर स्टार्ट आइकन पर क्लिक करें, टाइप करें आउटलुक, और Microsoft Outlook खोलने के लिए Enter दबाएँ।

चरण दो: ऊपरी-बाएँ कोने पर फ़ाइल पर क्लिक करें।

चरण 3: निचले-बाएँ कोने पर Office Account पर क्लिक करें।
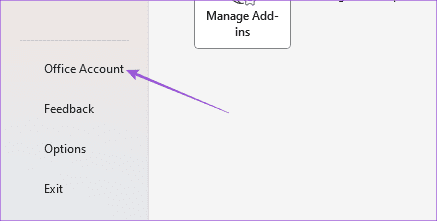
चरण 4: अपडेट विकल्प चुनें.

चरण 5: अभी अपडेट करें पर क्लिक करें.

चरण 6: यदि कोई अपडेट उपलब्ध है, तो उसे डाउनलोड और इंस्टॉल करें।
चरण 7: आउटलुक को पुनः लॉन्च करें और जांचें कि क्या समस्या हल हो गई है।
अपने कैलेंडर की घटनाओं की जाँच करें
ये समाधान आपके आउटलुक कैलेंडर के विंडोज 11 पर इवेंट और अपॉइंटमेंट न दिखाने की समस्या को ठीक कर देंगे। आप हमारी पोस्ट यहां भी पढ़ सकते हैं आउटलुक ईमेल में छवियाँ कैसे जोड़ें.
अंतिम बार 28 जून, 2023 को अपडेट किया गया
उपरोक्त लेख में संबद्ध लिंक हो सकते हैं जो गाइडिंग टेक का समर्थन करने में सहायता करते हैं। हालाँकि, यह हमारी संपादकीय अखंडता को प्रभावित नहीं करता है। सामग्री निष्पक्ष और प्रामाणिक रहती है।



