Apple Music पर स्पष्ट सामग्री को कैसे अनुमति दें या बंद करें
अनेक वस्तुओं का संग्रह / / August 03, 2023
Apple Music एक लोकप्रिय संगीत स्ट्रीमिंग सेवा है गानों की विशाल लाइब्रेरी विभिन्न शैलियों में। हालाँकि यह संगीत के व्यापक संग्रह तक पहुँच प्रदान करता है, कुछ उपयोगकर्ता स्पष्ट सामग्री को फ़िल्टर करना पसंद करते हैं, खासकर यदि उनके आसपास कोई बच्चा है। दूसरी ओर, कुछ ऐसे गाने भी हैं जिन्हें आप सुनना चाहेंगे, जो सामग्री प्रतिबंधों के कारण अनुपलब्ध दिखाई देंगे।

इस लेख में, हम आपको दिखाएंगे कि Apple Music पर स्पष्ट सामग्री को कैसे अनुमति दें या बंद करें। चाहे आप परिवार के अनुकूल अनुभव का आनंद लेना चाहते हों या अपनी संगीत प्राथमिकताओं को निजीकृत करना चाहते हों, यह मार्गदर्शिका आपके लिए सब कुछ उपलब्ध कराती है।
iPhone या iPad का उपयोग करके Apple Music पर स्पष्ट गाने ब्लॉक करें
Apple Music की स्पष्ट सामग्री को सामग्री प्रतिबंध मॉड्यूल द्वारा नियंत्रित किया जाता है। यह अब स्क्रीन टाइम सेटिंग के अंदर रहता है। आप निम्न चरणों का उपयोग करके iPhone या iPad पर Apple Music के अंदर स्पष्ट सामग्री को सक्षम या अक्षम कर सकते हैं:
स्टेप 1: सेटिंग्स ऐप खोलें और स्क्रीन टाइम पर टैप करें। अब, iOS सेटिंग्स के अंदर, 'सामग्री और गोपनीयता प्रतिबंध' पर टैप करें।

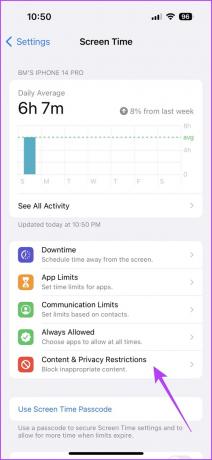
चरण दो: 'सामग्री और गोपनीयता प्रतिबंध' के आगे टॉगल सक्षम करें। अब, सामग्री प्रतिबंध टैप करें।
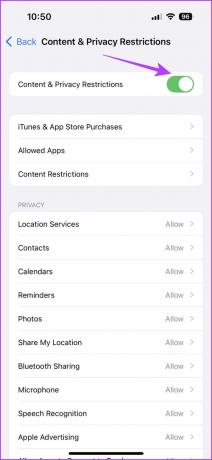
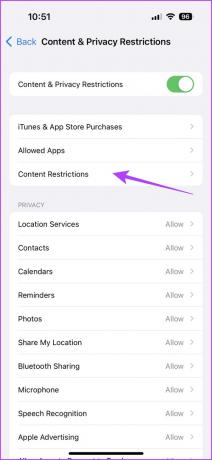
चरण 3: 'संगीत, पॉडकास्ट, समाचार, फिटनेस' पर टैप करें। अब, अपनी पसंद के अनुसार संगीत शैली का चयन करें।
- मुखर: सामग्री प्रतिबंध हटाता है.
- साफ़: आपकी Apple Music लाइब्रेरी से अश्लील गानों को फ़िल्टर करता है।


Android पर Apple Music पर स्पष्ट गानों को कैसे ब्लॉक (या अनब्लॉक) करें
Apple Android उपयोगकर्ताओं के लिए Apple Music ऐप भी प्रदान करता है। हालाँकि इंटरफ़ेस iOS से थोड़ा अलग है, अच्छी बात यह है कि सेटिंग्स ऐप के भीतर ही एम्बेडेड हैं। अपने Android डिवाइस पर Apple Music पर स्पष्ट सामग्री को बंद या अनुमति देने का तरीका यहां दिया गया है:
स्टेप 1: अपने एंड्रॉइड डिवाइस पर ऐप्पल म्यूज़िक ऐप खोलें और ऊपरी-बाएँ कोने में तीन बिंदुओं पर टैप करें।
चरण दो: विकल्पों में से सेटिंग्स का चयन करें।
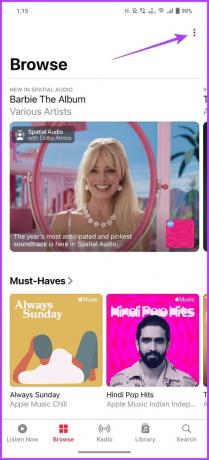
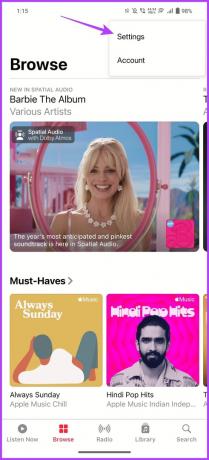
चरण 3: प्रतिबंध अनुभाग तक नीचे स्क्रॉल करें और सामग्री प्रतिबंध पर टैप करें।
चरण 4: आपको इन सेटिंग्स के लिए एक पासकोड सेट करना होगा। अपनी पसंद का कोई भी चार अंकों का पासकोड चुनें।


चरण 5: अब, 'सामग्री प्रतिबंध सक्षम करें' के लिए टॉगल चालू करें।
चरण 6: स्पष्ट संगीत को चालू या बंद करने के लिए, बस संगीत के लिए 'स्पष्ट सामग्री की अनुमति दें' के स्विच को टॉगल करें।

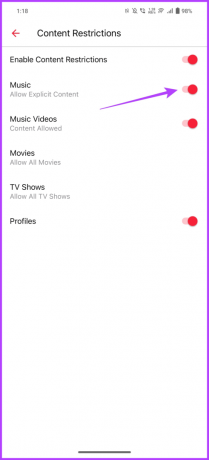
Mac पर Apple Music पर एक्सप्लिसिट को कैसे अनुमति दें या ब्लॉक करें
MacOS पर प्रक्रिया काफी हद तक iPhones और iPads के समान है। आपको बस ऐप के अंदर से सामग्री प्रतिबंधों को प्रबंधित करना है। यह कैसे करना है यहां बताया गया है।
स्टेप 1: ऊपरी-बाएँ कोने में Apple लोगो पर क्लिक करें और सिस्टम सेटिंग्स चुनें।

चरण दो: अब, बाएं साइडबार से स्क्रीन टाइम चुनें।

चरण 3: 'सामग्री और गोपनीयता' पर क्लिक करें।

चरण 4: 'सामग्री और गोपनीयता' के आगे टॉगल सक्षम करें।

चरण 5: स्टोर प्रतिबंध पर क्लिक करें।

चरण 6: नई पॉप-अप विंडो में, 'स्पष्ट संगीत, पॉडकास्ट और समाचार की अनुमति दें' के आगे टॉगल सक्षम करें। वैकल्पिक रूप से, यदि आप स्पष्ट संगीत को फ़िल्टर करना चाहते हैं, तो आप इसे बंद कर सकते हैं।
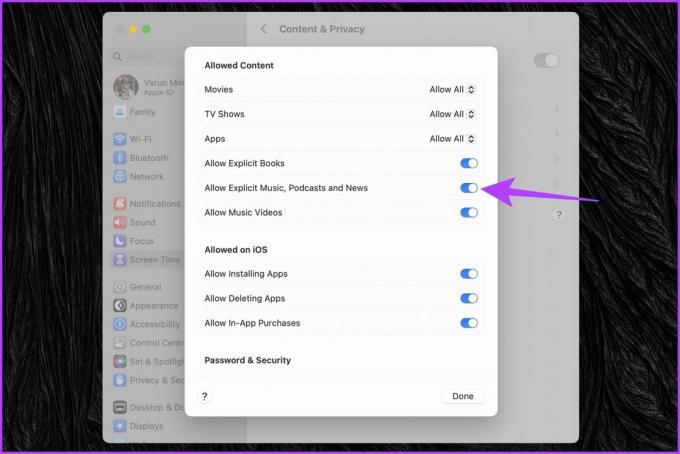
विंडोज़ का उपयोग करके एप्पल म्यूजिक पर स्पष्ट गानों को कैसे अनुमति दें या ब्लॉक करें
एप्पल ने जारी कर दिया है Apple Music के लिए यह नया ऐप है विंडोज़ के लिए माइक्रोसॉफ्ट स्टोर पर। आप इसका उपयोग Apple Music पर गाने स्ट्रीम करने के लिए कर सकते हैं। और जैसा कि आप उम्मीद करेंगे, इसके अंदर स्पष्ट सामग्री को टॉगल करने का एक विकल्प भी है। इसके बारे में यहां बताया गया है:
स्टेप 1: विंडोज़ पर ऐप्पल म्यूज़िक ऐप लॉन्च करें और ऐप्पल म्यूज़िक के आगे तीन-बिंदु वाले आइकन पर क्लिक करें। ड्रॉप-डाउन मेनू से, सेटिंग्स पर क्लिक करें।

चरण दो: अब, Restrictions पर क्लिक करें। इससे प्रतिबंध सेटिंग खुल जाएंगी.

चरण 3: प्रतिबंध सेटिंग्स के अंदर, इसे विस्तारित करने के लिए सामग्री प्रतिबंध का चयन करें।

चरण 4: अंत में, क्रमशः टॉगल को चेक या अनचेक करके चुनें कि स्पष्ट संगीत को अनुमति देनी है या ब्लॉक करना है।
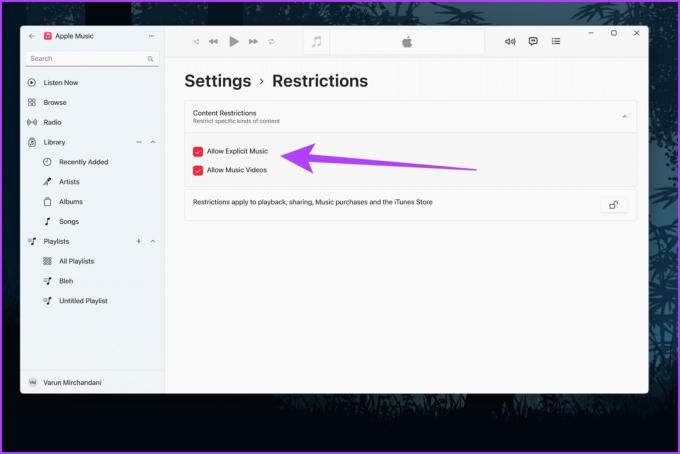
Apple Music वेब प्लेयर पर स्पष्ट सामग्री को बंद करें या अनुमति दें
यदि आप वेब पर Apple Music सुनते हैं, तो आप सामग्री प्रतिबंधों को ऑनलाइन भी बदल सकते हैं।
स्टेप 1: अपनी पसंद के वेब ब्राउज़र पर Apple Music वेब प्लेयर पर जाएँ। अपने Apple खाते से इसमें लॉग इन करें।
Apple म्यूजिक वेब प्लेयर खोलें
चरण दो: ऊपरी दाएं कोने में प्रोफ़ाइल आइकन पर क्लिक करें। दिखाई देने वाले विकल्पों में से सेटिंग्स का चयन करें।

चरण 3: खाता सेटिंग पृष्ठ के अंदर, अभिभावकीय नियंत्रण अनुभाग तक नीचे स्क्रॉल करें। संगीत के नीचे ड्रॉप-डाउन बॉक्स पर क्लिक करें।

चरण 4: स्वच्छ और स्पष्ट के बीच अपनी पसंद की सेटिंग चुनें।

एंड्रॉइड ऐप की तरह ही, आपको 4 अंकों का पासकोड सेट करना होगा। इस पासकोड को याद रखना सुनिश्चित करें क्योंकि हर बार जब आप प्रतिबंध सेटिंग बदलना चाहेंगे तो आपको इसकी आवश्यकता होगी।
Apple Music सामग्री प्रतिबंधों पर अक्सर पूछे जाने वाले प्रश्न
हाँ, Apple Music फ़ैमिली शेयरिंग आपको परिवार के प्रत्येक सदस्य के लिए अलग-अलग सामग्री प्रतिबंध सेट करने की अनुमति देता है। परिवार के प्रत्येक सदस्य के पास अपनी स्वयं की ऐप्पल आईडी हो सकती है और वे अपनी प्राथमिकताओं के अनुसार अपनी सामग्री प्रतिबंधों को अनुकूलित कर सकते हैं।
सामग्री प्रतिबंध उन गानों को प्रभावित नहीं करेंगे जिन्हें आपने Apple Music पर पहले ही डाउनलोड कर लिया है। ये सेटिंग्स केवल उस सामग्री पर लागू होती हैं जिसे आप प्रतिबंध लागू करने के बाद स्ट्रीम या डाउनलोड करते हैं।
हाँ, Apple Music पर सामग्री प्रतिबंध उस क्षेत्र या देश पर आधारित हैं जहाँ आपने अपनी Apple ID सेट की है। वे स्थानीय सामग्री दिशानिर्देशों और विनियमों का अनुपालन करते हैं।
आपके द्वारा प्रासंगिक सेटिंग्स को टॉगल करने के तुरंत बाद सामग्री प्रतिबंध प्रभावी हो जाते हैं। कुछ मामलों में, परिवर्तनों को लागू होने में थोड़ी देरी हो सकती है। हालाँकि, सामान्य तौर पर, परिवर्तन तत्काल होता है।
अपनी गीत लाइब्रेरी का विस्तार करें
ऊपर बताए गए आसान चरणों का पालन करके, आप विभिन्न प्लेटफार्मों पर Apple Music पर स्पष्ट संगीत सेटिंग को आसानी से टॉगल कर सकते हैं। चाहे आप iOS, Android, Windows, macOS, या Apple Music वेब प्लेयर का उपयोग कर रहे हों, अपनी संगीत प्राथमिकताओं को प्रबंधित करना इतना आसान कभी नहीं रहा।
तो अब जब आपकी संगीत लाइब्रेरी का विस्तार हो गया है, तो कैसा रहेगा अपनी प्लेलिस्ट को YouTube Music से Apple Music में स्थानांतरित करना?
अंतिम बार 31 जुलाई, 2023 को अपडेट किया गया
उपरोक्त लेख में संबद्ध लिंक हो सकते हैं जो गाइडिंग टेक का समर्थन करने में सहायता करते हैं। हालाँकि, यह हमारी संपादकीय अखंडता को प्रभावित नहीं करता है। सामग्री निष्पक्ष और प्रामाणिक रहती है।



