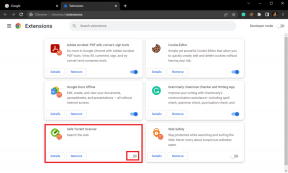विंडोज 10 पर पुरानी बैकअप फाइलों को कैसे हटाएं
अनेक वस्तुओं का संग्रह / / November 29, 2021
विंडोज 10 के साथ, उपयोगकर्ता पीसी फाइलों और डेटा का बैकअप ले सकते हैं, इसके खिलाफ सुरक्षा कर सकते हैं संभावित सिस्टम क्रैश या डेटा हानि। यद्यपि बैकअप फ़ाइल एक विंडोज पीसी के लिए एक पुनर्स्थापना बिंदु प्रदान करती है, कई बैकअप फ़ाइलें मेमोरी स्पेस का उपभोग करती हैं और सिस्टम के प्रदर्शन को प्रभावित कर सकती हैं।

पुरानी फ़ाइलों को हटाना और बैकअप फ़ाइलों को स्मृति स्थान का उपभोग करने से रोकने के लिए केवल हाल के बैकअप बनाए रखना आवश्यक है। हालाँकि, यदि आप अपने पीसी पर मेमोरी स्पेस खाली करना चाहते हैं, तो यहां आप उन्हें हटाने के लिए क्या कर सकते हैं:
ध्यान दें: विंडोज 10 पर बैकअप फाइल्स को C: ड्राइव में स्टोर किया जाता है।
बैकअप में पुरानी बैकअप फ़ाइलें हटाएं और पुनर्स्थापित करें
बैकअप और रिस्टोर विंडोज 7 में एक इनबिल्ट फीचर था। यह सुविधा स्वचालित रूप से एक भंडारण स्थान में फ़ाइलों का बैकअप ले लेगी। विंडोज 10 पर, बैकअप और रिस्टोर को फाइल हिस्ट्री से बदल दिया गया है।
यहां पुरानी बैकअप फ़ाइलों को हटाने का तरीका बताया गया है:
चरण 1: विंडोज सर्च बॉक्स में टाइप करें बैकअप सेटिंग्स और ओपन का चयन करें।

चरण 2: जब बैकअप सेटिंग्स विंडो खुलती है, तो गो टू बैकअप एंड रिस्टोर (विंडोज 7) पर क्लिक करें।

चरण 3: आपको खुलने वाली अगली विंडो में मौजूदा बैकअप ड्राइव दिखनी चाहिए। मैनेज स्पेस पर क्लिक करें।
ध्यान दें: यदि आप संदेश देखते हैं, "विंडोज बैकअप सेट नहीं किया गया है," इस अनुभाग में अन्य चरणों को छोड़ दें। इसका तात्पर्य है कि आपके ड्राइव को अव्यवस्थित करने वाली कोई पुरानी विंडोज 7 बैकअप फ़ाइल नहीं है।

चरण 4: खुलने वाली नई विंडो पर, विभिन्न बैकअप फ़ाइलों पर टाइम स्टैम्प देखने के लिए बैकअप देखें पर क्लिक करें। तय करें कि आप किस बैकअप अवधि को हटाने में सहज हैं और उसे चुनें।

चरण 5: उस बैकअप अवधि की सामग्री से छुटकारा पाने के लिए हटाएं पर क्लिक करें।

गाइडिंग टेक पर भी
फ़ाइल इतिहास में पुरानी बैकअप फ़ाइलें हटाएं
विंडोज 10 के साथ, यूजर्स के पास विंडोज फाइल हिस्ट्री होती है, जो यूजर सेटिंग्स के आधार पर हर 10 मिनट में या रोजाना एक बार क्रिटिकल फोल्डर में फाइलों का बैकअप ले सकती है। बैकअप क्रिया की आवृत्ति से पीसी भंडारण स्थान की खपत हो सकती है।
विंडोज 10 में फाइल हिस्ट्री से पुरानी बैकअप फाइलों को हटाने का तरीका यहां दिया गया है:
चरण 1: विंडोज स्टार्ट बटन पर राइट-क्लिक करें और सेटिंग्स चुनें।

चरण 2: सेटिंग्स विंडो में, अपडेट एंड सिक्योरिटी पर स्क्रॉल करें और फिर उस पर क्लिक करें।

चरण 3: बाईं ट्रे पर विकल्पों में से बैकअप पर क्लिक करें।

चरण 4: यदि आप पहले से ही Windows फ़ाइल इतिहास का उपयोग करते हैं, तो बैकअप फ़ाइल के आकार और अंतिम बैकअप के टाइमस्टैम्प की जाँच करने के लिए अधिक विकल्प पर क्लिक करें।

ध्यान दें: यदि आप देखते हैं कि फ़ाइल इतिहास का उपयोग करके बैकअप अक्षम है, तो इस अनुभाग में अन्य चरणों को छोड़ दें। इसका तात्पर्य है कि कोई भी बैकअप फाइल आपके ड्राइव को अव्यवस्थित नहीं कर रही है।
चरण 5: फ़ाइल इतिहास में सहेजी गई बैकअप फ़ाइलों को निकालने के लिए, प्रारंभ मेनू में Windows PowerShell खोजें।

चरण 6: पावरहेल विंडो में नीचे सिंटैक्स टाइप करें और कमांड चलाने के लिए अपने कीबोर्ड पर एंटर दबाएं:
fhmanagew.exe -सफाई।

ध्यान दें: ऐसा करने से हाल के बैकअप को छोड़कर सभी फ़ाइल बैकअप हटा दिए जाते हैं।
गाइडिंग टेक पर भी
पुराने सिस्टम पुनर्स्थापना बिंदु हटाएं
विंडोज़ पर पहली बैकअप सुविधाओं में से एक थी सिस्टम रेस्टोर. यह सुविधा विशिष्ट समय पर विंडोज फाइलों और स्थापना का एक स्नैपशॉट सहेजती है।
यह सुविधा कई पुनर्स्थापना बिंदु सेट करती है, जो सक्षम होने पर आपके ड्राइव पर जगह ले सकती है। इन पुनर्स्थापना बिंदुओं को हटाने के लिए, आपको यहां क्या करना है:
चरण 1: अपने कीबोर्ड पर विंडोज + आर दबाकर रन डायलॉग बॉक्स लॉन्च करें।

चरण 2: डायलॉग बॉक्स में टाइप करें सिस्टम गुण सुरक्षा खोज बॉक्स में और ठीक चुनें।

चरण 3: सिस्टम गुण विंडो पर, कॉन्फ़िगर करें पर क्लिक करें।

चरण 4: सिस्टम सुरक्षा विंडो पर, सभी मौजूदा पुनर्स्थापना बिंदुओं को समाप्त करने के लिए हटाएँ क्लिक करें।

चरण 5: परिवर्तनों को सहेजने के लिए ठीक क्लिक करें।

ध्यान दें: आप स्लाइडर को घुमाकर सिस्टम प्रोटेक्शन विंडो पर अपने पुनर्स्थापना बिंदुओं के स्थान की मात्रा को कॉन्फ़िगर कर सकते हैं।
गाइडिंग टेक पर भी
Windows क्लीनअप टूल का उपयोग करके पुरानी बैकअप फ़ाइलें हटाएं
विंडोज अस्थायी और सिस्टम फाइलों का भी बैकअप लेता है। ये बैकअप फ़ाइलें आपके ड्राइव पर संग्रहण स्थान का उपभोग करती हैं। आप नीचे दिए गए चरणों का उपयोग करके विंडोज क्लीनअप टूल से इन फाइलों से छुटकारा पा सकते हैं:
चरण 1: विंडोज सर्च बार में टाइप करें डिस्क की सफाई और ओपन का चयन करें।

चरण 2: विंडोज़ को उन फ़ाइलों के लिए एक त्वरित स्कैन चलाने की अनुमति दें जिन्हें इसे हटाने की आवश्यकता है।

चरण 3: डिस्क क्लीनअप विंडो पर, अस्थायी बैकअप फ़ाइल के लिए चेकबॉक्स पर टिक करें और क्लीनअप प्रक्रिया शुरू करने के लिए क्लीनअप सिस्टम फाइल्स पर क्लिक करें।

Windows 10 पर फ़ाइलों का उचित रूप से बैकअप लेना
ऊपर दिए गए किसी भी तरीके का उपयोग करते हुए, आपको अपने पीसी पर पुरानी विंडोज 10 बैकअप फाइलों को हटा देना चाहिए, जिससे आपके ड्राइव पर जगह खाली हो जाएगी। अपनी पुरानी बैकअप फ़ाइलों को अपने पीसी पर लगातार जगह लेने से रोकने के लिए, सीखें विंडोज 10 पर फाइलों का बैकअप सही तरीके से कैसे लें.