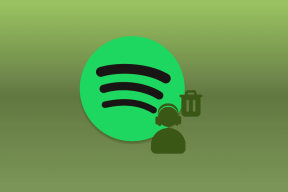माइक्रोसॉफ्ट आउटलुक में सर्च बार और सर्च ऑपरेटर्स का उपयोग करने के लिए एक गाइड
अनेक वस्तुओं का संग्रह / / August 03, 2023
क्या आप अपने Microsoft Outlook में कोई ईमेल या कोई अनुलग्नक ढूंढने का प्रयास कर रहे हैं लेकिन सफलता नहीं मिल रही है? यहीं पर आउटलुक सर्च बार आता है। खोजे जा रहे आइटम से संबंधित आउटलुक सर्च बार में एक कीवर्ड टाइप करके, आउटलुक को कई परिणाम लाने चाहिए। आमतौर पर, सही कीवर्ड के साथ आउटलुक खोज परिणामों में वह आइटम खोजा जाना चाहिए, लेकिन, हमेशा ऐसा नहीं होता है।
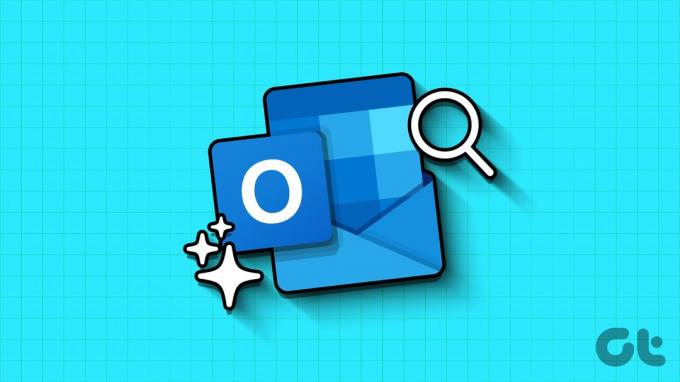
यह समझना महत्वपूर्ण है कि आप जो सटीक मेल चाहते हैं उसे प्राप्त करने के लिए Microsoft Outlook में खोज कैसे कार्य करती है। ऐसा तब होता है जब आप इसका महत्व जानते हैं खोज ऑपरेटर. यहां वह सब कुछ है जो आपको जानना आवश्यक है:
माइक्रोसॉफ्ट आउटलुक सर्च फ़ंक्शन कैसे काम करता है
अधिकांश लोगों के लिए, आउटलुक में खोज करने का अर्थ है, खोज बार में एक कीवर्ड दर्ज करना और एंटर दबाना। इस कार्रवाई के बाद अपेक्षा यह है कि सामने आए परिणामों में वह वस्तु खोजी जानी चाहिए। हालाँकि, नीचे हमने बताया है कि खोज फ़ंक्शन कैसे काम करता है:
उपसर्ग मिलान
किसी कीवर्ड के साथ खोज करते समय, यह ध्यान रखना महत्वपूर्ण है कि आउटलुक आपके मेलबॉक्स में उस कीवर्ड से शुरू होने वाले संदेशों की खोज करेगा। यदि कोई शब्द उस कीवर्ड के साथ समाप्त होता है, तो आउटलुक उसे खोज परिणाम के रूप में नहीं ला सकता है। उदाहरण के लिए, यदि आप कीवर्ड का उपयोग करते हैं
'पूर्व' आपकी खोज में, आउटलुक जैसे परिणाम उत्पन्न करेगा 'प्रेम,' 'उपदेश,' और 'प्रागैतिहासिक'. हालाँकि, ऐसे शब्द जो पूर्व से शुरू होते हैं या समाप्त होते हैं जैसे 'सेम्प्रे' या 'फैलाना,' परिणामों में प्रदर्शित नहीं होगा.
खोज का दायरा
अपने मेलबॉक्स को खोजने के लिए कीवर्ड का उपयोग करते समय, खोज सीमा और परिणामों में केवल मेल में संदेश शामिल नहीं होते हैं। आउटलुक उन परिणामों को भी खोजेगा और लौटाएगा जिनमें ईमेल के विषय, अनुलग्नक, मुख्य भाग और प्रेषक के नाम के शब्द शामिल होंगे।

खोज सीमाएँ
जब खोज परिणाम तैयार करने की बात आती है तो आउटलुक की सीमाएँ होती हैं। आपके मेलबॉक्स से केवल पहले 250 खोज परिणाम दिखाए जाते हैं। इसके अलावा, यदि आपकी खोज में संख्याएं शामिल हैं, यदि संख्याओं की स्ट्रिंग 4 अंकों से कम है, तो आउटलुक कोई परिणाम नहीं देगा। उदाहरण के लिए, यदि आप कोई संख्या खोजते हैं जैसे '123', आउटलुक कोई परिणाम नहीं देगा क्योंकि यह 4 अंकों की आवश्यकता से कम है।


माइक्रोसॉफ्ट आउटलुक सर्च बार का उपयोग कैसे करें
आप माइक्रोसॉफ्ट आउटलुक सर्च बार का उपयोग दो तरीकों से कर सकते हैं। आप या तो डिफ़ॉल्ट बार का उपयोग कर सकते हैं जैसा कि यह आपके आउटलुक पर दिखाई देता है या इसकी उन्नत सुविधाएँ प्राप्त करने के लिए बार में ड्रॉप-डाउन पर क्लिक करें। यहां बताया गया है कि दोनों विकल्प कैसे काम करते हैं।
डिफ़ॉल्ट खोज
खोज बार आमतौर पर Microsoft Outlook पृष्ठ के शीर्ष पर होता है। सरलीकृत खोज बार का सबसे अच्छा उपयोग तब किया जाता है जब खोज में जटिल खोज मानदंड शामिल नहीं होते हैं। उदाहरण के लिए, यदि आप केवल एक कीवर्ड का उपयोग कर रहे हैं। इसका उपयोग कैसे करें यहां बताया गया है:
स्टेप 1: ब्राउज़र में Microsoft Outlook वेबसाइट खोलें और अपने Outlook खाते में लॉग इन करें। या आप डेस्कटॉप ऐप का उपयोग कर सकते हैं।
माइक्रोसॉफ्ट आउटलुक वेबसाइट
चरण दो: अपने कर्सर को आउटलुक पेज के शीर्ष पर ले जाएँ जहाँ खोज बार स्थित है।

चरण 3: खोज बार पर क्लिक करें और अपना खोज कीवर्ड दर्ज करें।

चरण 4: खोज चलाने के लिए अपने कीबोर्ड पर एंटर कुंजी दबाएं या खोज आइकन पर क्लिक करें।

उन्नत खोज
जहां आपकी आउटलुक खोज में जटिल आवश्यकताएं शामिल हैं जैसे किसी विशिष्ट ईमेल पते से विषय पंक्ति के भीतर कीवर्ड की खोज करना, आपको उन्नत खोज बार का उपयोग करने की आवश्यकता होगी। ऐसे:
स्टेप 1: अपने पसंदीदा ब्राउज़र का उपयोग करके या डेस्कटॉप ऐप से अपने आउटलुक खाते में लॉग इन करें।
चरण दो: अपने कर्सर को आउटलुक पेज के शीर्ष पर ले जाएँ जहाँ खोज बार स्थित है।

चरण 3: इसे विस्तृत करने के लिए खोज बार पर क्लिक करें।
चरण 4: विस्तारित खोज बार के अंत में ड्रॉप-डाउन पर क्लिक करें। इसे उन्नत खोज फ़िल्टर दिखाना चाहिए.

चरण 5: उन्नत खोज फ़िल्टर का उपयोग करके, अपने मेलबॉक्स खोज के लिए आवश्यकताएँ निर्दिष्ट करें।
उन्नत खोज फ़िल्टर की डिफ़ॉल्ट सुविधाओं में शामिल हैं:
| फ़िल्टर | विवरण | उदाहरण |
| की खोज में | आउटलुक में खोजने के लिए ड्रॉप-डाउन सूची से एक विशिष्ट फ़ोल्डर चुनें | इनबॉक्स फ़ोल्डर, जंक फ़ोल्डर, ड्राफ्ट फ़ोल्डर, भेजे गए आइटम फ़ोल्डर आदि। |
| से | आउटलुक के परिणाम दिखाने के लिए प्रेषक का नाम या ईमेल पता निर्दिष्ट करें | प्रेषक: मारिया या से: [ईमेल सुरक्षित] |
| को | इसमें प्राप्तकर्ता का नाम या ईमेल पता निर्दिष्ट करें को आउटलुक के परिणाम दिखाने के लिए लाइन | को: मारिया या को: [ईमेल सुरक्षित] |
| सीसी | इसमें प्राप्तकर्ता का नाम या ईमेल पता निर्दिष्ट करें प्रतिलिपि आउटलुक के परिणाम दिखाने के लिए लाइन | सीसी: मारिया या सीसी: [ईमेल सुरक्षित] |
| विषय | आउटलुक के परिणाम दिखाने के लिए ईमेल के शीर्षक में टेक्स्ट निर्दिष्ट करें | विषय: परीक्षण |
| कीवर्ड | आउटलुक के परिणाम दिखाने के लिए ईमेल की तिथि सीमा निर्दिष्ट करें | कीवर्ड: प्री |
| तारीख से | आउटलुक के परिणाम दिखाने के लिए ईमेल की तिथि सीमा निर्दिष्ट करें | 7 फरवरी 2023 से 30 जून 2023 तक |
| संलग्नक | केवल अनुलग्नकों के साथ परिणाम दिखाने के लिए आउटलुक के लिए बॉक्स पर टिक करें | के लिए टिक करें हाँ, के लिए अनटिक करें नहीं |
चरण 6: अपनी खोज पूरी करने के लिए खोज बटन पर क्लिक करें।

उपरोक्त के अलावा आउटलुक में अन्य उन्नत खोज फ़िल्टर भी हैं। उन तक कैसे पहुंचें, इसके बारे में नीचे पढ़ें।
Microsoft Outlook उन्नत खोज फ़िल्टर को कैसे संपादित करें
आप Microsoft Outlook उन्नत खोज बार में अतिरिक्त खोज फ़िल्टर शामिल कर सकते हैं, हालाँकि, यह केवल Outlook ऐप के लिए काम करता है। यहाँ आपको क्या करना चाहिए:
स्टेप 1: ब्राउज़र में अपने आउटलुक खाते में लॉग इन करें या डेस्कटॉप ऐप का उपयोग करें।
चरण दो: अपने कर्सर को आउटलुक पेज के शीर्ष पर ले जाएँ जहाँ खोज बार स्थित है।

चरण 3: इसे विस्तृत करने के लिए खोज बार पर क्लिक करें।
चरण 4: विस्तारित खोज बार के अंत में ड्रॉप-डाउन पर क्लिक करें। यह उन्नत खोज फ़िल्टर दिखाएगा.

चरण 5: उन्नत खोज विकल्प संवाद बॉक्स लॉन्च करने के लिए विंडो के नीचे बाईं ओर 'और विकल्प जोड़ें' पर क्लिक करें।

चरण 6: उन्नत खोज विकल्प संवाद बॉक्स से, अपने पसंदीदा फ़िल्टर के बगल में स्थित बॉक्स चेक करें।

चरण 7: अपने पसंदीदा फ़िल्टर का चयन करने के बाद, अपने परिवर्तनों को सहेजने के लिए लागू करें पर क्लिक करें।
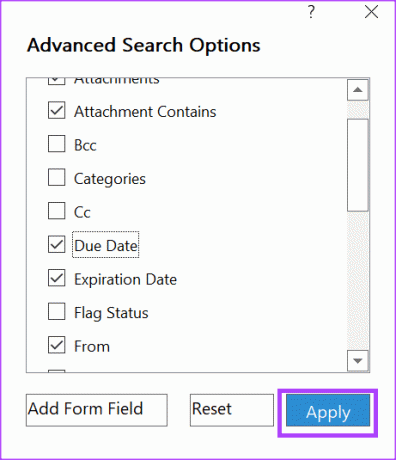
सर्च ऑपरेटर्स का उपयोग करके माइक्रोसॉफ्ट आउटलुक में खोज परिणामों को कैसे परिष्कृत करें
आउटलुक में आप अपने खोज परिणामों को अधिक सटीक बनाने के लिए कुछ शब्दों और प्रतीकों का उपयोग कर सकते हैं। इन प्रतीकों या शब्दों को सर्च ऑपरेटर कहा जाता है। आउटलुक सर्च ऑपरेटरों को काम करने के लिए बड़े अक्षरों में होना चाहिए। यहां कुछ सामान्य खोज ऑपरेटर हैं और उनका उपयोग कब करना है।
और
खोज बार में खोज शब्दों को संयोजित करते समय AND खोज ऑपरेटर का सबसे अच्छा उपयोग किया जाता है। यह सुनिश्चित करता है कि दोनों कीवर्ड खोज परिणामों में मौजूद हैं। उदाहरण के लिए, सेम्प्रे और खोज शब्दों के साथ परिणाम प्रदर्शित करता है सेम्प्रे और खोज.

या
खोज शब्दों को संयोजित करते समय OR खोज ऑपरेटर का सबसे अच्छा उपयोग किया जाता है ताकि कोई भी शब्द परिणामों में दिखाई दे। उदाहरण के लिए, सेम्प्रे या खोज उन परिणामों को प्रदर्शित करता है जो या तो हैं सेम्प्रे या खोज.

“ ”
जब आप किसी शब्द या वाक्यांश के लिए सटीक परिणाम चाहते हैं तो " " खोज ऑपरेटर का सबसे अच्छा उपयोग किया जाता है। उदाहरण के लिए, "उपसर्ग मिलान" सटीक शब्द के साथ खोज परिणाम प्रदर्शित करता है उपसर्ग मिलान.
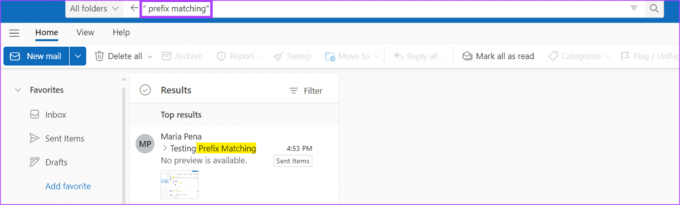
()
खोज ऑपरेटरों को संयोजित करने के लिए () खोज ऑपरेटर का सबसे अच्छा उपयोग किया जाता है। उदाहरण के लिए, यदि आप कोई ईमेल खोजना चाहते हैं (सेम्परे या उपसर्ग या प्रेम) परीक्षण.

माइक्रोसॉफ्ट आउटलुक में ईमेल को पठित के रूप में चिह्नित करना
जब आप Microsoft Outlook के उन्नत खोज फ़ंक्शन में फ़िल्टर संपादित करते हैं, तो आप पढ़ें विकल्प शामिल कर सकते हैं। यहां, अपना आउटलुक खोजते समय आप केवल पढ़े गए ईमेल को फ़िल्टर कर सकते हैं। करने के अलग-अलग तरीके हैं किसी ईमेल को आउटलुक में पढ़ा गया के रूप में चिह्नित करें ईमेल खोलने के साथ या उसके बिना.
अंतिम बार 06 जुलाई, 2023 को अपडेट किया गया
उपरोक्त लेख में संबद्ध लिंक हो सकते हैं जो गाइडिंग टेक का समर्थन करने में सहायता करते हैं। हालाँकि, यह हमारी संपादकीय अखंडता को प्रभावित नहीं करता है। सामग्री निष्पक्ष और प्रामाणिक रहती है।