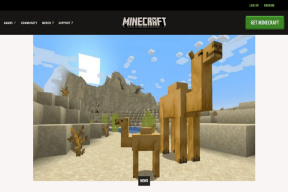विंडोज़ 11 पर बैच फ़ाइलें (बीएटी) कैसे बनाएं और देखें
अनेक वस्तुओं का संग्रह / / August 04, 2023
जबकि विंडोज़ प्रोग्रामों को इंस्टॉल करना और हटाना आसान बनाता है, उनमें से कुछ के लिए पावरशेल या कमांड प्रॉम्प्ट में जटिल कदम उठाने की आवश्यकता होती है। चाहे आप कमांड प्रॉम्प्ट का उपयोग करना पसंद करते हों या नहीं, कमांड का संकलन कार्यों को स्वचालित कर सकता है और आपके काम को आसान बना सकता है। उसके साथ, आप कर सकते हैं अपनी उत्पादकता बढ़ाएँ.

यदि आपको अपने कंप्यूटर पर कोई दोहराव वाला कार्य करने की आवश्यकता है, तो आप इसके लिए एक बैच फ़ाइल बना सकते हैं। लेकिन वास्तव में बैच फ़ाइल क्या है? हम देखेंगे कि बैच फ़ाइल क्या है और आपको इसका उपयोग कब करना चाहिए। हम यह भी बताएंगे कि विंडोज 11 पर बैच फाइल्स (बीएटी) कैसे बनाएं और देखें। तो, चलिए शुरू करते हैं।
बैच फ़ाइल क्या है?
बैच फ़ाइल एक स्वचालित स्क्रिप्ट है जिसमें क्रमबद्ध क्रम में निष्पादित आदेशों का अनुक्रम होता है और इन आदेशों को उपयोगकर्ता इनपुट की आवश्यकता नहीं होती है, जब तक कि निर्दिष्ट न हो। आपके कंप्यूटर पर .BAT एक्सटेंशन वाली कोई भी फ़ाइल आम तौर पर एक बैच फ़ाइल होती है।
एक बैच फ़ाइल एक सरल स्क्रिप्टिंग भाषा का उपयोग करके लिखी जाती है जिसमें कमांड, लूप, कंडीशनल और अन्य संरचनाएं होती हैं। आप नोटपैड या किसी अन्य टेक्स्ट एडिटर का उपयोग करके .BAT फ़ाइल बना सकते हैं।

बैच फ़ाइलें बार-बार दोहराए जाने वाले कार्यों जैसे प्रोग्राम खोलने और कॉपी करने जैसे कार्यों को निष्पादित करने के लिए फायदेमंद होती हैं फ़ाइलें हटाना. हालाँकि, ऐसे कई और परिदृश्य हैं जहाँ आप बैच फ़ाइल का उपयोग कर सकते हैं। आइए उनकी जाँच करें।
- आप अपनी कंप्यूटर सेटिंग्स बदलने के लिए बैच फ़ाइल का उपयोग कर सकते हैं। उदाहरण के लिए, आप टूल को साइडलोड करने के लिए एक बैच फ़ाइल को एक साथ निष्पादित कर सकते हैं, जो विंडोज़ पर पहले से इंस्टॉल नहीं आते हैं।
- एक बैच फ़ाइल आपको सॉफ़्टवेयर प्रोजेक्ट विकसित करने के लिए आवश्यक विशिष्ट वातावरण बनाने में मदद कर सकती है।
- आप कंप्यूटर को कमांड के क्रम और निर्भरता के बारे में निर्देश देने के लिए एक बैच फ़ाइल लिख सकते हैं। यह सुनिश्चित करता है कि सभी कमांड बिना किसी या कम से कम हस्तक्षेप के सही ढंग से निष्पादित हों।
- आप इसके लिए बैच फ़ाइल का उपयोग कर सकते हैं बैकअप बनाना और निर्देशिकाओं के बीच डेटा स्थानांतरित करें। उदाहरण के लिए, आप फ़ाइलों को एक स्थान से दूसरे स्थान पर कॉपी करने के लिए बैच फ़ाइल बना और चला सकते हैं।
- किसी विशेष समय पर कार्यों को स्वचालित करने के लिए विंडोज टास्क शेड्यूलर के साथ एक बैच फ़ाइल का उपयोग किया जा सकता है।
बैच फ़ाइल चलाते समय ध्यान रखने योग्य बातें
बैच फ़ाइल चलाते समय आपको विभिन्न पहलुओं पर विचार करना चाहिए। उनकी उपेक्षा करने से आपका सिस्टम अस्थिर हो सकता है और विभिन्न त्रुटि कोड उत्पन्न हो सकते हैं।
- आपको यह सुनिश्चित करना होगा कि आप बैच फ़ाइल को सही निर्देशिका से चलाएँ। गलत फ़ाइल पथ या निर्देशिका अप्रत्याशित कंप्यूटर व्यवहार या त्रुटियों को जन्म दे सकती है।
- एक बैच फ़ाइल को लाइन दर लाइन निष्पादित किया जाता है, जिसका अर्थ है कि कोई भी टाइपो या गायब कमांड पूरी स्क्रिप्ट को बेकार कर सकता है। इसलिए, सुनिश्चित करें कि सभी BAT फ़ाइल कमांड सही क्रम में हैं।
- जब सिस्टम परिवर्तन करने की बात आती है, तो एक बैच फ़ाइल की आवश्यकता होती है प्रशासनिक अनुमतियाँ. इसलिए, सुनिश्चित करें कि आपके पास कंप्यूटर पर व्यवस्थापक अधिकार हैं।
- चूंकि एक बैच फ़ाइल सिस्टम सेटिंग्स को संशोधित कर सकती है, इसलिए आपको उन्हें ठीक से संभालने और किसी भी दुर्भावनापूर्ण एजेंट के हाथों में जाने से बचाने की आवश्यकता होगी।
- अन्य विंडोज़ अनुप्रयोगों के विपरीत, बैच फ़ाइल में त्रुटि रिपोर्टिंग तंत्र नहीं होता है। यदि कोई बैच फ़ाइल निष्पादित करने में विफल रहती है, तो आपको त्रुटि का पता लगाने के लिए उसमें एक-एक करके सभी कमांड से गुजरना होगा।
अब जब आप बैच फ़ाइलों के बारे में थोड़ा जान गए हैं, तो आइए देखें कि विंडोज़ 11 पर व्यू बैच फ़ाइल (.BAT) कैसे बनाएं।
विंडोज़ 11 पर बैच स्क्रिप्ट फ़ाइल (.BAT) कैसे बनाएं
Windows 11 पर BAT फ़ाइल बनाना बहुत आसान है। आप अपने विंडोज़ कंप्यूटर पर नोटपैड या किसी टेक्स्ट एडिटर की मदद ले सकते हैं। यह कैसे किया जाता है इसके बारे में चरण-दर-चरण निर्देश यहां दिया गया है:
स्टेप 1: स्टार्ट मेनू खोलने के लिए विंडोज कुंजी दबाएं।
चरण दो: प्रकार नोटपैड सर्च बार में और Enter दबाएँ।

चरण 3: प्रकार @गूंज बंद और अगली पंक्ति पर जाने के लिए Enter दबाएँ। यह कमांड संपूर्ण स्क्रिप्ट के लिए डिस्प्ले को अक्षम कर देता है - इसका मतलब है कि स्क्रिप्ट चलते समय आपको दिखाई नहीं देगी।

चरण 4: प्रकार शीर्षक और फिर अपनी बैच फ़ाइल का शीर्षक लिखें। फिर, Enter दबाएँ.

चरण 5: प्रकार गूंज और वह टेक्स्ट टाइप करें जिसे आप आउटपुट स्क्रीन पर प्रदर्शित करना चाहते हैं। इसके बाद एंटर दबाएं.

चरण 6: प्रकार रोकना और एंटर दबाएँ. यह बैच फ़ाइल के अंत को इंगित करता है. यह कमांड प्रॉम्प्ट विंडो को भी खुला रखता है, जो अन्यथा कमांड सफलतापूर्वक निष्पादित होने के बाद बंद हो जाती।

चरण 7: ऊपरी बाएँ कोने पर फ़ाइल विकल्प पर क्लिक करें और संदर्भ मेनू से इस रूप में सहेजें चुनें।

चरण 8: बैच फ़ाइल को एक उचित नाम दें और इसे BAT एक्सटेंशन के साथ सहेजें - उदाहरण के लिए, hello.bat।

बैच फ़ाइल को चलाने के लिए, बैच फ़ाइल स्थान की ओर जाएँ और उस पर डबल-क्लिक करें। बैच फ़ाइल का आउटपुट दिखाते हुए एक कमांड प्रॉम्प्ट विंडो सामने आएगी।

उपरोक्त बैच फ़ाइल का एक सरल उदाहरण था। इसी तरह, आप अधिक जटिल ऑपरेशन करने के लिए बैच फ़ाइल बना और चला सकते हैं gpedit.msc की गुम त्रुटि को ठीक करना.
विंडोज़ 11 पर बैच स्क्रिप्ट फ़ाइल (.BAT) कैसे देखें
ऐसी स्थितियाँ हो सकती हैं जब आप बैच फ़ाइल की सामग्री देखना चाहते हैं। ऐसा इसलिए हो सकता है क्योंकि आप फ़ाइल के बारे में संदिग्ध हैं या इसकी सामग्री को संपादित करना चाहते हैं। सौभाग्य से, विंडोज़ 11 पर बैच फ़ाइल देखने के विभिन्न तरीके मौजूद हैं। बेशक, आप नोटपैड ऐप का उपयोग करके किसी भी बैच फ़ाइल को खोल सकते हैं। लेकिन आदेशों की लंबी सूची देखना कठिन हो सकता है और इसमें कोई टाइपो त्रुटि छोड़ने से बैच फ़ाइल बर्बाद हो सकती है। आइए .BAT फ़ाइल का पूर्वावलोकन करने के सबसे सुविधाजनक तरीके देखें।
1. फ़ाइल एक्सप्लोरर का उपयोग करना
बैच फ़ाइल की सामग्री को देखने का सबसे तेज़ तरीका विंडोज़ फ़ाइल एक्सप्लोरर पूर्वावलोकन विकल्प है। इस विकल्प को सक्षम करने और इसका उपयोग करके बैच फ़ाइल देखने का तरीका यहां बताया गया है:
स्टेप 1: फ़ाइल एक्सप्लोरर खोलने के लिए Windows + E कीबोर्ड शॉर्टकट दबाएँ।
चरण दो: शीर्ष पर देखें बटन पर क्लिक करें और पूर्वावलोकन फलक चुनें।

चरण 3: बैच फ़ाइल स्थान पर जाएँ.
चरण 4: पूर्वावलोकन फलक में इसकी सामग्री देखने के लिए बैच फ़ाइल पर क्लिक करें।

कमांड-लाइन टूल जैसे कमांड प्रॉम्प्ट और विंडोज़ पॉवरशेल बैच फ़ाइल और उसकी सामग्री का आउटपुट प्रदर्शित करें। बैच फ़ाइल देखने के लिए कमांड प्रॉम्प्ट का उपयोग कैसे करें:
स्टेप 1: बैच फ़ाइल पर राइट-क्लिक करें और संदर्भ मेनू से 'पथ के रूप में कॉपी करें' विकल्प चुनें।

चरण दो: स्टार्ट मेनू खोलें, टाइप करें सही कमाण्ड खोज बार में, और दाएँ फलक से 'व्यवस्थापक के रूप में चलाएँ' चुनें।

चरण 3: प्रकार अधिक कॉपी किए गए पथ का अनुसरण करें और Enter दबाएँ। तो, कमांड इस तरह दिखेगा:
more “copied path”
आप परिणाम में बैच फ़ाइल सामग्री देखेंगे।

PowerShell का उपयोग करके बैच फ़ाइल देखने के लिए, इन चरणों का पालन करें:
स्टेप 1: ऊपर बताए गए चरणों का उपयोग करके बैच फ़ाइल का पथ कॉपी करें।

चरण दो: स्टार्ट मेनू लॉन्च करें, टाइप करें विंडोज़ पॉवरशेल, और 'व्यवस्थापक के रूप में चलाएँ' विकल्प चुनें।

चरण 3: प्रकार सामग्री लो कॉपी किए गए पथ का अनुसरण करें और फिर Enter दबाएँ। तो, कमांड इस तरह दिखेगा:
सामग्री प्राप्त करें "कॉपी किया गया पथ"

PowerShell परिणाम में बैच फ़ाइल की सामग्री दिखाएगा।

3. माइक्रोसॉफ्ट पॉवरटॉयज का उपयोग करना
माइक्रोसॉफ्ट पॉवरटॉयज एक बेहतरीन उपकरण है जो बिजली उपयोगकर्ताओं को उनकी उत्पादकता बढ़ाने में मदद करता है। आप इस टूल का उपयोग बैच फ़ाइल की सामग्री को देखने के लिए भी कर सकते हैं। ऐसे:
स्टेप 1: स्टार्ट मेनू लॉन्च करें, टाइप करें पॉवरटॉयज खोज बार में, और Enter दबाएँ।

चरण दो: बाएं साइडबार से पीक चुनें और पीक सक्षम करें टॉगल चालू करें।

चरण 3: एक्टिवेशन शॉर्टकट विकल्प के आगे पेन आइकन पर क्लिक करें।

चरण 4: पीक सुविधा को ट्रिगर करने के लिए शॉर्टकट कुंजी संयोजन निर्दिष्ट करें। सुनिश्चित करें कि शॉर्टकट Windows, Alt, या Shift कुंजी से शुरू होता है। फिर, सहेजें पर क्लिक करें.

चरण 5: बैच फ़ाइल के स्थान की ओर जाएँ.
चरण 6: बैच फ़ाइल पर क्लिक करें और पीक फ़ीचर कुंजी संयोजन दबाएँ।

4. ब्राउज़र का उपयोग करना
बैच फ़ाइल की सामग्री देखने के लिए आप अपने पसंदीदा ब्राउज़र का उपयोग कर सकते हैं। Google Chrome का उपयोग करके बैच फ़ाइलें देखने के चरण नीचे दिए गए हैं। चरण किसी भी अन्य ब्राउज़र के लिए समान होंगे.
स्टेप 1: बैच फ़ाइल स्थान की ओर नेविगेट करें, उस पर राइट-क्लिक करें, और 'पथ के रूप में कॉपी करें' विकल्प चुनें।

चरण दो: स्टार्ट मेनू खोलें, टाइप करें गूगल क्रोम और एंटर दबाएँ.

चरण 3: कॉपी किए गए पते को एड्रेस बार में पेस्ट करें और उसमें से डबल कोट्स हटा दें। फिर, Enter दबाएँ.

Google Chrome बैच फ़ाइल सामग्री प्रदर्शित करेगा.

बैच फ़ाइलों के बारे में सब कुछ
चाहे आप कोई दोहराव वाला कार्य करना चाहते हों या किसी प्रक्रिया को स्वचालित करना चाहते हों, आप बैच फ़ाइल का उपयोग कर सकते हैं। हालाँकि, यदि आप फ़ाइल को निष्पादित करने से पहले उसकी सुरक्षा सुनिश्चित करना चाहते हैं तो क्या होगा? आप उपरोक्त विधियों का उपयोग करके बैच फ़ाइल की सामग्री को देखकर ऐसा कर सकते हैं।
अंतिम बार 10 जुलाई, 2023 को अपडेट किया गया
उपरोक्त लेख में संबद्ध लिंक हो सकते हैं जो गाइडिंग टेक का समर्थन करने में सहायता करते हैं। हालाँकि, यह हमारी संपादकीय अखंडता को प्रभावित नहीं करता है। सामग्री निष्पक्ष और प्रामाणिक रहती है।