ठीक करने के 7 तरीके यूप्ले ने एक अप्राप्य त्रुटि का पता लगाया है और इसे बंद करना होगा - टेककल्ट
अनेक वस्तुओं का संग्रह / / August 04, 2023
यूप्ले, यूबीसॉफ्ट के रोमांचक शीर्षकों की एक विशाल श्रृंखला के प्रवेश द्वार के रूप में खड़ा है। हालाँकि, उत्साह के बीच, कभी-कभी तकनीकी त्रुटियाँ यात्रा में बाधा डालती हैं और गेमिंग प्लेटफ़ॉर्म को घुटनों पर ला देती हैं। आज, हम यूप्ले में पाई गई अप्राप्य त्रुटि के मुद्दे पर चर्चा करेंगे, इसका क्या मतलब है और इसे कैसे ठीक किया जाए। आइए अवांछित गड़बड़ी को दूर करें!

विषयसूची
यूप्ले में पाई गई अप्राप्य त्रुटि को कैसे ठीक करें
आमतौर पर, उपयोगकर्ताओं ने यूबीसॉफ्ट कनेक्ट या यूप्ले के नए अपडेट के जारी होने के बाद ऐप क्रैश होने की सूचना दी है। त्रुटि संदेश यूप्ले ने एक अप्राप्य त्रुटि का पता लगाया है और इसे बंद करना होगा, यह क्लाइंट के भीतर एक गंभीर विफलता को इंगित करता है जो इसे ठीक से काम करने से रोकता है। इसे कैसे हल करें यह जानने के लिए और पढ़ें।
त्वरित जवाब
यूप्ले में त्रुटि को ठीक करने के लिए, क्लाइंट या गेम को पुनरारंभ करें आप यूप्ले के माध्यम से लॉन्च करने का प्रयास कर रहे हैं। यदि यह मदद नहीं करता है, इंटरनेट कनेक्टिविटी ठीक करें और हटा दें यूबीसॉफ्ट गेम लॉन्चर फ़ोल्डर.
1. लॉन्च करें दौड़ना संवाद बॉक्स, टाइप करें एप्लिकेशन आंकड़ा टेक्स्ट फ़ील्ड में और दबाएँ प्रवेश करना.
2. खोलें स्थानीय फ़ोल्डर और हटाएँ यूबीसॉफ्ट गेम लॉन्चर इसमें से फ़ोल्डर.
3. अब राइट क्लिक करें Uplay डेस्कटॉप में आइकन, उसके बाद व्यवस्थापक के रूप में चलाएं.
यूप्ले में अप्राप्य त्रुटि का क्या कारण है?
इसमें कई कारक योगदान करते हैं, जैसे:
- पुराना यूबीसॉफ्ट कनेक्ट
- धीमा या अस्थिर इंटरनेट
- Windows फ़ायरवॉल के कारण होने वाली रुकावटें
- भ्रष्ट होस्ट फ़ाइल
- दूषित गेम लॉन्चर फ़ाइलें या गेम कैश
अब जब हम उन कारणों से अवगत हैं जो त्रुटि का कारण बनते हैं, तो आइए उन तरीकों के बारे में जानें जो आपको इससे छुटकारा पाने में मदद करेंगे।
विधि 1- डिवाइस पर यूप्ले को पुनरारंभ करें
आइए बुनियादी बातों से शुरू करें। हालाँकि संदेश एक अप्राप्य त्रुटि के रूप में दिखाई देता है, गेम को केवल एक बार पुनः आरंभ करने का प्रयास करने में कोई हानि नहीं है। यह संभावित रूप से प्रोग्राम के शुरू में लॉन्च होने पर होने वाली किसी भी रुकावट को ठीक करता है।
विधि 2: यूप्ले लोकल कैश साफ़ करें
यूप्ले सिस्टम पर अस्थायी रूप से कॉन्फ़िगरेशन संग्रहीत करता है जिसे यूप्ले लॉन्च होने पर ऐप द्वारा पुनर्प्राप्त और उपयोग किया जाता है। हालाँकि, कभी-कभी, कैश दूषित हो सकता है। तो, आइए कैशे डेटा को हटा दें।
1. प्रेस विंडोज़ कुंजी + आर रन डायलॉग बॉक्स लॉन्च करने के लिए।
2. टेक्स्ट फ़ाइल में टाइप करें एप्लिकेशन आंकड़ा और एंटर दबाएँ.
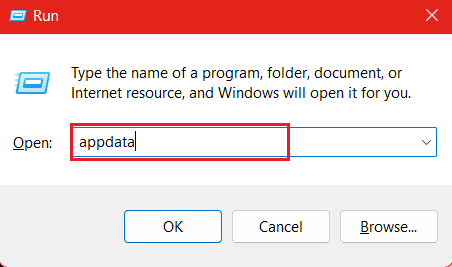
3. खोलें घूम रहा है फ़ोल्डर और पर राइट-क्लिक करें Ubisoft फ़ोल्डर के बाद डिलीट आइकन आता है।
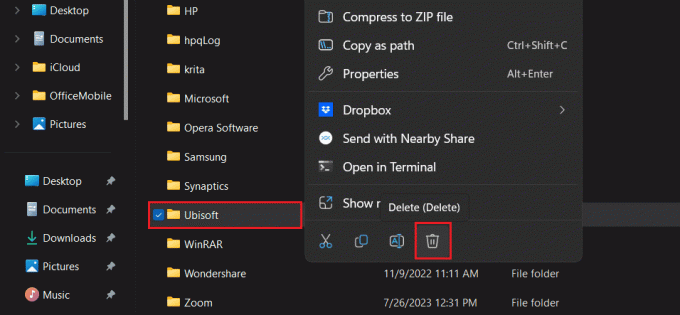
विधि 3: इंटरनेट कनेक्टिविटी ठीक करें
यूप्ले के लिए अधिक विश्वसनीय, स्थिर और सबसे महत्वपूर्ण रूप से तेज़ इंटरनेट कनेक्शन की आवश्यकता होती है। यदि आपका डिवाइस किसी कमजोर इंटरनेट स्रोत से जुड़ा है या नेटवर्क में स्थिरता संबंधी समस्याएं हैं, तो यह यूप्ले में अप्राप्य त्रुटि को ट्रिगर और पता लगा सकता है। हमारा सुझाव है कि आप इंटरनेट में सुधार करें। आप हमारे गाइड का संदर्भ ले सकते हैं विंडोज 11 में इंटरनेट स्पीड कैसे बढ़ाएं.

विधि 4: यूबीसॉफ्ट गेम लॉन्चर फ़ोल्डर हटाएं
दूषित डेटा उन प्रमुख मुद्दों में से एक है जो कार्यक्रमों के उचित कामकाज में त्रुटियों का कारण बनता है। ऐसी संभावना है कि यूबीसॉफ्ट गेम लॉन्चर फ़ोल्डर में फ़ाइलें दूषित हो गई हैं। उन्हें हटाने से समस्या को ठीक करने में मदद मिल सकती है।
1. दबाओ विंडोज़ कुंजी + आर रन डायलॉग बॉक्स लॉन्च करने के लिए।
2. प्रकार एप्लिकेशन आंकड़ा टेक्स्ट फ़ील्ड में और दबाएँ प्रवेश करना.
3. क्लिक करें और खोलें स्थानीय फ़ोल्डर.
4. पर राइट क्लिक करें यूबीसॉफ्ट गेम लॉन्चर फ़ोल्डर और पर क्लिक करें मिटाना आइकन.
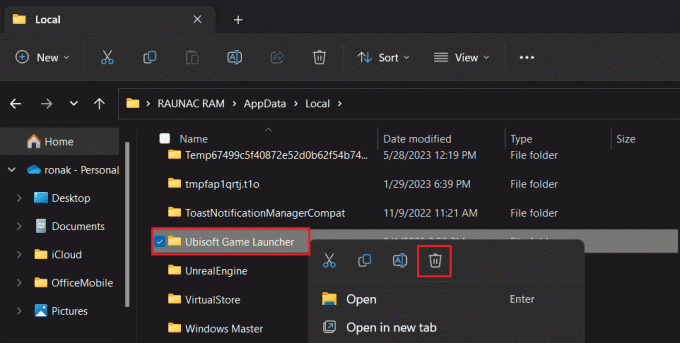
5. बंद कर दो एप्लिकेशन आंकड़ा फ़ोल्डर खोलें और डेस्कटॉप पर नेविगेट करें।
6. पर राइट क्लिक करें Uplay आइकन और चयन करें व्यवस्थापक के रूप में चलाएं मेनू से.
प्रशासनिक अनुमतियों के साथ यूप्ले चलाने से यह सुनिश्चित हो जाएगा कि इसे चलते समय व्यवधानों और त्रुटियों का सामना नहीं करना पड़ेगा।
यह भी पढ़ें:क्या ग्रीन मैन गेमिंग वैध है?
विधि 5: अपनी होस्ट्स फ़ाइल रीसेट करें
होस्ट्स फ़ाइल होस्ट नामों को आईपी पते पर मैप करती है, जिससे सिस्टम को DNS सर्वर से पूछताछ किए बिना स्थानीय रूप से डोमेन नामों को हल करने की अनुमति मिलती है। कुछ कारणों से, यदि आपने होस्ट्स फ़ाइल को संपादित किया है, या किसी भी स्थिति में यदि इसके साथ छेड़छाड़ की गई है, तो यही कारण हो सकता है कि यूप्ले द्वारा एक अप्राप्य त्रुटि का पता लगाया गया है। इसे डिफ़ॉल्ट सेटिंग्स पर रीसेट करने के लिए नीचे बताए गए चरणों का पालन करें:
1. प्रेस विंडोज़ कुंजी + आर रन डायलॉग बॉक्स लॉन्च करने के लिए।
2. प्रकार C:\Windows\System32\drivers\etc टेक्स्ट फ़ील्ड में और क्लिक करें ठीक.
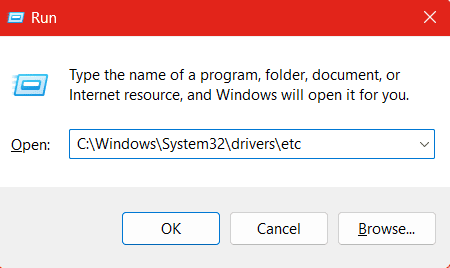
टिप्पणी: अब आप होस्ट्स फ़ाइल देख पाएंगे। यदि नहीं, तो आपको छिपे हुए आइटम के लिए दृश्यता सेटिंग्स सक्षम करने की आवश्यकता है। इसके लिए सबसे ऊपर व्यू पर क्लिक करें, उसके बाद शो पर क्लिक करें और फिर हिडन आइटम्स चुनें।
3. पर राइट क्लिक करें मेजबान और चुनें गुण संदर्भ मेनू से.
4. की ओर ले जाएँ सुरक्षा टैब और क्लिक करें विकसित तल पर।
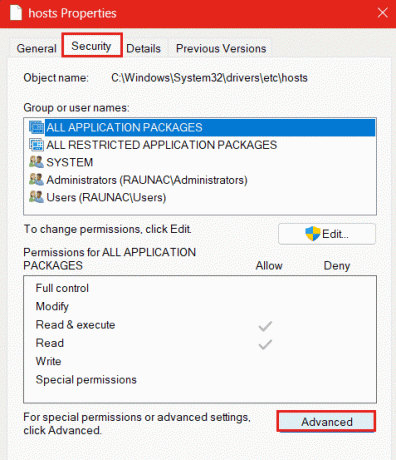
5. अब हमें कुंजी का स्वामी बदलने की आवश्यकता है। पर क्लिक करें परिवर्तन के पास मालिक.
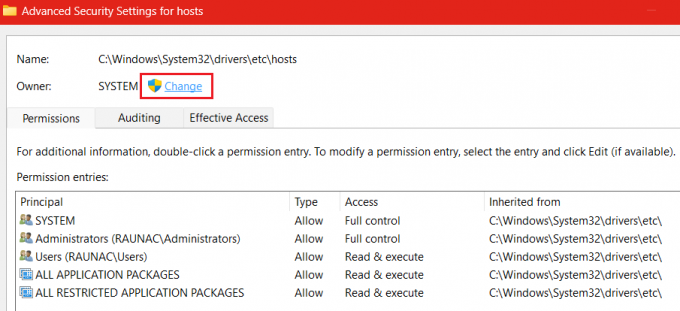
6. अब या तो क्लिक करें विकसित या नीचे दिए गए टेक्स्ट फ़ील्ड में अपना उपयोगकर्ता खाता टाइप करें चयन करने के लिए ऑब्जेक्ट का नाम दर्ज करें और क्लिक करें ठीक.

7. एक बार जब आपके पास होस्ट्स फ़ाइल का स्वामित्व हो, तो उस पर राइट-क्लिक करें, उसके बाद नाम बदलें आइकन.
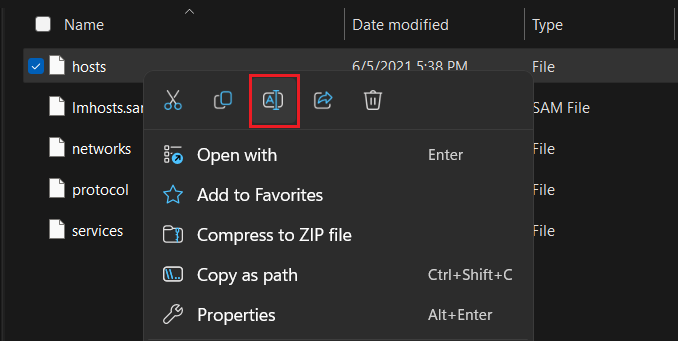
8. इसका नाम बदलें मेज़बान.पुराना और सहेजें.
अब आपको उसी फोल्डर में नई होस्ट फाइल बनानी होगी। इसके लिए:
9. खुला नोटपैड और फ़ाइल को खाली रहने दें.
10. पर क्लिक करें फ़ाइल शीर्ष-बाएँ कोने पर और चयन करें के रूप रक्षित करें ड्रॉपडाउन मेनू से.
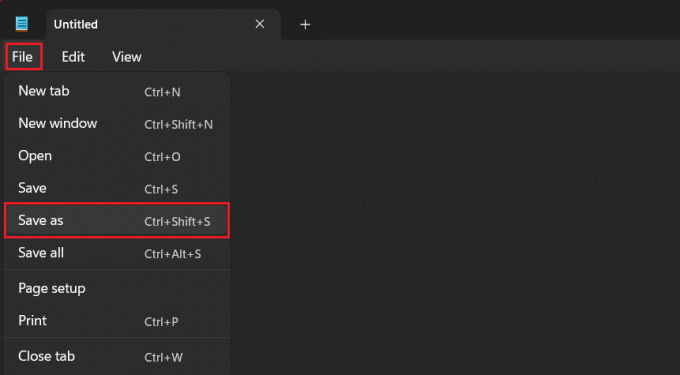
11. फ़ाइल को सहेजने के लिए, पथ का अनुसरण करें: C: Windows > System32 > ड्राइवर > आदि.
12. उसे दर्ज करें फ़ाइल का नाम जैसा मेजबान और टाइप के रुप में सहेजें है पाठ दस्तावेज़ (“.txt.).

जांचें कि क्या त्रुटि यूप्ले ने एक अप्राप्य त्रुटि का पता लगाया है और शटडाउन ठीक हो गया है।
यह भी पढ़ें: मुफ़्त में स्टीम पॉइंट कैसे प्राप्त करें
विधि 6: Windows फ़ायरवॉल अक्षम करें (यदि लागू हो)
हालाँकि विंडोज फ़ायरवॉल किसी भी प्रकार के मैलवेयर से डिवाइस की सुरक्षा सुनिश्चित करने के लिए महत्वपूर्ण है, कभी-कभी यह डिवाइस और यूप्ले के बीच नेटवर्क ट्रैफ़िक की अनुमति नहीं देता है। इससे अंततः यूप्ले को एक अप्राप्य त्रुटि का पता चल सकता है। हमारे गाइड का पालन करें विंडोज 11 फ़ायरवॉल को कैसे निष्क्रिय करें.

विधि 7: यूबीसॉफ्ट कनेक्ट को पुनर्स्थापित करें
यदि उपरोक्त तरीकों में से किसी ने भी आपको त्रुटि को ठीक करने में मदद नहीं की, तो हमारा सुझाव है कि आप यूप्ले को अनइंस्टॉल करें और पुनः इंस्टॉल करें। यह सभी गुम फाइलों को डाउनलोड करेगा और साथ ही भ्रष्ट और त्रुटिपूर्ण फाइलों को बदल देगा।
टिप्पणी: यह विधि आपकी सभी गेम इंस्टॉलेशन फ़ाइलों को भी मिटा देगी। इस पद्धति को लागू करने से पहले इनका बैकअप बनाने की सलाह दी जाती है।
1. प्रेस विंडोज़ + आर खोलने के लिए चाबियाँ एक साथ दौड़ना संवाद बकस।
2. प्रकार एक ppwiz.cpl डायलॉग बॉक्स में और दबाएँ उद्यमों और संबंधित गतिविधियोंआर।
3. यूबीसॉफ्ट कनेक्ट पर राइट-क्लिक करें और अनइंस्टॉल चुनें।
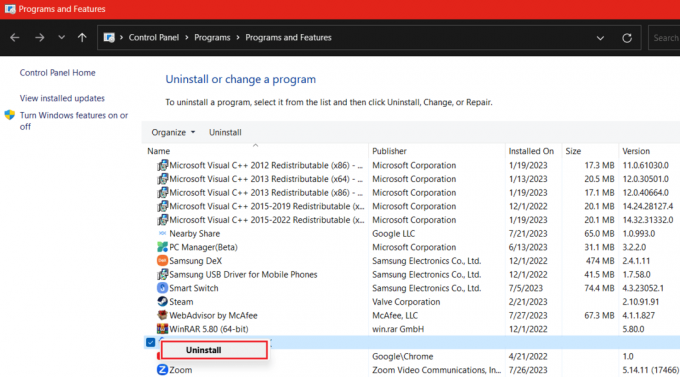
4. अब लॉन्च करें आधिकारिक यूबीसॉफ्ट कनेक्ट वेबसाइट और ऊपरी दाएं कोने पर पीसी के लिए डाउनलोड पर क्लिक करें।

5. खोलें यूबीसॉफ्ट कनेक्ट लॉन्चर और चुनें खेल टैब.
6. अब क्लिक करें Uplay और डाउनलोड करना यह।
गेम लॉन्च करें और देखें कि क्या त्रुटि ठीक कर दी गई है।
अनुशंसित: यूप्ले स्क्रीनशॉट स्थान कैसे खोजें
हमें आशा है कि इस मार्गदर्शिका से आपको इसे ठीक करने में सहायता मिली होगी यूप्ले ने एक अप्राप्य त्रुटि का पता लगाया है. यदि आपके पास हमारे लिए कोई प्रश्न या सुझाव है, तो बेझिझक उन्हें नीचे टिप्पणी अनुभाग में छोड़ दें। ऐसे और भी तकनीक-संबंधित मुद्दों के समाधान के लिए, TechCult से जुड़े रहें।
हेनरी एक अनुभवी तकनीकी लेखक हैं और जटिल प्रौद्योगिकी विषयों को रोजमर्रा के पाठकों के लिए सुलभ बनाने का जुनून रखते हैं। तकनीकी उद्योग में एक दशक से अधिक के अनुभव के साथ, हेनरी अपने पाठकों के लिए जानकारी का एक विश्वसनीय स्रोत बन गया है।



