IPhone पर Apple वेदर ऐप का उपयोग कैसे करें
अनेक वस्तुओं का संग्रह / / August 04, 2023
Apple iPhone पर पहले से इंस्टॉल वेदर ऐप ऑफर करता है। ऐप तापमान, यूवी, आर्द्रता, हवा आदि जैसे सभी महत्वपूर्ण विवरणों के साथ 24-घंटे और 10-दिन का पूर्वानुमान दिखाता है। यदि आप iPhone वेदर ऐप गाइड की तलाश में हैं, तो आप सही पेज पर आए हैं। यहां हम सभी विशेषताओं के बारे में बताते हैं और आपको बताते हैं कि अपने iPhone पर वेदर ऐप का उपयोग कैसे करें।
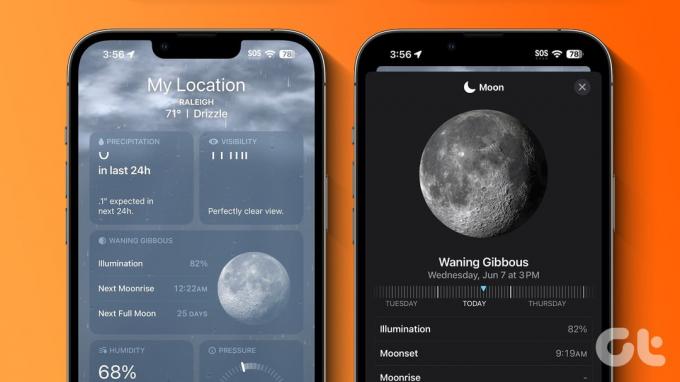
पोस्ट के अंत तक, आपको पता चल जाएगा कि वेदर ऐप को कैसे नेविगेट करें और पढ़ें। आप यह भी सीखेंगे कि मौसम मानचित्र का उपयोग कैसे करें, अधिक स्थान कैसे जोड़ें, तापमान कैसे बदलें और भी बहुत कुछ। आएँ शुरू करें।
टिप्पणी: iPhone पर वेदर ऐप का उपयोग करने के लिए, सुनिश्चित करें कि आपने अनुमति दे दी है स्थान की अनुमति. सेटिंग्स > गोपनीयता और सुरक्षा > स्थान सेवाएँ > मौसम पर जाएँ। सटीक स्थान चालू करें. इसके अलावा, 'ऐप या विजेट का उपयोग करते समय' चुनें।
ऐप्पल वेदर ऐप को कैसे नेविगेट करें और पढ़ें
अपने iPhone पर Apple वेदर ऐप खोलें। ऐप की होम स्क्रीन के शीर्ष पर, आपको वर्तमान तापमान और दिन के लिए अनुमानित उच्च और निम्न तापमान मिलेगा।

बख्शीश: करना सीखें होम स्क्रीन पर मौसम, दिनांक और समय जोड़ें.
24 घंटे का पूर्वानुमान कार्ड
वर्तमान तापमान से नीचे का कार्ड अगले 24 घंटों के लिए अपेक्षित अधिकतम तापमान और मौसम की स्थिति को दर्शाता है। प्रत्येक घंटे का पूर्वानुमान देखने के लिए इस कार्ड पर बाईं ओर स्वाइप करें। इस कार्ड में आपको सूर्योदय और सूर्यास्त का समय भी दिखेगा. 24 घंटे की भविष्यवाणी को विस्तार से देखने के लिए इस कार्ड पर टैप करें।

10-दिवसीय पूर्वानुमान कार्ड
इसके बाद, आपको 10-दिन का पूर्वानुमान कार्ड मिलेगा, जहां आप प्रत्येक दिन का अपेक्षित न्यूनतम (बाएं) और अधिकतम (दाएं) तापमान देखेंगे। दिन के आगे का चिह्न वर्षा की संभावना को दर्शाता है।

हवा, अहसास, नमी और अन्य कार्ड देखें
यूवी सूचकांक, सूर्यास्त, हवा, वर्षा, अहसास, आर्द्रता, दृश्यता और दबाव जैसे अन्य कार्ड देखने के लिए 10-दिवसीय पूर्वानुमान कार्ड के नीचे और नीचे स्क्रॉल करें। आपको इन कार्डों में वर्तमान दिनांक और समय की जानकारी दिखाई देगी। किसी भी कार्ड के बारे में अधिक विवरण देखने के लिए उस पर टैप करें।

आप स्क्रीन पर पहुंचेंगे जहां आपको चयनित पैरामीटर का ग्राफ दिखाई देगा। 24 घंटे के लिए अपेक्षित स्थितियों को देखने के लिए ग्राफ़ को देर तक दबाएँ और उंगली को दाएँ या बाएँ सरकाएँ। आप किसी अन्य दिन के लिए शीर्ष पर दिनांकों से डेटा भी बदल और देख सकते हैं।
वैकल्पिक रूप से, आप छोटे नीचे तीर पर टैप करके एक अलग पैरामीटर को बदल और स्विच कर सकते हैं। फिर, पसंदीदा पैरामीटर चुनें.

बख्शीश: इसकी जाँच पड़ताल करो सर्वोत्तम मौसम विजेट ऐप्स आईफोन के लिए.
आगामी तिथियों के लिए प्रति घंटे अपेक्षित तापमान या अन्य पूर्वानुमान कैसे देखें
10 दिनों के लिए तापमान, यूवी सूचकांक, आर्द्रता, वर्षा आदि की विस्तृत जानकारी देखने के लिए, आप बस होम स्क्रीन के नीचे किसी भी कार्ड पर टैप कर सकते हैं, जैसा कि ऊपर दिखाया गया है।
वैकल्पिक रूप से, इन चरणों का पालन करें:
स्टेप 1: मौसम ऐप की होम स्क्रीन पर, 10-दिवसीय पूर्वानुमान में उस दिन पर टैप करें जिसके लिए आप तापमान सीमा देखना चाहते हैं।
एक नई स्क्रीन दिखाई देगी. यह वही स्क्रीन है जिसे आप वेदर ऐप होम स्क्रीन पर किसी अन्य कार्ड, जैसे यूवी इंडेक्स, विंड इत्यादि पर टैप करने पर देखेंगे।
चरण दो: ग्राफ़ पर कहीं भी दबाकर रखें और उस दिन के 24 घंटों का अपेक्षित तापमान दिखाने के लिए उंगली को दाएं या बाएं घुमाएं।

चरण 3: उस दिन के लिए पैरामीटर बदलने के लिए शीर्ष-दाएं कोने पर छोटे नीचे तीर पर टैप करें। आप अपेक्षित हवा, पूर्वानुमान, आर्द्रता, दृश्यता और अन्य स्थितियों को समान रूप से देख सकते हैं। वापस जाने के लिए शीर्ष-दाएँ कोने पर X आइकन दबाएँ।

बख्शीश: जानें कैसे पाएं iPhone पर गंभीर मौसम की चेतावनी.
मौसम मानचित्र कैसे देखें
क्या आप वेदर ऐप का उपयोग करके मौसम को ट्रैक करना पसंद करते हैं? ऐप्पल वेदर ऐप ऐसा करने के लिए एक फ़ंक्शन भी प्रदान करता है। आप मौसम मानचित्र का उपयोग करके चयनित क्षेत्र के तापमान, वायु गुणवत्ता और वर्षा का विहंगम दृश्य प्राप्त कर सकते हैं।
मौसम मानचित्र देखने और उपयोग करने के लिए, इन चरणों का पालन करें:
स्टेप 1: वेदर ऐप के निचले-बाएँ कोने पर मैप आइकन पर टैप करें।

चरण दो: अब, स्थान बदलने के लिए दो अंगुलियों का उपयोग करके ज़ूम इन और ज़ूम आउट करें। या मानचित्र को एक उंगली का उपयोग करके खींचकर स्थानांतरित करें। इस स्क्रीन पर आपको निम्नलिखित तीन आइकन मिलेंगे:
- GPS: यह आइकन आपको मानचित्र पर आपके वर्तमान स्थान पर ले जाता है।
- तीन-बार आइकन: वेदर ऐप में जोड़े गए कई या अपने पसंदीदा शहरों के बीच मौसम मानचित्र को स्विच करने के लिए इस आइकन को टैप करें।
- स्टैक आइकन: तीसरा आइकन, जो एक स्टैक जैसा दिखता है, आपको तापमान, वर्षा और वायु गुणवत्ता के बीच डिस्प्ले को स्विच करने देता है।

चरण 3: पिछली स्क्रीन पर वापस जाने के लिए Done पर टैप करें।
कैसे करें, इस पर हमारी विस्तृत मार्गदर्शिका देखें मौसम मानचित्र का उपयोग करें ऐप्पल वेदर ऐप में।
मौसम ऐप में और स्थान कैसे जोड़ें
Apple वेदर ऐप आपको कई स्थानों का मौसम देखने की सुविधा देता है। आप ऐप से शहरों को आसानी से जोड़ या हटा सकते हैं।
iPhone मौसम ऐप में नया शहर जोड़ने के लिए इन चरणों का पालन करें:
स्टेप 1: अपने iPhone पर वेदर ऐप खोलें और नीचे-दाएं कोने पर तीन-बार आइकन पर टैप करें।
यहां, आप अपने वर्तमान शहर के साथ-साथ आपके द्वारा जोड़े गए अन्य शहर भी देखेंगे।

चरण दो: सबसे ऊपर सर्च बार पर टैप करें और शहर का नाम दर्ज करें। खोज परिणामों से शहर का चयन करें.

चरण 3: चयनित शहर का मौसम विवरण दिखाई देगा। यदि आप जानकारी को केवल एक बार देखना चाहते हैं, तो शीर्ष पर रद्द करें बटन पर टैप करें। हालाँकि, यदि आप शहर के मौसम की जानकारी नियमित रूप से जांचना चाहते हैं, तो ऐड बटन पर टैप करें।

इतना ही। वेदर ऐप में शहर पसंदीदा शहरों की सूची में दिखाई देगा। इसी तरह, मौसम की स्थिति पर नज़र रखने के लिए और अधिक स्थानों को जोड़ने के लिए चरणों को दोहराएं।
बख्शीश: करना सीखें iPhone मौसम ऐप आइकन जोड़ें होम स्क्रीन पर.
मौसम का स्थान कैसे बदलें
एक बार जब आप वेदर ऐप में कई शहर जोड़ लेंगे, तो आपको ऐप के निचले भाग में छोटे बिंदु दिखाई देंगे। ये बिंदु जोड़े गए स्थानों को दर्शाते हैं. अपने पसंदीदा शहरों के बीच स्विच करने के लिए वेदर ऐप की होम स्क्रीन पर दाएं या बाएं स्वाइप करें।

वैकल्पिक रूप से, अपने पसंदीदा स्थानों का तापमान अवलोकन प्राप्त करने के लिए नीचे-दाएं कोने पर तीन-बार आइकन पर टैप करें। किसी भी स्थान की विस्तृत जानकारी देखने के लिए उस पर टैप करें।

प्रो टिप: आपको तापमान के साथ-साथ विभिन्न स्थानों का स्थानीय समय भी दिखाई देगा।
वेदर ऐप में किसी भी स्थान को डिफ़ॉल्ट स्थान के रूप में सेट करने के लिए, पसंदीदा स्थानों की सूची से उस पर टैप करें और ऐप को बंद करें। मूल रूप से, हर बार जब आप ऐप खोलेंगे तो iPhone वेदर ऐप अंतिम उपयोग किए गए स्थान को दिखाएगा।
शहरों को कैसे हटाएं या पुनर्व्यवस्थित करें
स्टेप 1: वेदर ऐप लॉन्च करें और तीन-बार आइकन पर टैप करें।

चरण दो: तीन-बिंदु वाले आइकन पर टैप करें और मेनू से सूची संपादित करें चुनें।

चरण 3: जिस शहर को आप वेदर ऐप से हटाना चाहते हैं उसके बगल में लाल (-) रिमूव आइकन पर टैप करें और ट्रैशकेन आइकन पर टैप करें।

प्रो टिप: किसी शहर को हटाने का दूसरा तरीका स्थानों की सूची में स्थान पर बाईं ओर स्वाइप करना और फिर ट्रैशकेन आइकन पर टैप करना है।
चरण 4: शहरों को पुनर्व्यवस्थित करने के लिए, शहर को दबाकर रखें और ऊपर या नीचे की ओर खींचें और पसंदीदा स्थान पर छोड़ दें।
चरण 5: परिवर्तनों को सहेजने के लिए Done पर टैप करें।
टिप्पणी: आपके स्थानों की सूची आपके उन Apple उपकरणों में समन्वयित की जाएगी जहां आप साइन इन हैं ऐप्पल आईडी.
iPhone पर सेल्सियस को फ़ारेनहाइट में कैसे बदलें
iOS वेदर ऐप में तापमान को C से F या इसके विपरीत बदलने के लिए, इन चरणों का पालन करें:
स्टेप 1: ऐप्पल वेदर ऐप के नीचे तीन-बार आइकन पर टैप करें।

चरण दो: शीर्ष पर तीन-बिंदु वाले आइकन पर टैप करें और अपनी पसंद के अनुसार सेल्सियस या फ़ारेनहाइट चुनें।

प्रो टिप: सेल्सियस और फ़ारेनहाइट के बीच स्विच करने का दूसरा तरीका iPhone सेटिंग्स > मौसम पर जाना है।
iPhone पर Apple मौसम ऐप प्रतीक और चिह्न का अर्थ
आपने iPhone वेदर ऐप पर अलग-अलग आइकन और प्रतीक देखे होंगे। यहां प्रमुख आइकनों का संक्षिप्त अवलोकन दिया गया है:
वेदर ऐप पर रेखाओं का क्या मतलब है?
उच्च और निम्न तापमान के बीच की पट्टी या रेखाएं प्रत्येक दिन के तापमान या तापमान के प्रसार की सीमा को दर्शाती हैं। दिन का सबसे कम तापमान बार के बायीं ओर और उच्चतम दायीं ओर दिखाई देता है।
इसे देखने का दूसरा तरीका यह है कि यह एक छोटी पट्टी है। इसका मतलब है कि पूर्वानुमानित तापमान में ज्यादा अंतर नहीं होगा; लेकिन अगर यह लंबी पट्टी है, तो तापमान में बड़ा बदलाव होगा। इसके अलावा, आज के लिए बार पर एक बिंदु सीमा में वर्तमान तापमान को दर्शाता है।
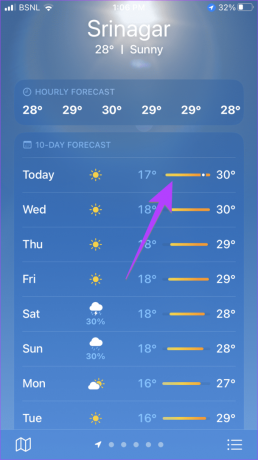
उदाहरण के लिए, यदि न्यूनतम और अधिकतम तापमान क्रमशः 17 और 30 डिग्री है, और वर्तमान तापमान 24 डिग्री है, तो आपको बीच में कहीं बिंदु मिलेगा। बाद में दिन के दौरान, आप बिंदु को दाईं ओर बढ़ता हुआ पाएंगे।
मौसम का तापमान रंग
आप यह भी देखेंगे कि बार के रंग अलग-अलग हैं। मूल रूप से, तापमान सीमा के अनुसार एक अलग रंग निर्दिष्ट किया जाता है। यहां प्रत्येक तापमान रंग का अर्थ दिया गया है:
- गहरा नीला: अत्यधिक ठंडा (0°C या 32°F से कम)
- हल्का नीला रंग: ठंडा (0-15°C या 32-59°F)
- हरा: मध्यम (15-20°C या 59-68°F)
- पीला: थोड़ा गर्म (20-25°C या 68-77°F)
- नारंगी: गर्म (25-30°C या 77-86°F)
- लाल: अत्यधिक गर्म (30°C या 86°F से ऊपर)
आप मौसम मानचित्र में तापमान कारक खोलकर भी इन तापमान रंगों को सत्यापित कर सकते हैं। तापमान के रंग बाईं ओर दिखाई देंगे।
ऐप्पल वेदर ऐप में अन्य प्रतीक
Apple के पास एक गाइड है जो सूचीबद्ध करता है मौसम ऐप में लोकप्रिय प्रतीक. उदाहरण के लिए, एक साधारण बादल चिह्न का अर्थ है कि आकाश में बादल छाए रहेंगे। इसी प्रकार, सूर्य, चंद्रमा या बादल के नीचे तीन रेखाएं धुंध का प्रतिनिधित्व करती हैं, जबकि सूर्य, चंद्रमा या बादल के नीचे दो रेखाएं धुंधली स्थिति का प्रतिनिधित्व करती हैं।
ऐप्पल वेदर ऐप का उपयोग करने पर अक्सर पूछे जाने वाले प्रश्न
हाँ, आप सिरी से मौसम की स्थिति के बारे में पूछ सकते हैं। बस कहें, "मौसम क्या है", "कितनी हवा चल रही है", "क्या बारिश होगी", आदि।
आप एक स्थापित कर सकते हैं तृतीय-पक्ष मौसम ऐप यदि आपको अपने iPhone पर स्थानीय मौसम ऐप पसंद नहीं है तो ऐप स्टोर से।
तीर के शुरुआती बिंदु को देखें, जहां आपको एक छोटा वृत्त दिखाई देता है। वहीं से हवा चल रही है. अधिकांश मौसम ऐप्स में, पवन तीर उस बिंदु को दिखाता है जहां से हवा चल रही है, न कि जहां से हवा चल रही है। यदि आप अभी भी भ्रमित हैं, तो विंड कार्ड पर टैप करें, जो संक्षेप में हवा की दिशा दिखाएगा।
ऐप्पल वेदर ऐप को इसकी जानकारी मिलती है एकाधिक स्रोतों से डेटा जैसे राष्ट्रीय मौसम सेवाएँ, क्यूवेदर, आदि।
iPhone मौसम ऐप की व्याख्या
इस तरह आप अपने iPhone पर वेदर ऐप का उपयोग कर सकते हैं। यदि ऐप ठीक से काम नहीं करता है, तो जानें कि कैसे करें iPhone पर वेदर ऐप की समस्याएँ ठीक करें. यदि आपको कोई ऐसी दिलचस्प चीज़ मिली जिसका हम उल्लेख करने से चूक गए, तो उसे नीचे टिप्पणी में साझा करें।



