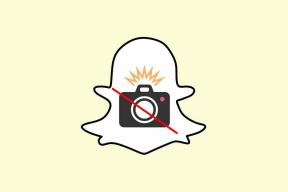'Spotify अभी इसे नहीं चला सकता' त्रुटि को ठीक करने के शीर्ष 9 तरीके
अनेक वस्तुओं का संग्रह / / August 05, 2023
क्या आपको गाने और पॉडकास्ट सुनने का प्रयास करते समय 'Spotify इसे अभी नहीं चला सकता' त्रुटि दिखाई देती रहती है? ऐसा विभिन्न कारणों से हो सकता है, जिनमें क्षेत्र-विशिष्ट प्रतिबंधों से लेकर भ्रष्ट ऐप कैश तक शामिल हैं। हालाँकि, इसे अपना मूड खराब करने की कोई आवश्यकता नहीं है, क्योंकि इस कुछ हद तक गुप्त त्रुटि को ठीक करना संभव है।

यदि आपने अपने इंटरनेट कनेक्शन के साथ समस्याओं को खारिज कर दिया है और बिना किसी लाभ के ऐप को पुनः आरंभ किया है, तो परेशान न हों। इस गाइड में उन्नत सुधार हैं जो आपको वापस ले आएंगे Spotify पर अपने पसंदीदा गाने और पॉडकास्ट सुनना.
1. गाना आपके क्षेत्र में उपलब्ध नहीं हो सकता है
यदि आपके क्षेत्र या देश में कोई गाना उपलब्ध नहीं है तो Spotify गाना चलाने में विफल हो सकता है। उस स्थिति में, चाहे आप कुछ भी करें, आपको 'वर्तमान गाना नहीं चला सकते' या 'Spotify इसे अभी नहीं चला सकता' जैसी त्रुटियों का सामना करना पड़ेगा। Spotify पर ऐसे गाने आमतौर पर धूसर कर दिए जाते हैं ताकि आप उन्हें आसानी से पहचान सकें।

2. हार्डवेयर एक्सेलेरेशन बंद करें (डेस्कटॉप)
जब आप Spotify में हार्डवेयर एक्सेलेरेशन सक्षम करते हैं, तो यह ऐप को आपके कंप्यूटर पर अपने प्रदर्शन को अनुकूलित करने की अनुमति देता है। हालाँकि, यह सुविधा हमेशा निर्बाध रूप से काम नहीं करती है, विशेष रूप से पुराने या असंगत हार्डवेयर पर। आप यह जांचने के लिए Spotify ऐप में इस सुविधा को अक्षम कर सकते हैं कि क्या इससे ऐप पहले की तरह गाने चला सकता है।
यदि आप विंडोज़ पर Spotify का उपयोग कर रहे हैं, तो ऊपरी-बाएँ कोने पर तीन क्षैतिज बिंदु मेनू पर क्लिक करें, चुनें संदर्भ मेनू से देखें, और अनचेक करने के लिए सबमेनू से हार्डवेयर एक्सेलेरेशन विकल्प पर क्लिक करें विकल्प।

मैक उपयोगकर्ताओं को मेनू बार पर ऊपरी-बाएँ कोने में Spotify मेनू पर क्लिक करना होगा और हार्डवेयर एक्सेलेरेशन विकल्प को अनचेक करना होगा।

3. स्ट्रीमिंग गुणवत्ता बदलें
'Spotify इसे अभी नहीं चला सकता' त्रुटि का सामना करने का एक अन्य कारण यह है कि आपने हाल ही में इसे रद्द कर दिया है Spotify प्रीमियम योजना या यदि यह समाप्त हो गया है. यह भी जांचें कि क्या स्ट्रीमिंग गुणवत्ता अभी भी बहुत उच्च पर सेट है। इसे ठीक करने के लिए, आपको इन चरणों का पालन करके Spotify को स्वचालित रूप से स्ट्रीमिंग गुणवत्ता का चयन करने की अनुमति देनी होगी:
डेस्कटॉप
स्टेप 1: Spotify ऐप खोलें, ऊपरी दाएं कोने में प्रोफ़ाइल आइकन पर क्लिक करें और सेटिंग्स चुनें।

चरण दो: स्वचालित का चयन करने के लिए स्ट्रीमिंग गुणवत्ता के बगल में ड्रॉप-डाउन मेनू पर क्लिक करें।
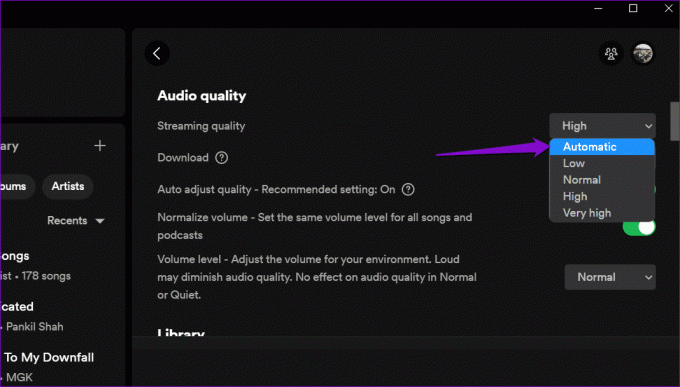
गतिमान
स्टेप 1: अपने Android या iPhone पर Spotify ऐप खोलें और ऊपरी दाएं कोने में गियर आइकन पर टैप करें।

चरण दो: ऑडियो गुणवत्ता अनुभाग तक नीचे स्क्रॉल करें और वाई-फ़ाई स्ट्रीमिंग और सेल्युलर स्ट्रीमिंग के आगे स्वचालित विकल्प चुनें।

4. क्रॉसफ़ेडिंग अक्षम करें
क्रॉसफ़ेडिंग Spotify में एक उत्कृष्ट सुविधा है जो वर्तमान गीत को फीका करके और साथ ही अगले गाने को फीका करके एक सहज सुनने का अनुभव बनाता है। हालाँकि, यह सुविधा कभी-कभी गाने छूटने, ट्रैक न चलने आदि जैसी समस्याओं का कारण बन सकती है। यहां बताया गया है कि आप Spotify में क्रॉसफ़ेडिंग सुविधा को कैसे अक्षम कर सकते हैं।
डेस्कटॉप
स्टेप 1: अपने कंप्यूटर पर Spotify ऐप खोलें। फिर, ऊपरी दाएं कोने में प्रोफ़ाइल आइकन पर क्लिक करें और सेटिंग्स चुनें।

चरण दो: प्लेबैक अनुभाग तक नीचे स्क्रॉल करें और क्रॉसफ़ेड गीतों के आगे टॉगल को अक्षम करें।
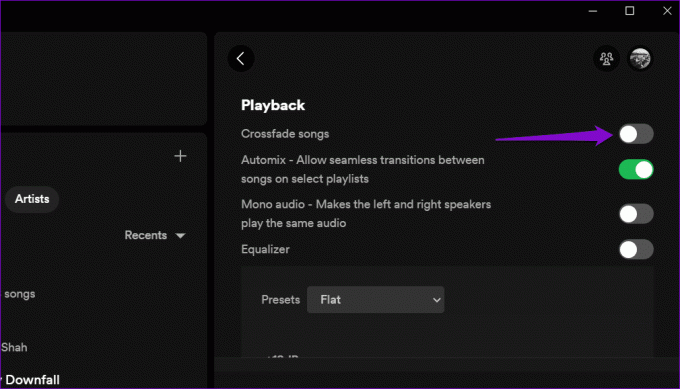
गतिमान
स्टेप 1: अपने Android या iPhone पर Spotify ऐप खोलें और ऊपरी दाएं कोने पर गियर आइकन पर टैप करें।

चरण दो: प्लेबैक अनुभाग तक नीचे स्क्रॉल करें। इसे बंद पर सेट करने के लिए स्लाइडर को क्रॉसफ़ेड के नीचे अपनी बाईं ओर खींचें।

5. साइन आउट करें और वापस साइन इन करें
Spotify ऐप से साइन आउट हो रहा है और बैक इन किसी भी खाता-विशिष्ट समस्याओं से निपटने और ऐसी त्रुटियों को हल करने का एक प्रभावी तरीका है। यहां बताया गया है कि आप इसके बारे में कैसे जान सकते हैं।
यदि आप अपने डेस्कटॉप पर Spotify का उपयोग करते हैं, तो ऊपरी दाएं कोने में प्रोफ़ाइल आइकन पर क्लिक करें और लॉग आउट चुनें।

Android या iPhone पर Spotify का उपयोग करने वालों के लिए, ऊपरी-दाएँ कोने में सेटिंग आइकन पर टैप करें और लॉग आउट पर टैप करने के लिए नीचे स्क्रॉल करें।


अपने Spotify खाते में वापस साइन इन करें और देखें कि क्या समस्या अभी भी है।
6. ऐप कैश साफ़ करें
Spotify आपके बार-बार बजाए जाने वाले गाने, खोज क्वेरी और अन्य जानकारी संग्रहीत करने के लिए डेस्कटॉप और मोबाइल उपकरणों पर कैश डेटा सहेजता है। समय के साथ, यह डेटा ढेर हो सकता है और ऐप में हस्तक्षेप कर सकता है। ऐसे उदाहरणों के लिए, Spotify आपको कैश साफ़ करने का विकल्प देता है इसके सेटिंग मेनू में डेटा। यहां बताया गया है कि इसे कैसे एक्सेस किया जाए।
डेस्कटॉप
स्टेप 1: Spotify ऐप खोलें, ऊपरी दाएं कोने में प्रोफ़ाइल आइकन पर क्लिक करें और सेटिंग्स चुनें।

चरण दो: स्टोरेज सेक्शन तक नीचे स्क्रॉल करें और क्लियर कैश बटन पर क्लिक करें।

गतिमान
स्टेप 1: अपने फोन पर Spotify ऐप खोलें और ऊपरी दाएं कोने में गियर के आकार के आइकन पर टैप करें।

चरण दो: कैश साफ़ करें विकल्प पर टैप करने के लिए नीचे स्क्रॉल करें। संकेत मिलने पर फिर से कैश साफ़ करें चुनें।


7. Spotify की सर्वर स्थिति जांचें
Spotify सर्वर भी कई बार सेवा में रुकावट का अनुभव कर सकते हैं, जिससे गाने चलाने में कठिनाई और असामान्य त्रुटियां हो सकती हैं। यह जांचने के लिए कि क्या Spotify के सर्वर आपके क्षेत्र में समस्याओं का सामना कर रहे हैं, आप डाउनडिटेक्टर पर जा सकते हैं। यदि यह सर्वर-साइड समस्या है, तो 'Spotify इसे अभी नहीं चला सकता' त्रुटि कुछ घंटों के भीतर स्वचालित रूप से हल हो जानी चाहिए।
डाउनडिटेक्टर पर जाएँ

8. ऐप्लीकेशन अपडेट करें
ऐसी संभावना है कि Spotify किसी पुराने ऐप के कारण गाने चलाने में विफल हो जाए। इसलिए, यदि आपने पहले से Spotify ऐप को अपडेट नहीं किया है तो यह एक अच्छा विचार है।
यदि आप विंडोज या मैक का उपयोग कर रहे हैं, तो शीर्ष पर मेनू आइकन पर क्लिक करें, सहायता पर जाएं और सबमेनू से Spotify के बारे में चुनें। यदि कोई अपडेट उपलब्ध है, तो आपको 'डाउनलोड करने के लिए यहां क्लिक करें' लिंक देखना चाहिए। ऐप का नवीनतम संस्करण डाउनलोड और इंस्टॉल करने के लिए इस पर क्लिक करें।

यदि आप अपने फ़ोन पर Spotify का उपयोग कर रहे हैं, तो Play Store (Android) या App Store (iPhone) पर जाएँ और Spotify ऐप खोजें। Spotify के नवीनतम संस्करण को स्थापित करने के लिए अपडेट बटन पर टैप करें और इसे फिर से उपयोग करने का प्रयास करें।
Android के लिए Spotify
iPhone के लिए Spotify
9. ऐप को दोबारा इंस्टॉल करें
अंत में, आप Spotify ऐप को अनइंस्टॉल करने और पुनः इंस्टॉल करने पर विचार कर सकते हैं। आपके डिवाइस पर चल रहे OS के आधार पर Spotify ऐप को हटाने के चरण अलग-अलग होंगे।
डेस्कटॉप
विंडोज़ पर, खोज मेनू तक पहुंचने के लिए विंडोज़ + एस कीबोर्ड शॉर्टकट दबाएं। प्रकार Spotify खोज बॉक्स में, पहले परिणाम पर राइट-क्लिक करें और अनइंस्टॉल चुनें।
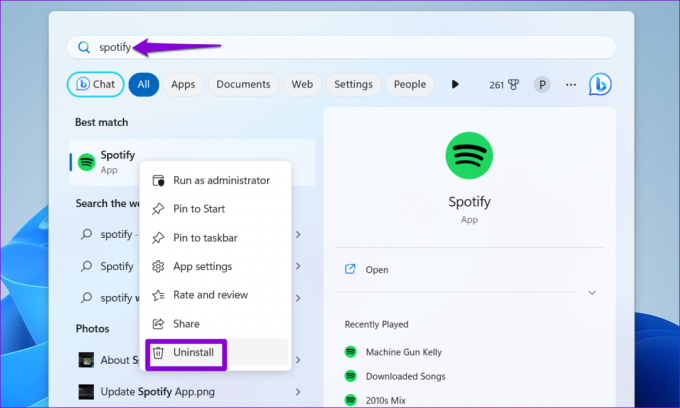
मैक पर, फाइंडर ऐप खोलें और साइडबार से एप्लिकेशन चुनें। Spotify ऐप पर राइट-क्लिक करें और मूव टू ट्रैश चुनें।

गतिमान
अपने एंड्रॉइड से Spotify को हटाने के लिए, इसके ऐप आइकन पर देर तक दबाएं और अनइंस्टॉल विकल्प पर टैप करें। फिर, पुष्टि करने के लिए ओके पर टैप करें।


यदि आपके पास iPhone है, तो Spotify ऐप आइकन को देर तक दबाएं और डिलीट ऐप चुनें। फिर, पुष्टि करने के लिए हटाएँ दबाएँ।


Spotify ऐप दोबारा डाउनलोड और इंस्टॉल करें। इसके बाद, त्रुटि आपको परेशान नहीं करेगी।
मौन से सिम्फनी तक
कुछ संगीत स्ट्रीमिंग सेवाएँ Spotify की विशाल संगीत लाइब्रेरी और परिष्कृत एल्गोरिदम को टक्कर दे सकती हैं। हालाँकि 'Spotify इसे अभी नहीं चला सकता' जैसी त्रुटियों का सामना करना निराशाजनक हो सकता है, यदि आप उचित सुधार लागू करते हैं तो उन्हें हल करना अक्सर आसान होता है।
अंतिम बार 07 जुलाई, 2023 को अपडेट किया गया
उपरोक्त लेख में संबद्ध लिंक हो सकते हैं जो गाइडिंग टेक का समर्थन करने में सहायता करते हैं। हालाँकि, यह हमारी संपादकीय अखंडता को प्रभावित नहीं करता है। सामग्री निष्पक्ष और प्रामाणिक रहती है।

द्वारा लिखित
पंकिल पेशे से एक सिविल इंजीनियर हैं जिन्होंने EOTO.tech में एक लेखक के रूप में अपनी यात्रा शुरू की। वह हाल ही में एंड्रॉइड, आईओएस, विंडोज और वेब के लिए कैसे-कैसे, व्याख्याकार, खरीदारी गाइड, टिप्स और ट्रिक्स को कवर करने के लिए एक स्वतंत्र लेखक के रूप में गाइडिंग टेक में शामिल हुए।