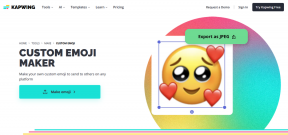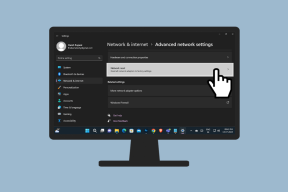Mac पर PowerPoint पर ऑडियो रिकॉर्डिंग न होने के 6 सर्वश्रेष्ठ समाधान
अनेक वस्तुओं का संग्रह / / August 05, 2023
यदि आपने विंडोज पीसी से मैक पर स्विच किया है, तो आप अपनी प्रस्तुतियों पर काम करना जारी रखने के लिए ऐप स्टोर से माइक्रोसॉफ्ट पावरपॉइंट डाउनलोड और इंस्टॉल कर सकते हैं। आप Mac पर PowerPoint के सभी ऑपरेशन कर सकते हैं, जैसे अपनी प्रस्तुति में एक पासवर्ड जोड़ना.
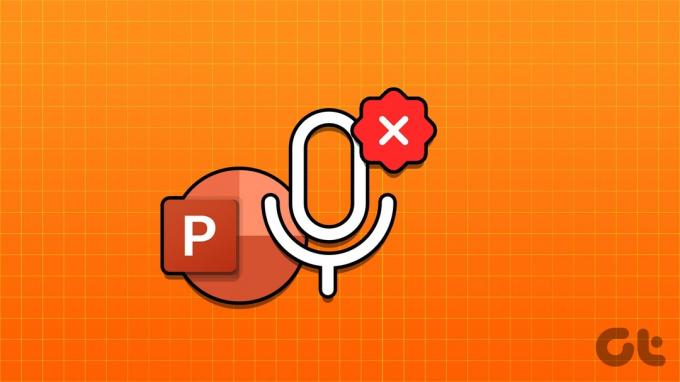
आप अधिक मूल्य और प्रभाव जोड़ने के लिए अपनी पावरपॉइंट प्रस्तुति के लिए एक ऑडियो कथन भी रिकॉर्ड कर सकते हैं। लेकिन यदि आप ऐसा नहीं कर सकते हैं, तो मैक पर पावरपॉइंट द्वारा ऑडियो रिकॉर्ड न करने की समस्या को ठीक करने के लिए यहां कुछ कार्यशील समाधान दिए गए हैं।
1. माइक्रोफ़ोन अनुमतियाँ जाँचें
आपके Mac पर ऑडियो रिकॉर्ड करने के लिए उपयोग किए जाने वाले किसी भी ऐप की तरह, PowerPoint को भी आपके Mac पर माइक्रोफ़ोन का उपयोग करने के लिए अनुमति की आवश्यकता होगी। इसलिए यदि आप PowerPoint पर ऑडियो रिकॉर्ड नहीं कर सकते, तो यहां पहला समाधान है।
स्टेप 1: स्पॉटलाइट सर्च खोलने के लिए कमांड + स्पेसबार दबाएँ, टाइप करें प्रणाली व्यवस्था, और रिटर्न दबाएँ.

चरण दो: बाएं मेनू से गोपनीयता और सुरक्षा पर क्लिक करें।

चरण 3: नीचे स्क्रॉल करें और दाईं ओर माइक्रोफ़ोन पर क्लिक करें।
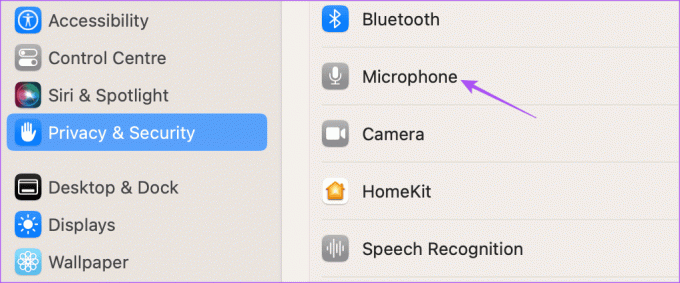
चरण 4: माइक्रोफ़ोन एक्सेस सक्षम करने के लिए PowerPoint के आगे टॉगल चालू करें।

चरण 5: समस्या हल हो गई है या नहीं यह जाँचने के लिए सेटिंग्स बंद करें और PowerPoint खोलें।

2. ऑडियो इनपुट स्रोत की जाँच करें
यदि मैक के लिए आपका पावरपॉइंट अभी भी कथनों को रिकोड नहीं कर रहा है, तो आपको ऑडियो इनपुट स्रोत की जांच करने की आवश्यकता है। यदि आपने अपने Mac से विभिन्न ऑडियो डिवाइस कनेक्ट किए हैं, तो आपको PowerPoint पर ऑडियो रिकॉर्ड करने के लिए सही इनपुट स्रोत का चयन करना होगा। अधिकांश उपयोगकर्ताओं को मैक पर डिफ़ॉल्ट माइक्रोफोन के साथ जाना होगा।
स्टेप 1: स्पॉटलाइट सर्च खोलने के लिए कमांड + स्पेसबार कीबोर्ड शॉर्टकट दबाएं, टाइप करें प्रणाली व्यवस्था, और रिटर्न दबाएँ.

चरण दो: बाएँ मेनू से ध्वनि पर क्लिक करें।

कदम3: नीचे स्क्रॉल करें और इनपुट स्रोत देखें।
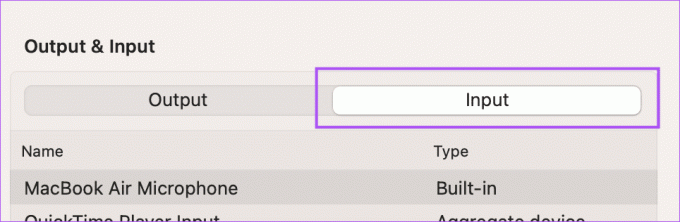
चरण 4: अपना ऑडियो रिकॉर्ड करने के लिए सही इनपुट स्रोत का चयन करें।
आप बोलकर भी इनपुट स्तर की जांच कर सकते हैं और अपने रिकॉर्डिंग डिवाइस के इनपुट वॉल्यूम को समायोजित कर सकते हैं।
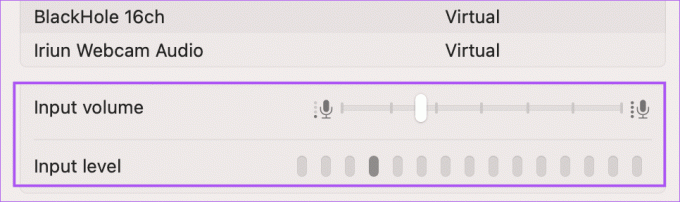
चरण 5: समस्या हल हो गई है या नहीं यह जाँचने के लिए सेटिंग्स बंद करें और PowerPoint खोलें।

आप हमारी पोस्ट भी पढ़ सकते हैं यदि आपके Mac पर डिफ़ॉल्ट माइक्रोफ़ोन काम नहीं कर रहा है.
3. बाहरी माइक्रोफ़ोन की जाँच करें
यदि आप अपना ऑडियो रिकॉर्ड करने के लिए बाहरी माइक्रोफ़ोन का उपयोग करते हैं, तो आपको यह जांचना होगा कि यह ठीक से काम कर रहा है या नहीं। यह वायर्ड है या वायरलेस, इसके आधार पर आप इसे अपने मैक से दोबारा कनेक्ट करने का प्रयास कर सकते हैं। यदि आप उच्च-गुणवत्ता वाला ऑडियो कथन रिकॉर्ड करना चाहते हैं, लेकिन यह आपके बाहरी माइक्रोफ़ोन के साथ नहीं हो रहा है, तो आप हमारी पोस्ट का संदर्भ ले सकते हैं जो सुझाव देती है कुछ कार्यशील समाधान.
4. बलपूर्वक छोड़ें और PowerPoint को पुनः लॉन्च करें
कभी-कभी ऐप में आपके द्वारा किए गए कुछ बदलाव तब लागू नहीं होते जब ऐप बैकग्राउंड में चल रहा हो। आप ऐप को जबरन छोड़ सकते हैं और अपने Mac पर पुनः लॉन्च कर सकते हैं। इस मामले में - माइक्रोसॉफ्ट पावरप्वाइंट।
स्टेप 1: ऊपरी-बाएँ कोने पर Apple आइकन पर क्लिक करें।

चरण दो: विकल्पों की सूची से फोर्स क्विट का चयन करें।

चरण 3: पावरपॉइंट चुनें और फोर्स क्विट पर क्लिक करें।

चरण 4: पुष्टि करने के लिए फिर से फोर्स क्विट पर क्लिक करें।

चरण 5: समस्या हल हो गई है या नहीं यह जाँचने के लिए PowerPoint को दोबारा खोलें।

5. पावरपॉइंट ऐप को अपडेट करें
यदि आप अभी भी उसी समस्या का सामना कर रहे हैं, तो आप अपने Mac पर PowerPoint के संस्करण को अपडेट कर सकते हैं। इससे इस समस्या का कारण बनने वाले किसी भी बग को ठीक करने में मदद मिलेगी। आप नीचे दिए गए लिंक का उपयोग कर सकते हैं और जांच सकते हैं कि समस्या हल हो गई है या नहीं।
मैक पर पावरप्वाइंट अपडेट करें
6. क्विकटाइम प्लेयर का उपयोग करके ऑडियो रिकॉर्ड करें
यदि कोई भी समाधान काम नहीं करता है, तो हम आपके ऑडियो को रिकॉर्ड करने और इसे अपनी प्रस्तुति में संलग्न करने के लिए क्विकटाइम प्लेयर का उपयोग करने का सुझाव देते हैं। ऐसे।
स्टेप 1: स्पॉटलाइट सर्च खोलने के लिए कमांड + स्पेसबार कीबोर्ड शॉर्टकट दबाएं, टाइप करें द्रुत खिलाड़ी, और रिटर्न दबाएँ.

चरण दो: डॉक में क्विकटाइम प्लेयर आइकन पर राइट-क्लिक करें और नई ऑडियो रिकॉर्डिंग चुनें।

चरण 3: अपना ऑडियो कथन रिकॉर्ड करें, विंडो बंद करें और रिकॉर्डिंग सहेजें।
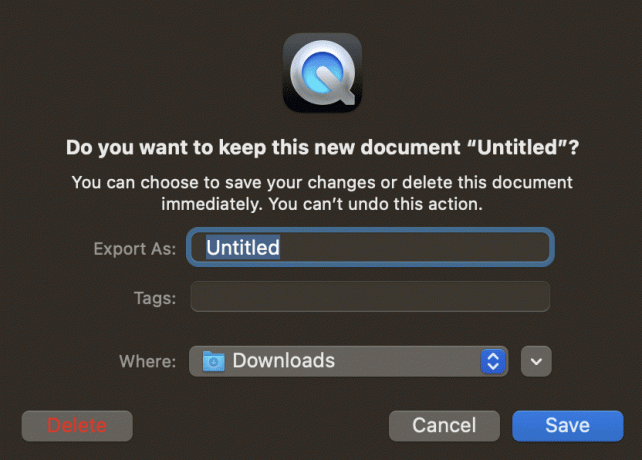
चरण 4: PowerPoint में अपना प्रेजेंटेशन खोलें.

चरण 5: वह स्लाइड चुनें जहां आप ऑडियो क्लिप रखना चाहते हैं। फिर, Insert पर क्लिक करें।

चरण 6: दायीं ओर ऑडियो पर क्लिक करें।
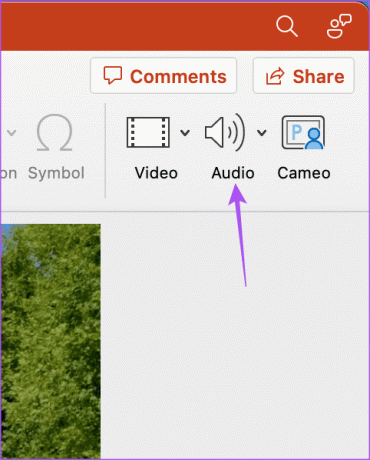
चरण 7: फ़ाइल से ऑडियो का चयन करें.

चरण 8: आपके द्वारा अभी रिकॉर्ड की गई ऑडियो फ़ाइल का चयन करें और सम्मिलित करें पर क्लिक करें।
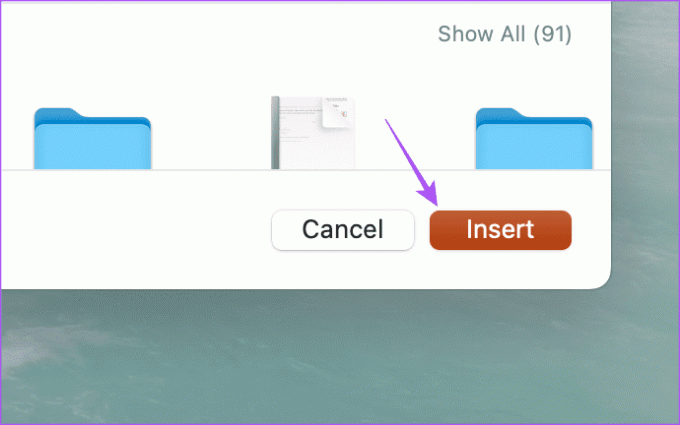
आपका ऑडियो कथन आपकी प्रस्तुति में सहेजा जाएगा। अपनी प्रस्तुति के दौरान इसे बजाना शुरू करने के लिए बस इस पर क्लिक करें।

PowerPoint के लिए ऑडियो का उपयोग करें
जब PowerPoint आपके Mac पर ऑडियो रिकॉर्ड नहीं कर रहा हो तो ये समाधान मदद करेंगे। अगर आप हमारी पोस्ट भी पढ़ सकते हैं आपके Mac पर PowerPoint सहेजा नहीं जा रहा है.
अंतिम बार 29 जून, 2023 को अपडेट किया गया
उपरोक्त लेख में संबद्ध लिंक हो सकते हैं जो गाइडिंग टेक का समर्थन करने में सहायता करते हैं। हालाँकि, यह हमारी संपादकीय अखंडता को प्रभावित नहीं करता है। सामग्री निष्पक्ष और प्रामाणिक रहती है।