मैक पर स्क्रॉलिंग दिशा को कैसे उलटें
अनेक वस्तुओं का संग्रह / / August 05, 2023
क्या आपको अपने मैक पर डिफ़ॉल्ट स्क्रॉलिंग दिशा अप्राकृतिक लगती है? यदि हां, तो आप अकेले नहीं हैं। बहुत से लोग विपरीत दिशा में स्क्रॉल करना पसंद करते हैं ट्रैकपैड या जब वे अपनी उंगली या स्क्रॉल व्हील को ऊपर ले जाते हैं तो माउस स्क्रीन के नीचे की ओर बढ़ता है। यदि आप सोच रहे हैं कि अपने मैक डिवाइस पर स्क्रॉलिंग दिशा को कैसे उल्टा करें, तो आप सही जगह पर आए हैं।

दिलचस्प बात यह है कि macOS स्क्रॉलिंग दिशा को उलटने का एक सरल तरीका प्रदान करता है। सबसे अच्छी बात यह है कि आप इसका उपयोग अपने बाहरी माउस के स्क्रॉल को उल्टा करने के लिए भी कर सकते हैं। ऐसे तृतीय-पक्ष उपकरण भी हैं जो स्वतंत्र स्क्रॉल कार्यक्षमता प्रदान करते हैं।
इस गाइड में, हम आपको आपके मैक पर रिवर्स स्क्रॉलिंग दिशा के सरल चरणों के बारे में बताएंगे, जिससे आपका स्क्रॉलिंग अनुभव अधिक परिचित और आरामदायक हो जाएगा। चलो शुरू करें।
Apple ट्रैकपैड की स्क्रॉल दिशा को आसानी से बदलने के लिए macOS के अंदर बेक किया हुआ एक देशी तरीका प्रदान करता है। यह कैसे करना है यहां बताया गया है।
स्टेप 1: मेनू बार पर Apple लोगो पर क्लिक करें और सिस्टम सेटिंग्स चुनें।

चरण दो: सिस्टम सेटिंग्स विंडो के अंदर, बाएं साइडबार पर नीचे स्क्रॉल करें और ट्रैकपैड पर क्लिक करें।
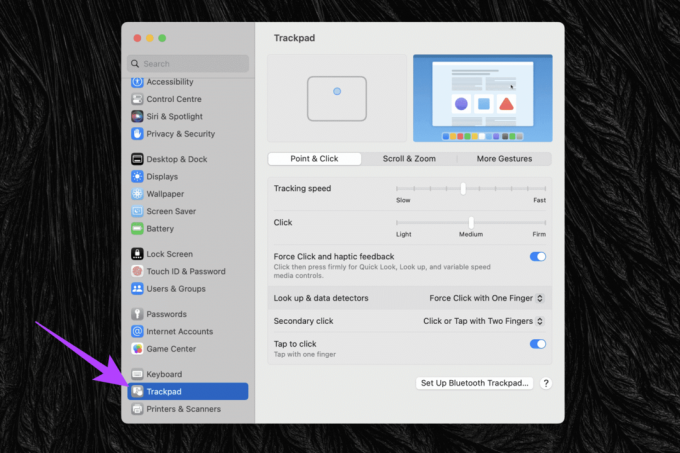
चरण 3: अब, दाईं ओर 'स्क्रॉल और ज़ूम' टैब पर क्लिक करके स्विच करें।

चरण 4: प्राकृतिक स्क्रॉलिंग के आगे टॉगल बंद करें।

और बस। आपके ट्रैकपैड और माउस की स्क्रॉल दिशा उलट दी गई है।
Apple की रिवर्स स्क्रॉल विधि की सीमा
जबकि विधि सीधी है, इसका मतलब यह भी है कि आपके पास टचपैड के लिए एक रिवर्स स्क्रॉल है आपका बाहरी माउस. हालाँकि, कुछ उपयोगकर्ता ट्रैकपैड के लिए एक अलग स्क्रॉलिंग तंत्र और बाहरी माउस के लिए एक अलग चाहते हैं। डिफ़ॉल्ट रूप से, ट्रैकपैड पर, प्राकृतिक स्क्रॉल वैसे ही काम करता है जैसे आप टचस्क्रीन पर स्क्रॉल करते हैं। मूलतः, आप किसी पृष्ठ पर कैसे स्क्रॉल करेंगे।

दूसरी ओर, एक बाहरी माउस एक स्क्रॉल व्हील का उपयोग करता है, जो एक उपयोगकर्ता द्वारा वेबपेज पर स्क्रॉल बार के साथ इंटरैक्ट करने के तरीके के अनुरूप होता है। प्राकृतिक स्क्रॉल को अक्षम करने की Apple की विधि के साथ समस्या यह है कि यह ट्रैकपैड और माउस दोनों पर लागू होती है। शुक्र है, हम ट्रैकपैड और बाहरी माउस के लिए स्वतंत्र रूप से रिवर्स स्क्रॉल करने के लिए अननैचुरलस्क्रॉलव्हील्स नामक एक तृतीय-पक्ष टूल का उपयोग कर सकते हैं।
ट्रैकपैड और माउस के लिए स्वतंत्र रूप से स्क्रॉल को कैसे रिवर्स करें
अननैचुरलस्क्रॉलव्हील्स के काम करने का तरीका यह है कि यह आपके बाहरी माउस के लिए स्क्रॉल दिशा को नियंत्रित करता है। तो, आप अभी भी अपने ट्रैकपैड की स्क्रॉल दिशा को नियंत्रित करने के लिए Apple की आधिकारिक पद्धति का उपयोग कर सकते हैं। आदर्श रूप से, यह सुनिश्चित करने के लिए कि आपका ट्रैकपैड उचित दिशा में स्क्रॉल करता है, प्राकृतिक स्क्रॉलिंग को सक्षम करना सबसे अच्छा है।
तो, यहां अपने माउस के लिए स्वतंत्र रूप से स्क्रॉल दिशा को उलटने का तरीका बताया गया है।
स्टेप 1: ऐप के GitHub पेज से या नीचे दिए गए लिंक का उपयोग करके अननैचुरलस्क्रॉलव्हील्स का नवीनतम संस्करण डाउनलोड करें।
ऐप ओपन-सोर्स है, इसलिए आपको किसी भी चीज़ के बारे में चिंता करने की ज़रूरत नहीं है।
अप्राकृतिकस्क्रॉलव्हील्स
चरण दो: इसके बाद, आपके द्वारा अभी डाउनलोड की गई DMG फ़ाइल का उपयोग करके अननैचुरलस्क्रॉलव्हील्स इंस्टॉल करें। ऐसा करने के लिए, DMG फ़ाइल को खोलने के लिए उस पर डबल-क्लिक करें। फिर अननैचुरलस्क्रॉलव्हील्स आइकन को एप्लिकेशन फ़ोल्डर में खींचें।

चरण 3: अब जब ऐप इंस्टॉल हो गया है, तो इसे एप्लिकेशन फ़ोल्डर से लॉन्च करें। आपको एक चेतावनी संदेश के साथ स्वागत किया जाएगा। आगे बढ़ने के लिए बस ओपन पर क्लिक करें।

चरण 4: अननैचुरलस्क्रॉलव्हील्स के लिए प्राथमिकताएं विंडो के अंदर, 'वर्टिकल स्क्रॉलिंग को पलटें' के बगल में स्थित चेकबॉक्स को सक्षम करें।

और बस। अब आप ट्रैकपैड की स्क्रॉल दिशा को उलटे बिना अपने माउस पर स्क्रॉल व्हील का उपयोग कर सकते हैं।
मैक पर रिवर्स स्क्रॉलिंग पर अक्सर पूछे जाने वाले प्रश्न
डिफ़ॉल्ट रूप से, आपके माउस और ट्रैकपैड के लिए स्क्रॉल दिशा समान होगी। हालाँकि, आप अननैचुरलस्क्रॉलव्हील्स जैसे किसी तृतीय-पक्ष ऐप का उपयोग करके इसे बदल सकते हैं।
हां, एक बार जब आप सिस्टम सेटिंग्स (या सिस्टम प्राथमिकताएं) में स्क्रॉलिंग दिशा को संशोधित करते हैं, तो परिवर्तन आपके macOS वातावरण में सभी एप्लिकेशन और विंडो पर लागू होगा।
नहीं, स्क्रॉलिंग दिशा को उलटने से आपके ट्रैकपैड या माउस के किसी अन्य इशारे या कार्यक्षमता पर कोई असर नहीं पड़ेगा। यह केवल स्क्रॉलिंग व्यवहार को बदलता है।
ट्रैकपैड पर, आप क्षैतिज रूप से स्क्रॉल करने के लिए बस दो अंगुलियों से स्क्रॉल कर सकते हैं। वैकल्पिक रूप से, माउस पर, आप Shift कुंजी दबाए रख सकते हैं और स्क्रॉल व्हील का उपयोग करके लंबवत के बजाय क्षैतिज रूप से स्क्रॉल कर सकते हैं।
दूर स्क्रॉल करें
और बस! अब आप टचपैड पर अपनी पसंद की दिशा में स्क्रॉल कर सकते हैं। इससे ज्यादा और क्या? आप अपने बाहरी माउस और मैक के ट्रैकपैड के लिए एक अलग स्क्रॉल दिशा रख सकते हैं। चुनाव तुम्हारा है। अब जब आपने स्क्रॉल दिशा में महारत हासिल कर ली है, तो कैसा रहेगा ट्रैकपैड के इशारों को अनुकूलित करना भी?
अंतिम अद्यतन 03 अगस्त, 2023 को किया गया
उपरोक्त लेख में संबद्ध लिंक हो सकते हैं जो गाइडिंग टेक का समर्थन करने में सहायता करते हैं। हालाँकि, यह हमारी संपादकीय अखंडता को प्रभावित नहीं करता है। सामग्री निष्पक्ष और प्रामाणिक रहती है।



