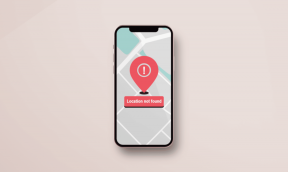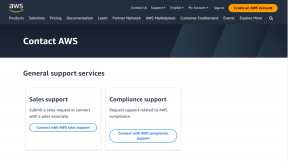फिक्स टास्क होस्ट विंडो विंडोज 10 में शट डाउन को रोकता है
अनेक वस्तुओं का संग्रह / / November 28, 2021
फिक्स टास्क होस्ट विंडो विंडोज 10 में शट डाउन को रोकता है: यदि आपने हाल ही में विंडोज 10 में अपग्रेड किया है या अपने विंडोज को अपडेट किया है तो जब आप अपने पीसी को बंद करने का प्रयास करते हैं तो आपको एक समस्या का सामना करना पड़ सकता है और एक त्रुटि संदेश "टास्क होस्ट विंडो: 1 ऐप को बंद करना और बंद करना (वापस जाने और अपना काम सहेजने के लिए, रद्द करें पर क्लिक करें और जो आपको चाहिए उसे पूरा करें)। टास्क होस्ट पृष्ठभूमि के कार्यों को रोक रहा है“.
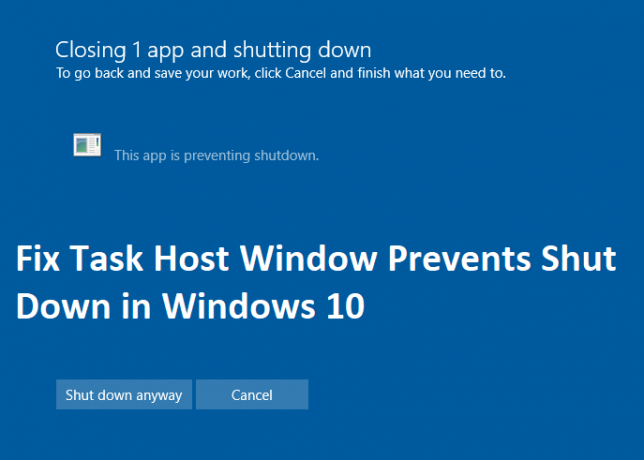
टास्कहोस्ट एक टास्क होस्ट है जो विंडोज 10 के लिए एक सामान्य होस्ट प्रक्रिया है। जब आप अपना पीसी बंद करते हैं, तो वर्तमान में चल रहे सभी सॉफ़्टवेयर को एक-एक करके बंद करने की आवश्यकता होती है, लेकिन कभी-कभी कोई सॉफ़्टवेयर हैंग हो सकता है और इसलिए आप बंद नहीं कर सकते। मूल रूप से, टास्क होस्ट प्रक्रिया का काम शटडाउन प्रक्रिया को बाधित करना है ताकि यह जांचा जा सके कि किसी भी डेटा हानि से बचने के लिए सभी चल रहे प्रोग्राम बंद थे या नहीं।
टास्क होस्ट एक सामान्य प्रक्रिया है जो EXE के बजाय DLL से चलने वाली प्रक्रियाओं के लिए एक होस्ट के रूप में कार्य करती है। इसका एक उदाहरण वर्ड फाइल या विंडोज होगा मीडिया प्लेयर खुला रहेगा और जब आप अभी भी पीसी को बंद करने का प्रयास करते हैं, तो टास्क होस्ट विंडो शटडाउन को रोक देगी और आपको त्रुटि दिखाई देगी संदेश। तो बिना समय बर्बाद किए आइए देखें कि नीचे सूचीबद्ध तरीकों की मदद से विंडोज 10 में टास्क होस्ट विंडो प्रिवेंट शट डाउन को कैसे ठीक किया जाए।
अंतर्वस्तु
- फिक्स टास्क होस्ट विंडो विंडोज 10 में शट डाउन को रोकता है
- विधि 1: फास्ट स्टार्टअप अक्षम करें
- विधि 2: पावर-समस्या निवारक चलाएँ
- विधि 3: अपने पीसी को सुरक्षित मोड में प्रारंभ करें
- विधि 4: एक साफ बूट करें
- विधि 5: SFC और DISM चलाएँ
- विधि 6: WaitToKillServiceTimeout संपादित करें
- विधि 7: खाता सेटिंग संशोधित करें
- विधि 8: सुनिश्चित करें कि विंडोज अप टू डेट है
- विधि 9: CCleaner और Malwarebytes चलाएँ
- विधि 10: नया उपयोगकर्ता खाता बनाएँ
फिक्स टास्क होस्ट विंडो विंडोज 10 में शट डाउन को रोकता है
यह सुनिश्चित कर लें पुनर्स्थापन स्थल बनाएं, बस अगर कुछ गलत हो जाता है।
विधि 1: फास्ट स्टार्टअप अक्षम करें
1. विंडोज की + आर दबाएं और फिर टाइप करें नियंत्रण और खोलने के लिए एंटर दबाएं कंट्रोल पैनल।

2.क्लिक करें हार्डवेयर और ध्वनि फिर क्लिक करें ऊर्जा के विकल्प.

3.फिर बाएँ विंडो फलक से “चुनें”चुनें कि पावर बटन क्या करते हैं।“

4.अब “पर क्लिक करें”सेटिंग्स बदलें जो वर्तमान में अनुपलब्ध हैं।“

5.सही का निशान हटाएँ “तेज़ स्टार्टअप चालू करें"और परिवर्तन सहेजें पर क्लिक करें।

विधि 2: पावर-समस्या निवारक चलाएँ
1. विंडोज सर्च बार में "समस्या निवारण" टाइप करें और पर क्लिक करें समस्या निवारण।

2.अगला, बाएँ विंडो फलक से चयन करें सभी देखें।
3.फिर कंप्यूटर समस्या निवारण सूची में से चुनें शक्ति।

4. ऑन-स्क्रीन निर्देश का पालन करें और पावर समस्या निवारण को चलने दें।

5. प्रक्रिया पूरी होने पर अपने पीसी को रीबूट करें और जांचें कि क्या आप सक्षम हैं फिक्स टास्क होस्ट विंडो विंडोज 10 इश्यू में शट डाउन को रोकता है।
विधि 3: अपने पीसी को सुरक्षित मोड में प्रारंभ करें
एक बार आपका पीसी सुरक्षित मोड में बूट हो जाए, उन अनुप्रयोगों को चलाने का प्रयास करें जिन्हें आप आम तौर पर चलाते हैं और कुछ मिनटों के लिए उनका उपयोग करते हैं, फिर अपने पीसी को बंद करने का प्रयास करें। यदि आप बिना किसी त्रुटि के पीसी को बंद करने में सक्षम हैं तो समस्या तीसरे पक्ष के आवेदन के साथ संघर्ष के कारण होती है।
विधि 4: एक साफ बूट करें
कभी-कभी तृतीय पक्ष सॉफ़्टवेयर सिस्टम के साथ विरोध कर सकता है और इसलिए इस समस्या का कारण बन सकता है। के लिए फिक्स टास्क होस्ट विंडो विंडोज 10 मुद्दों में शट डाउन रोकता है, आपको एक साफ बूट करें अपने पीसी पर और चरण दर चरण समस्या का निदान करें।

विधि 5: SFC और DISM चलाएँ
1. विंडोज की + एक्स दबाएं और फिर पर क्लिक करें कमांड प्रॉम्प्ट (एडमिन)।

2. अब cmd में निम्नलिखित टाइप करें और एंटर दबाएं:
एसएफसी / स्कैनो। sfc /scannow /offbootdir=c:\ /offwindir=c:\windows (यदि ऊपर विफल हो जाता है तो इसे आजमाएं)

3.उपरोक्त प्रक्रिया समाप्त होने तक प्रतीक्षा करें और एक बार हो जाने के बाद अपने पीसी को पुनरारंभ करें।
4.फिर से cmd खोलें और निम्न कमांड टाइप करें और प्रत्येक के बाद एंटर दबाएं:
ए) डिसम / ऑनलाइन / क्लीनअप-इमेज / चेकहेल्थ। बी) डिसम / ऑनलाइन / क्लीनअप-इमेज / स्कैनहेल्थ। ग) डिसम / ऑनलाइन / क्लीनअप-इमेज / रिस्टोर हेल्थ

5. DISM कमांड को चलने दें और इसके खत्म होने का इंतजार करें।
6. यदि उपरोक्त आदेश काम नहीं करता है, तो नीचे दिए गए प्रयास करें:
Dism /Image: C:\offline /Cleanup-Image /RestoreHealth /Source: c:\test\mount\windows. डिसम /ऑनलाइन /क्लीनअप-इमेज /रिस्टोरहेल्थ /स्रोत: c:\test\mount\windows /LimitAccess
ध्यान दें: C:\RepairSource\Windows को अपने मरम्मत स्रोत (Windows स्थापना या पुनर्प्राप्ति डिस्क) के स्थान से बदलें।
7. परिवर्तनों को सहेजने के लिए अपने पीसी को रीबूट करें और देखें कि क्या आप सक्षम हैं फिक्स टास्क होस्ट विंडो विंडोज 10 में शट डाउन को रोकता है।
विधि 6: WaitToKillServiceTimeout संपादित करें
1. विंडोज की + आर दबाएं और फिर टाइप करें regedit और रजिस्ट्री संपादक खोलने के लिए एंटर दबाएं।

2.निम्न रजिस्ट्री कुंजी पर नेविगेट करें:
HKEY_LOCAL_MACHINE\SYSTEM\CurrentControlSet\Control
3. चयन करना सुनिश्चित करें नियंत्रण दाएँ विंडो फलक की तुलना में डबल-क्लिक करें WaitToKillServiceTimeout।

4. इसका मान बदलें 2000 और फिर ठीक क्लिक करें।

5.अब निम्न पथ पर नेविगेट करें:
HKEY_CURRENT_USER\कंट्रोल पैनल\डेस्कटॉप
6. डेस्कटॉप पर राइट-क्लिक करें और फिर चुनें नया > स्ट्रिंग मान. इस स्ट्रिंग को नाम दें WaitToKillServiceTimeout।

7.अब इसका मान बदलने के लिए इस पर डबल क्लिक करें 2000 और ओके पर क्लिक करें।

8. रजिस्ट्री संपादक से बाहर निकलें और परिवर्तनों को सहेजने के लिए रीबूट करें।
विधि 7: खाता सेटिंग संशोधित करें
यदि आपने हाल ही में अपने विंडोज को क्रिएटर्स फॉल अपडेट 1709 में अपडेट किया है तो अकाउंट सेटिंग्स को बदलने से समस्या ठीक हो जाती है।
1. सेटिंग्स खोलने के लिए विंडोज की + I दबाएं और फिर पर क्लिक करें लेखा।

2. बाएं हाथ के मेनू से. पर क्लिक करें साइन-इन विकल्प।
3. फिर गोपनीयता पर स्क्रॉल करें के लिए टॉगल को बंद या अक्षम करें “अपडेट या रीस्टार्ट होने के बाद मेरे डिवाइस का सेट अप अपने आप पूरा करने के लिए मेरी साइन-इन जानकारी का इस्तेमाल करें“.

4. परिवर्तनों को सहेजने के लिए अपने पीसी को रीबूट करें और देखें कि क्या आप सक्षम हैं फिक्स टास्क होस्ट विंडो विंडोज 10 इश्यू में शट डाउन को रोकता है।
विधि 8: सुनिश्चित करें कि विंडोज अप टू डेट है
1. विंडोज की + I दबाएं और फिर चुनें अद्यतन और सुरक्षा।

2.अगला, फिर से क्लिक करें अद्यतन के लिए जाँच और किसी भी लंबित अद्यतन को स्थापित करना सुनिश्चित करें।

3.अद्यतन स्थापित होने के बाद अपने पीसी को रीबूट करें और देखें कि क्या आप सक्षम हैं फिक्स टास्क होस्ट विंडो विंडोज 10 इश्यू में शट डाउन को रोकता है।
विधि 9: CCleaner और Malwarebytes चलाएँ
1. डाउनलोड करें और इंस्टॉल करें CCleaner & मालवेयरबाइट्स।
2.मालवेयरबाइट्स चलाएँ और इसे हानिकारक फ़ाइलों के लिए आपके सिस्टम को स्कैन करने दें।
3.यदि मैलवेयर पाया जाता है तो यह उन्हें स्वचालित रूप से हटा देगा।
4.अब भागो CCleaner और "क्लीनर" अनुभाग में, विंडोज टैब के तहत, हम निम्नलिखित चयनों को साफ करने की जाँच करने का सुझाव देते हैं:

5. एक बार जब आप सुनिश्चित कर लें कि उचित बिंदुओं की जांच हो गई है, तो बस क्लिक करें रन क्लीनर, और CCleaner को अपना काम करने दें।
6. अपने सिस्टम को साफ करने के लिए आगे रजिस्ट्री टैब चुनें और सुनिश्चित करें कि निम्नलिखित की जांच की गई है:

7. समस्या के लिए स्कैन का चयन करें और CCleaner को स्कैन करने की अनुमति दें, फिर क्लिक करें चुनी हुई समस्याएं ठीक करें।
8. जब CCleaner पूछता है "क्या आप रजिस्ट्री में बैकअप परिवर्तन चाहते हैं?"हाँ चुनें।
9. एक बार आपका बैकअप पूरा हो जाने के बाद, सभी चयनित मुद्दों को ठीक करें चुनें।
10. परिवर्तनों को सहेजने के लिए अपने पीसी को पुनरारंभ करें और देखें कि क्या आप सक्षम हैं फिक्स टास्क होस्ट विंडो विंडोज 10 इश्यू में शट डाउन को रोकता है।
विधि 10: नया उपयोगकर्ता खाता बनाएँ
1. खोलने के लिए विंडोज की + I दबाएं समायोजन और फिर क्लिक करें हिसाब किताब।

2.क्लिक करें परिवार और अन्य लोग टैब बाएँ हाथ के मेनू में और क्लिक करें इस पीसी में किसी और को जोड़ें अन्य लोगों के तहत।

3.क्लिक करें मेरे पास इस व्यक्ति की साइन-इन जानकारी नहीं है सबसे नीचे।

4.चुनें Microsoft खाते के बिना उपयोगकर्ता जोड़ें तल पर।

5.अब नए खाते के लिए उपयोगकर्ता नाम और पासवर्ड टाइप करें और अगला क्लिक करें।

अनुशंसित:
- विंडोज 10 पर एनटीबैकअप बीकेएफ फाइल को कैसे रिस्टोर करें?
- सिस्टम और कम्प्रेस्ड मेमोरी द्वारा 100% डिस्क उपयोग को ठीक करें
- विंडोज 10 बूट करने योग्य यूएसबी फ्लैश ड्राइव कैसे बनाएं
- विंडोज 10 में माउस पॉइंटर लैग्स को ठीक करें
यही आपने सफलतापूर्वक किया है फिक्स टास्क होस्ट विंडो विंडोज 10 में शट डाउन को रोकता है लेकिन अगर आपके पास अभी भी इस गाइड के बारे में कोई सवाल है तो बेझिझक उन्हें कमेंट सेक्शन में पूछ सकते हैं।