विंडोज 11 पर ब्लूटूथ डिवाइस का नाम कैसे बदलें
अनेक वस्तुओं का संग्रह / / August 11, 2023
यदि आप एकाधिक का उपयोग कर रहे हैं ब्लूटूथ डिवाइस, विशेष रूप से एक ही ब्रांड के, आपको डिफ़ॉल्ट रूप से इन उपकरणों को दिए गए नामों को लेकर भ्रम का सामना करना पड़ सकता है। इसलिए, बेहतर होगा कि आप नाम को किसी ऐसी चीज़ से बदल दें जिसे आप तुरंत पहचान सकें। इस लेख में, हम आपको दिखाएंगे कि विंडोज 11 पर ब्लूटूथ डिवाइस का नाम कैसे बदला जाए।
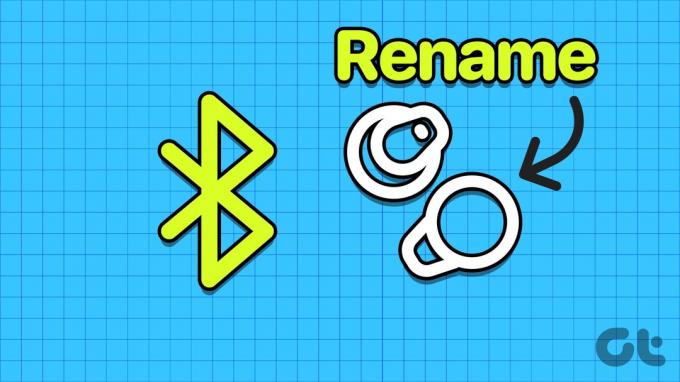
ब्लूटूथ डिवाइस का नाम बदलने से उन स्थितियों को रोका जा सकता है जहां आप गलती से अपने पीसी से गलत डिवाइस कनेक्ट या डिस्कनेक्ट कर देते हैं। शुक्र है, विंडोज़ पीसी पर ब्लूटूथ डिवाइस का नाम बदलना अपेक्षाकृत आसान काम है। इस लेख में, हम आपको दिखाएंगे कि युग्मित और कनेक्टेड डिवाइस और अपने पीसी के ब्लूटूथ नाम का नाम कैसे बदलें। लेकिन पहले, आइए समझें कि जब हम विंडोज 11 पर ब्लूटूथ डिवाइस का नाम बदलते हैं तो क्या होता है।
जब आप Windows 11 पर ब्लूटूथ डिवाइस का नाम बदलते हैं तो क्या होता है?
ब्लूटूथ डिवाइस का नाम बदलने से निर्माता द्वारा निर्दिष्ट डिफ़ॉल्ट नाम बदल जाता है। इसलिए, अगली बार जब आप डिवाइस को कनेक्ट करने का प्रयास करेंगे, तो आप इसे सूची में एक अलग नाम के तहत देखेंगे। एक बार जब आप अपने विंडोज पीसी पर ब्लूटूथ डिवाइस का नाम बदल देते हैं - तो आप अनिवार्य रूप से इसका नाम बदल रहे हैं - इसलिए, जब आप ब्लूटूथ डिवाइस को अन्य डिवाइस से कनेक्ट करेंगे तो परिवर्तन दिखाई देगा।
आइए अब देखें कि विंडोज 11 पर ब्लूटूथ डिवाइस का नाम कैसे बदलें।
विंडोज़ 11 पर ब्लूटूथ डिवाइस का नाम कैसे बदलें
यहां विंडोज 11 पर सभी कनेक्टेड और पेयर किए गए ब्लूटूथ डिवाइस का नाम बदलने का तरीका बताया गया है।
स्टेप 1: सेटिंग्स ऐप खोलें.
चरण दो: साइडबार में 'ब्लूटूथ और डिवाइस' पर क्लिक करें।
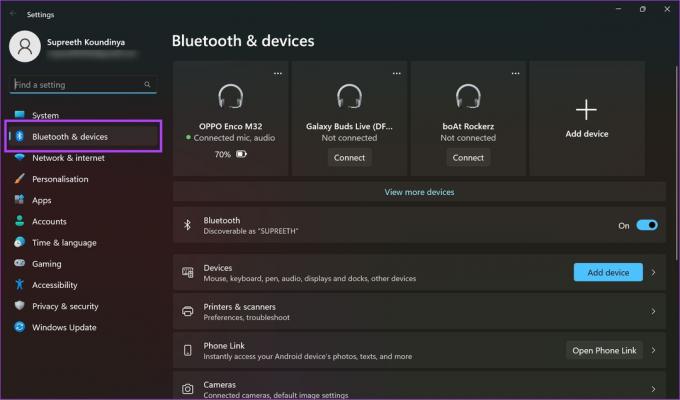
चरण 3: नीचे स्क्रॉल करें, और दाईं ओर 'अधिक डिवाइस और प्रिंटर सेटिंग्स' पर क्लिक करें।
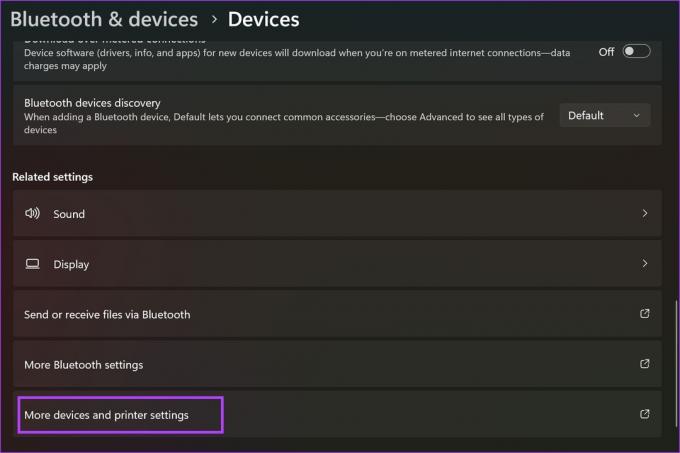
चरण 4: ब्लूटूथ डिवाइस पर राइट-क्लिक करें और Properties पर क्लिक करें।
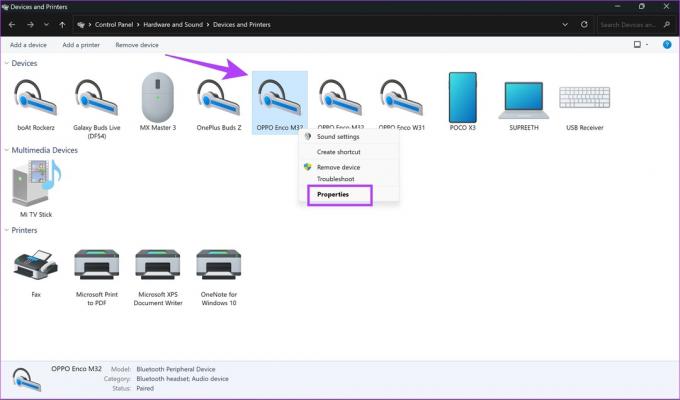
चरण 5: सबसे ऊपर ब्लूटूथ टैब पर जाएं।
चरण 6: डिवाइस का नाम चुनें और नया नाम दर्ज करें।

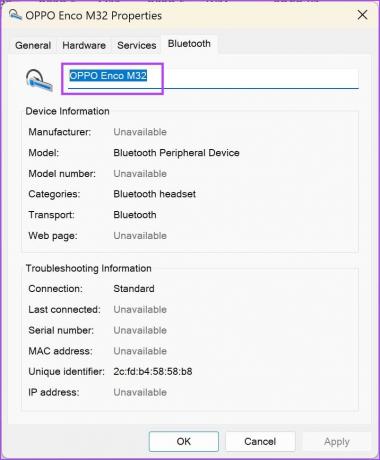
चरण 7: अब, अप्लाई पर क्लिक करें, उसके बाद ओके पर क्लिक करें।

ब्लूटूथ नाम को डिफ़ॉल्ट पर कैसे रीसेट करें
यदि आप अपना मन बदलते हैं और ब्लूटूथ डिवाइस का मूल नाम पुनर्स्थापित करना चाहते हैं, तो यहां बताया गया है कि आप इसे अपने विंडोज पीसी पर कैसे कर सकते हैं।
स्टेप 1: सेटिंग्स ऐप खोलें. साइडबार में 'ब्लूटूथ और डिवाइसेस' पर क्लिक करें।
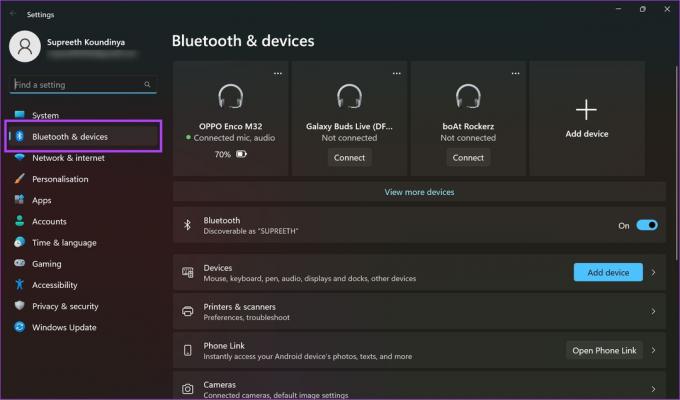
चरण दो: ब्लूटूथ डिवाइस के आगे तीन डॉट्स आइकन पर क्लिक करें।
चरण 3: रिमूव डिवाइस पर क्लिक करें. एक बार जब आप ऐसा कर लेंगे, तो नाम बहाल हो जाएगा।
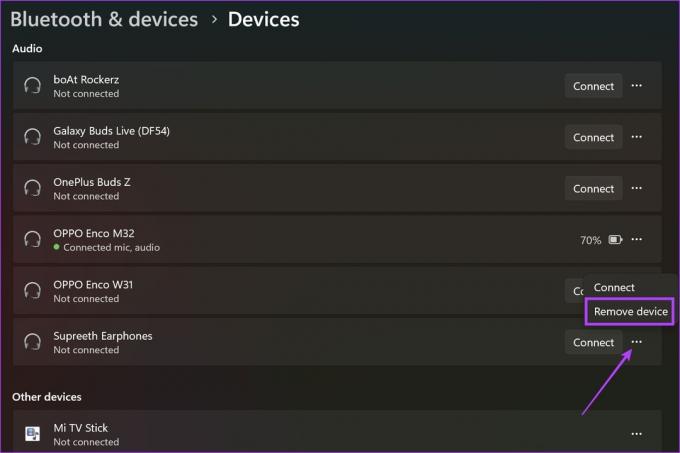
इस तरह आप अपने विंडोज पीसी पर कनेक्टेड और पेयर किए गए ब्लूटूथ डिवाइस का नाम बदल सकते हैं। हालाँकि, यदि आप यह बदलना चाहते हैं कि जब आपका पीसी ब्लूटूथ डिवाइस के रूप में खोजा जाए तो वह कैसा दिखाई दे, तो अगले भाग पर जाएँ।
बोनस: अपने विंडोज लैपटॉप या पीसी का ब्लूटूथ नाम बदलें
खोजे गए ब्लूटूथ डिवाइसों की सूची में दिखाई देने पर आप विशेष रूप से अपने पीसी का नाम नहीं बदल सकते। इसलिए, आपको अपने पीसी का नाम बदलना होगा। हालाँकि, ऐसा करने से आपके पीसी का डिस्प्ले नाम हर परिस्थिति में बदल जाएगा।
स्टेप 1: सेटिंग्स ऐप खोलें. साइडबार में सिस्टम पर क्लिक करें।
चरण दो: नीचे की ओर स्क्रॉल करें और अबाउट पर क्लिक करें।
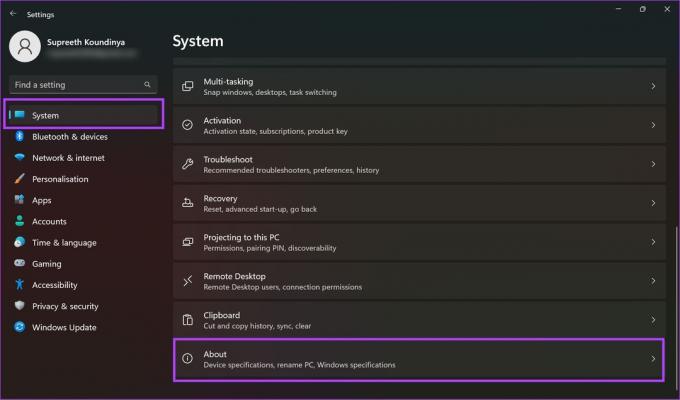
चरण 3: 'इस पीसी का नाम बदलें' पर क्लिक करें।
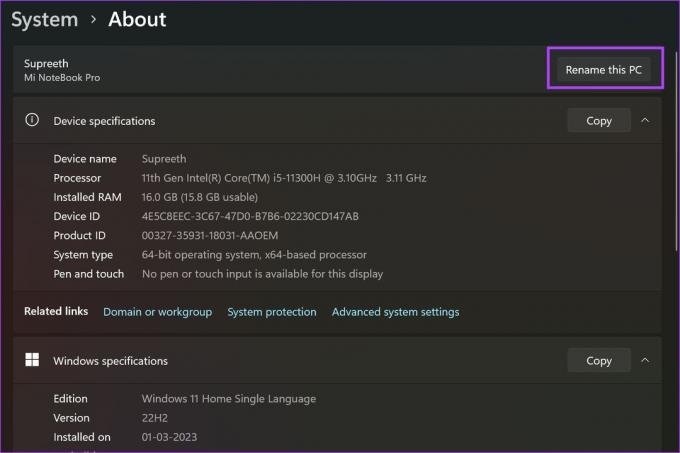
चरण 4: अपने पीसी के लिए नया नाम दर्ज करें और नेक्स्ट पर क्लिक करें।
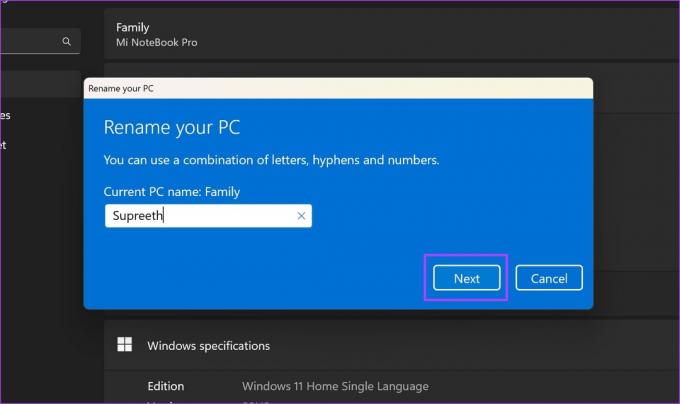
चरण 5: इसके बाद, परिवर्तनों को प्रभावी करने के लिए अपने पीसी को पुनरारंभ करें। चुनें कि आप अभी पुनरारंभ करना चाहते हैं या बाद में पुनरारंभ करना चाहते हैं।
आपके पीसी के पुनरारंभ होने के बाद, आपके पीसी का नाम बदल दिया जाएगा।

विंडोज़ 11 पर ब्लूटूथ डिवाइस का नाम बदलने के बारे में वह सब कुछ है जो आपको जानना आवश्यक है। यदि आपके कोई और प्रश्न हैं, तो नीचे FAQ अनुभाग देखें।
विंडोज़ पर ब्लूटूथ डिवाइस का नाम बदलने पर अक्सर पूछे जाने वाले प्रश्न
आप अपने पीसी से डिवाइस को डिस्कनेक्ट कर सकते हैं और यह देखने के लिए इसे फिर से कनेक्ट कर सकते हैं कि क्या परिवर्तन हुए हैं।
दुर्भाग्य से, आप विंडोज़ पर ब्लूटूथ डिवाइस के लिए पासवर्ड नहीं जोड़ सकते।
कुछ डिवाइस केवल अपने मैक पते के साथ दिखाई देते हैं, इसलिए हो सकता है कि आप डिवाइस का नाम न देख पाएं।
ब्लूटूथ डिवाइस के साथ अब कोई भ्रम नहीं
हमें उम्मीद है कि यह लेख आपको किसी भी भ्रम से बचने के लिए ब्लूटूथ डिवाइस का नाम बदलने में मदद करेगा। मेरे परिवार में, हमारे पास एक ही मॉडल के दो ब्लूटूथ डिवाइस हैं, और हम अक्सर गलत डिवाइस से कनेक्ट होते हैं। उपकरणों का नाम बदलने से निश्चित रूप से हमारे मामले में मदद मिली। यदि आपको ब्लूटूथ डिवाइस से कनेक्ट करने में कोई समस्या आती है, तो हमारी मार्गदर्शिका देखें "अपने डिवाइस को कनेक्ट करने का प्रयास करें" ब्लूटूथ त्रुटि को कैसे ठीक करें.
अंतिम अद्यतन 08 अगस्त, 2023 को किया गया
उपरोक्त लेख में संबद्ध लिंक हो सकते हैं जो गाइडिंग टेक का समर्थन करने में सहायता करते हैं। हालाँकि, यह हमारी संपादकीय अखंडता को प्रभावित नहीं करता है। सामग्री निष्पक्ष और प्रामाणिक रहती है।



