Google डॉक्स में गैर-मुद्रण योग्य वर्णों और उन्हें कैसे देखें के लिए एक मार्गदर्शिका
अनेक वस्तुओं का संग्रह / / August 16, 2023
अधिकांश में वर्ड प्रोसेसर Google डॉक्स की तरह, आपके पास मुद्रण और गैर-मुद्रण वर्ण हैं। मुद्रण वर्ण आपके पाठ और संख्याओं की तरह दृश्यमान होते हैं, और आप उन्हें किसी दस्तावेज़ में आसानी से पहचान सकते हैं। दूसरी ओर, गैर-मुद्रण वर्ण आमतौर पर दस्तावेज़ के लेआउट को प्रबंधित करने के लिए उपयोग की जाने वाली स्वरूपण विशेषताएं हैं। अत: यही कारण है कि अमुद्रित अक्षर प्रायः दिखाई नहीं देते।

हालाँकि, नए Google डॉक्स अपडेट के साथ, उपयोगकर्ता अपने दस्तावेज़ों में गैर-प्रिंटिंग वर्ण देख सकते हैं। यदि आप Google डॉक्स में उन विशेषताओं को जानना चाहते हैं जिन्हें गैर-मुद्रण वर्णों के रूप में गिना जाता है और आप अपने दस्तावेज़ में इन गैर-मुद्रण वर्णों को कैसे देख सकते हैं, तो नीचे पढ़ें:
Google डॉक्स में 7 गैर-मुद्रण वर्ण
Google डॉक्स में सात (7) गैर-मुद्रणीय वर्ण हैं, और उपयोगकर्ता उनमें से अधिकांश से परिचित हैं। वे सम्मिलित करते हैं:
अनुच्छेद/हार्ड ब्रेक
पाठ के मुख्य भागों के बीच विभाजन दिखाने के लिए, एक एकल पंक्ति स्थान और/या एक इंडेंटेशन जिसे पैराग्राफ कहा जाता है, का अक्सर उपयोग किया जाता है। Google डॉक्स में पैराग्राफ शुरू करना वैसा ही है जैसा आप अन्य प्रोसेसर के लिए करते हैं। ऐसे:
स्टेप 1: अपने पसंदीदा वेब ब्राउज़र पर, Google डॉक्स फ़ाइल खोलें। यदि आपके पास Google डॉक्स ऐप है, तो आप इसे लॉन्च कर सकते हैं और अपना दस्तावेज़ खोल सकते हैं।

चरण दो: Google डॉक्स कैनवास पर अपना टेक्स्ट टाइप करें।
चरण 3: एक नया पैराग्राफ शुरू करने के लिए, हार्ड पैराग्राफ रिटर्न के लिए अपने कीबोर्ड पर एंटर कुंजी दबाएं।
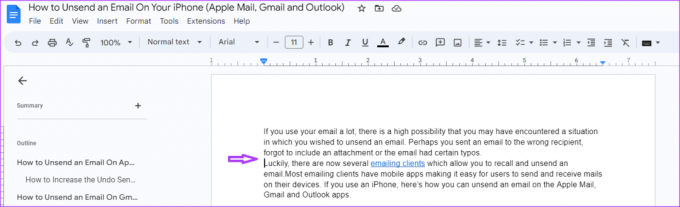
चरण 4: यदि आप अनुच्छेदों के बीच रिक्त स्थान शामिल करना चाहते हैं, तो अनुच्छेदों को हाइलाइट करें।

चरण 5: Google डॉक्स रिबन पर फ़ॉर्मेट टैब पर क्लिक करें।

चरण 6: लाइन और पैराग्राफ स्पेसिंग विकल्प पर क्लिक करें।

चरण 7: 'पैराग्राफ से पहले स्थान जोड़ें' और 'पैराग्राफ के बाद स्थान जोड़ें' पर क्लिक करें। यह चयनित पैराग्राफ के पहले और बाद में एक सफेद स्थान जोड़ देगा।

लाइन/सॉफ्ट ब्रेक
एक पैराग्राफ में, आपके पास टेक्स्ट की कई पंक्तियाँ हो सकती हैं। उपयोगकर्ता इन पंक्तियों के बीच की दूरी को समायोजित कर सकते हैं। ऐसे:
स्टेप 1: अपने पसंदीदा वेब ब्राउज़र पर, Google डॉक्स फ़ाइल खोलें। यदि आपके पास Google डॉक्स ऐप है, तो आप इसे लॉन्च भी कर सकते हैं और अपना दस्तावेज़ खोल सकते हैं।

चरण दो: Google डॉक्स कैनवास पर अपना टेक्स्ट टाइप करें।
चरण 3: दस्तावेज़ में टेक्स्ट की पंक्तियों के बीच के स्थान को समायोजित करने के लिए, टेक्स्ट को हाइलाइट करें।

चरण 4: Google डॉक्स रिबन पर फ़ॉर्मेट टैब पर क्लिक करें।

चरण 5: लाइन और पैराग्राफ स्पेसिंग विकल्प पर क्लिक करें।

चरण 6: अपनी पंक्ति रिक्ति निर्धारित करने के लिए निम्नलिखित विकल्पों में से चुनें:
- अकेला
- 1.15
- 1.5
- दोहरा
- कस्टम रिक्ति

अनुभाग विच्छेद
एक सेक्शन ब्रेक आपको दस्तावेज़ को विभिन्न भागों में विभाजित करने की अनुमति देता है। उदाहरण के लिए, यदि आप किसी दस्तावेज़ में अध्याय बनाने का प्रयास कर रहे हैं, तो आप अनुभाग विराम का उपयोग कर सकते हैं। Google डॉक्स में ऐसा करने का तरीका यहां बताया गया है:
स्टेप 1: अपने पसंदीदा वेब ब्राउज़र पर, Google डॉक्स फ़ाइल खोलें। यदि आपके पास Google डॉक्स ऐप है, तो आप इसे लॉन्च भी कर सकते हैं और अपना दस्तावेज़ खोल सकते हैं।

चरण दो: Google डॉक्स कैनवास पर अपना टेक्स्ट टाइप करें।

चरण 3: दस्तावेज़ में अनुभाग विराम लागू करने के लिए, वह स्थान चुनें जहाँ आप नया अनुभाग प्रारंभ करना चाहते हैं।
चरण 4: Google डॉक्स रिबन पर सम्मिलित करें टैब पर क्लिक करें।

चरण 5: ब्रेक विकल्प पर क्लिक करें.

चरण 6: नीचे दिए गए विकल्पों में से कोई एक चुनें:
- अनुभाग विराम (अगला पृष्ठ): अगले पृष्ठ पर नया अनुभाग प्रारंभ करें
- अनुभाग विराम (निरंतर): उसी पृष्ठ पर नया अनुभाग प्रारंभ करें

पृष्ठ ब्रेक
पेज ब्रेक एक मार्कर है जो एक सक्रिय पेज को समाप्त करता है और एक नया शुरू करता है। उदाहरण के लिए, यदि आप अपने शीर्षक पृष्ठ को सामग्री तालिका से अलग करने का प्रयास कर रहे हैं। Google डॉक्स में ऐसा करने का तरीका यहां बताया गया है:
स्टेप 1: अपने पसंदीदा वेब ब्राउज़र पर, Google डॉक्स फ़ाइल खोलें। यदि आपके पास Google डॉक्स ऐप है, तो आप इसे लॉन्च कर सकते हैं और अपना दस्तावेज़ खोल सकते हैं।

चरण दो: Google डॉक्स कैनवास पर अपना टेक्स्ट टाइप करें।

चरण 3: दस्तावेज़ में अनुभाग विराम प्रस्तुत करने के लिए, वह स्थान चुनें जहाँ आप नया पृष्ठ प्रारंभ करना चाहते हैं।
चरण 4: Google डॉक्स रिबन पर सम्मिलित करें टैब पर क्लिक करें।

चरण 5: ब्रेक विकल्प पर क्लिक करें.

चरण 6: पेज ब्रेक चुनें.
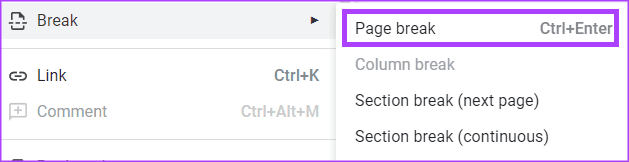
स्तम्भ विच्छेद
यदि आपकी Google डॉक्स फ़ाइल में टेक्स्ट कॉलम में व्यवस्थित है (अख़बार लेआउट के समान), तो आप टेक्स्ट के प्रवाह को नियंत्रित करने के लिए कॉलम ब्रेक का उपयोग कर सकते हैं। Google डॉक्स में ऐसा करने का तरीका यहां बताया गया है:
स्टेप 1: अपने पसंदीदा वेब ब्राउज़र पर, Google डॉक्स फ़ाइल खोलें। यदि आपके पास Google डॉक्स ऐप है, तो आप इसे लॉन्च कर सकते हैं और अपना दस्तावेज़ खोल सकते हैं।

चरण दो: कॉलम प्रारूप के साथ Google डॉक्स कैनवास पर अपना टेक्स्ट टाइप करें।

चरण 3: दस्तावेज़ में कॉलम ब्रेक शुरू करने के लिए, चुनें कि आप कॉलम ब्रेक कहाँ से शुरू करना चाहते हैं।

चरण 4: Google डॉक्स रिबन पर सम्मिलित करें टैब पर क्लिक करें।
चरण 5: ब्रेक विकल्प पर क्लिक करें.

चरण 6: कॉलम ब्रेक का चयन करें.

टैब
Google डॉक्स में एक टैब आपको उस पंक्ति के बीच में क्षैतिज स्थान जोड़ने की अनुमति देता है जिसमें टेक्स्ट या संख्याएं होती हैं। ऐसा कैसे करें यहां बताया गया है:
स्टेप 1: अपने पसंदीदा वेब ब्राउज़र पर, Google डॉक्स फ़ाइल खोलें। यदि आपके पास Google डॉक्स ऐप है, तो आप इसे लॉन्च कर सकते हैं और अपना दस्तावेज़ खोल सकते हैं।

चरण दो: Google डॉक्स कैनवास पर अपना टेक्स्ट टाइप करें।
चरण 3: एक टैब पेश करने के लिए, अपना कर्सर वहां रखें जहां आप टैब चाहते हैं, फिर अपने कीबोर्ड पर टैब कुंजी टैप करें।

जैसे ही आप टैब कुंजी दबाते हैं, कर्सर के बाद का टेक्स्ट लगातार दाईं ओर चला जाता है।
अंतरिक्ष
स्पेस टूल आपको Google डॉक्स में टेक्स्ट, शब्दों या संख्याओं के बीच अंतर पेश करने की अनुमति देता है। आपको बस अपने कीबोर्ड पर स्पेस बार को टैब करना है।
Google डॉक्स में गैर-मुद्रण वर्णों को कैसे देखें
अब जब आप जान गए हैं कि Google डॉक्स में गैर-मुद्रण योग्य वर्ण क्या हैं और उन तक कैसे पहुंचा जाए, तो यहां उन्हें दृश्यमान बनाने का तरीका बताया गया है। गैर-मुद्रण वर्णों को प्रदर्शित करके, यह आपको यह देखने की अनुमति देता है कि आपका दस्तावेज़ कैसे तैयार किया गया है और आगे समायोजन करें।
स्टेप 1: Google डॉक्स रिबन पर, व्यू टैब पर क्लिक करें।

चरण दो: दृश्य टैब से, गैर-मुद्रण वर्ण दिखाएँ चुनें।
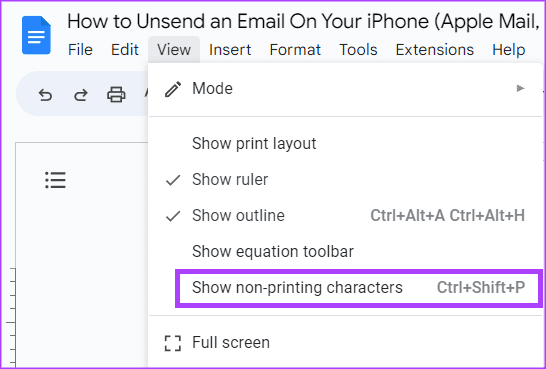
यदि आपके दस्तावेज़ में वे गैर-मुद्रण वर्ण हैं जिनके बारे में हमने ऊपर बताया है, तो आपको उन्हें उजागर करने वाले प्रतीक या मार्कर दिखाई देने चाहिए।
एक पेशेवर की तरह Google डॉक्स का उपयोग करना
Google डॉक्स में गैर-मुद्रण योग्य वर्णों से परिचित होना यह सुनिश्चित करने का एक तरीका है कि आपके पास एक अच्छी तरह से प्रारूपित दस्तावेज़ है। हालाँकि, को Google डॉक्स प्रो उपयोगकर्ता बनें, ऐसी अन्य तरकीबें हैं जिन्हें आपको सीखने की आवश्यकता है।
अंतिम बार 17 जुलाई, 2023 को अपडेट किया गया
उपरोक्त लेख में संबद्ध लिंक हो सकते हैं जो गाइडिंग टेक का समर्थन करने में सहायता करते हैं। हालाँकि, यह हमारी संपादकीय अखंडता को प्रभावित नहीं करता है। सामग्री निष्पक्ष और प्रामाणिक रहती है।



