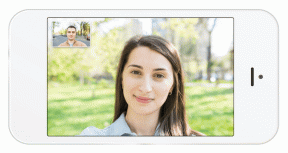YouTube देखने के इतिहास के काम न करने को ठीक करने के शीर्ष 7 तरीके
अनेक वस्तुओं का संग्रह / / August 23, 2023
जब आप साइन इन होते हैं तो YouTube आपके द्वारा देखे गए प्रत्येक वीडियो पर नज़र रखता है। इससे न सिर्फ मदद मिलती है YouTube बेहतर अनुशंसाएँ प्रदान करता है बल्कि आपको अपने पहले देखे गए वीडियो को आसानी से दोबारा देखने का विकल्प भी देता है। हालाँकि, यदि आपका YouTube देखने का इतिहास काम करना बंद कर देता है तो आप ऐसा नहीं कर सकते।
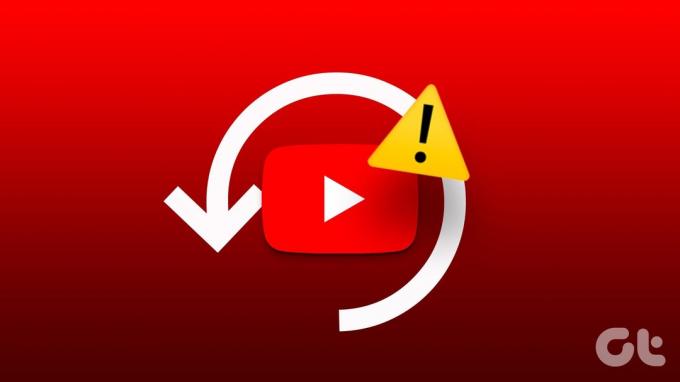
हालाँकि इसके पीछे का कारण गलत कॉन्फ़िगर की गई वॉच हिस्ट्री सेटिंग्स या दूषित कैश कुछ भी हो सकता है, समस्या को ठीक करना बहुत मुश्किल नहीं है। नीचे, हम कुछ उपयोगी युक्तियाँ साझा कर रहे हैं जिससे YouTube आपके देखने के इतिहास को पहले की तरह प्रदर्शित कर सके।
1. देखने का इतिहास चालू करें
YouTube द्वारा आपके देखने के इतिहास को सहेजने या अपडेट न करने का एक सामान्य कारण यह है कि आपने इसे रोक दिया है। इसे सक्षम करने का तरीका यहां बताया गया है।
डेस्कटॉप
स्टेप 1: अपना पसंदीदा ब्राउज़र खोलें, YouTube वेबसाइट पर जाएँ और अपने खाते में साइन इन करें।
चरण दो: इतिहास टैब पर स्विच करने के लिए बाएँ फलक का उपयोग करें।

चरण 3: अपनी दाईं ओर, 'देखने का इतिहास चालू करें' बटन पर क्लिक करें। यदि आपको 'देखने का इतिहास रोकें' विकल्प दिखाई देता है, तो इसका मतलब है कि देखने का इतिहास पहले से ही सक्षम है।
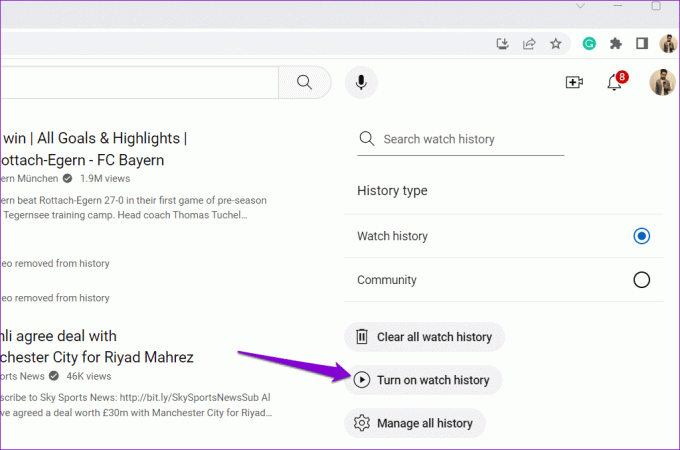
चरण 4: पुष्टि करने के लिए चालू करें चुनें.
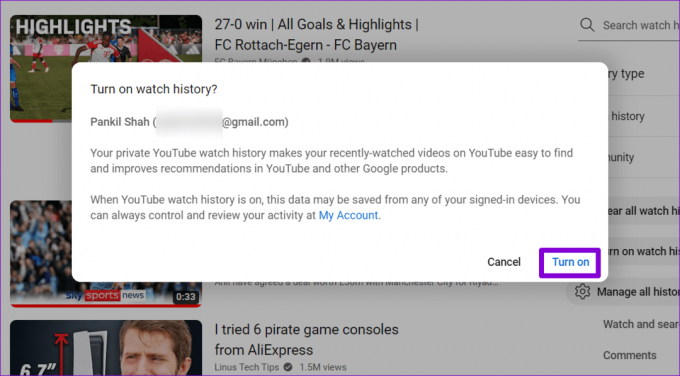
गतिमान
स्टेप 1: अपने Android या iPhone पर YouTube ऐप खोलें। लाइब्रेरी टैब पर जाएँ और इतिहास पर टैप करें।


चरण दो: यदि देखने का इतिहास रुका हुआ है, तो आपको शीर्ष पर चालू करें बटन देखना चाहिए। इस पर टैप करें और फिर पुष्टि करने के लिए फिर से चालू करें चुनें।


2. YouTube ऐप को पुनरारंभ करें या वेबपेज को रीफ्रेश करें
कभी-कभी, YouTube ऐप में अस्थायी गड़बड़ियां इसे आपके देखने के इतिहास को अपडेट करने या दिखाने से रोक सकती हैं। आप यह देखने के लिए ऐप को बंद करने और फिर से खोलने का प्रयास कर सकते हैं कि क्या इससे मदद मिलती है।
एंड्रॉइड पर YouTube को बंद करने के लिए, इसके ऐप आइकन पर देर तक दबाएं और परिणामी मेनू से जानकारी आइकन पर टैप करें। फिर, नीचे फोर्स स्टॉप विकल्प पर टैप करें।
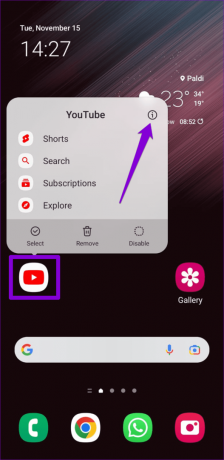

iPhone पर, ऐप स्विचर लाने के लिए स्क्रीन के नीचे से ऊपर की ओर स्वाइप करें (या होम स्क्रीन बटन को दो बार दबाएं)। फिर, ऐप को बंद करने के लिए यूट्यूब कार्ड पर ऊपर की ओर स्वाइप करें।
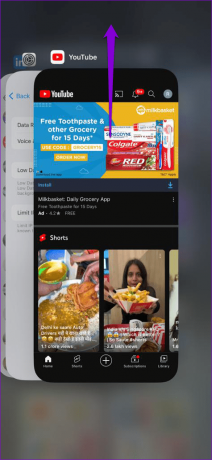
वेब ब्राउज़र में YouTube का उपयोग करने वाले लोग रिफ्रेश आइकन पर क्लिक करके वेबपेज को पुनः लोड कर सकते हैं और देख सकते हैं कि क्या इससे मदद मिलती है।
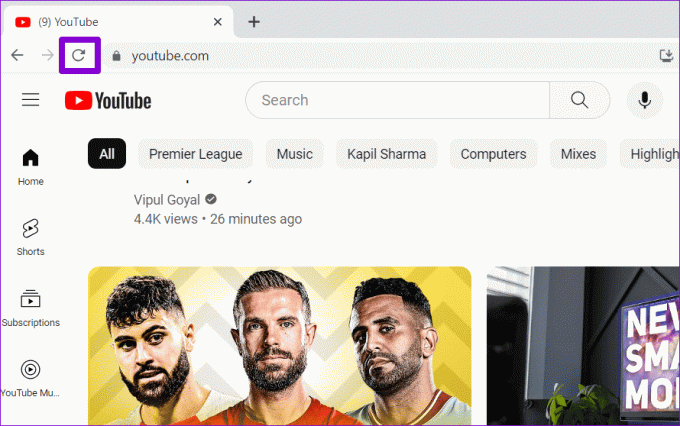
3. साइन आउट करें और वापस साइन इन करें
आप YouTube से साइन आउट कर सकते हैं और फिर वापस साइन इन कर सकते हैं। इससे YouTube को उसके सर्वर के साथ फिर से कनेक्शन स्थापित करने और किसी भी समस्या को हल करने में मदद मिलेगी।
यदि आप डेस्कटॉप पर YouTube का उपयोग करते हैं, तो शीर्ष-दाएं कोने पर प्रोफ़ाइल आइकन पर क्लिक करें और साइन आउट चुनें।
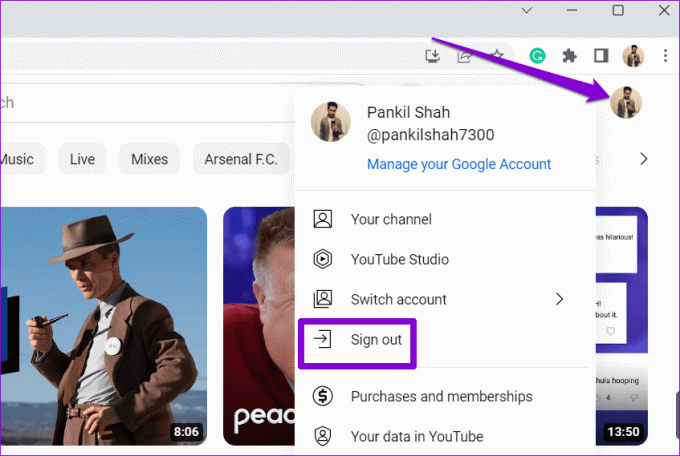
YouTube ऐप से साइन आउट करने की प्रक्रिया Android और iPhone के लिए अलग-अलग है। यहां वे चरण दिए गए हैं जिनका आप अनुसरण कर सकते हैं.
एंड्रॉयड
स्टेप 1: अपने एंड्रॉइड पर यूट्यूब ऐप खोलें, ऊपरी दाएं कोने पर प्रोफ़ाइल आइकन पर टैप करें और अपने उपयोगकर्ता नाम पर टैप करें।

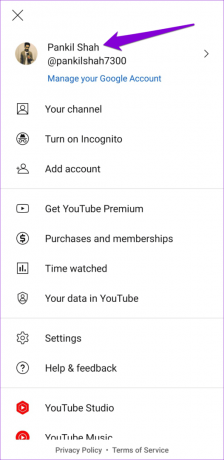
चरण दो: खाते प्रबंधित करें विकल्प चुनें.

चरण 3: सूची से अपना खाता चुनें और खाता हटाएं विकल्प पर क्लिक करें।

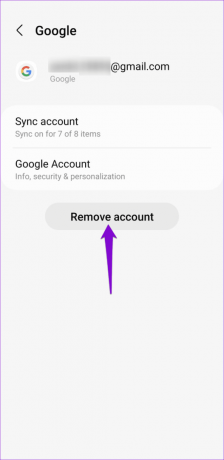
चरण 4: पुष्टि करने के लिए फिर से खाता हटाएँ चुनें।

चरण 5: YouTube ऐप को पुनरारंभ करें, प्रोफ़ाइल आइकन पर टैप करें और खाता जोड़ें चुनें। फिर, अपने खाते से साइन इन करने के लिए ऑन-स्क्रीन संकेतों का पालन करें।

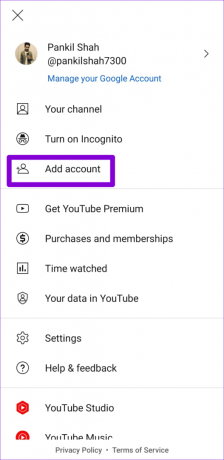
आई - फ़ोन
स्टेप 1: YouTube ऐप खोलें और ऊपरी दाएं कोने में प्रोफ़ाइल आइकन पर टैप करें।

चरण दो: अपने खाते के नाम पर टैप करें और 'यूट्यूब से साइन आउट का उपयोग करें' विकल्प चुनें।
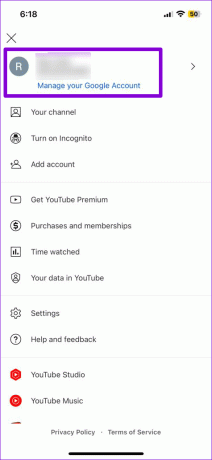
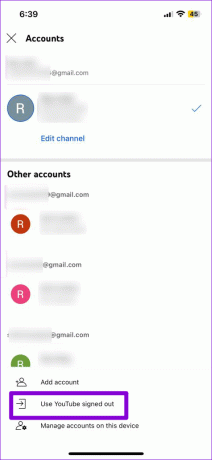
चरण 3: प्रोफ़ाइल आइकन पर दोबारा टैप करें, साइन इन विकल्प चुनें और फिर अपना खाता जोड़ें।

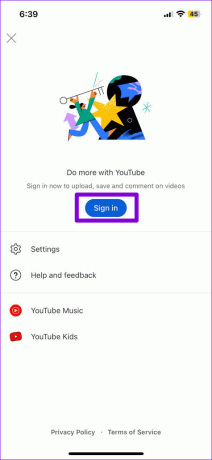
4. विज्ञापन-अवरोधक एक्सटेंशन अक्षम करें (डेस्कटॉप)
यदि आपके ब्राउज़र पर विज्ञापन-अवरोधक एक्सटेंशन इंस्टॉल है, तो यह आपके देखने के इतिहास को सहेजने की YouTube की क्षमता में हस्तक्षेप कर सकता है। इस संभावना की जांच करने के लिए, आप अपने ब्राउज़र पर किसी भी विज्ञापन-अवरोधक एक्सटेंशन को अस्थायी रूप से अक्षम कर सकते हैं।
Google Chrome में टाइप करें क्रोम: // एक्सटेंशन शीर्ष पर पता बार में और Enter दबाएँ। फिर, विज्ञापन-अवरोधक एक्सटेंशन के आगे स्थित टॉगल को बंद कर दें।

Microsoft Edge का उपयोग करने वालों के लिए, टाइप करें किनारा: // एक्सटेंशन यूआरएल बार में और एंटर दबाएं। इसके आगे स्थित टॉगल का उपयोग करके विज्ञापन-अवरोधक एक्सटेंशन को बंद करें।
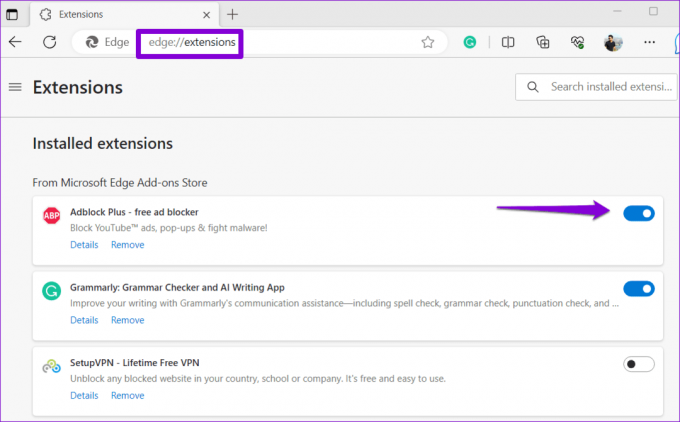
इसके बाद अपने ब्राउज़र को पुनरारंभ करें और जांचें कि क्या समस्या अभी भी है।
5. YouTube ऐप कैश साफ़ करें (एंड्रॉइड)
दूषित या अप्राप्य कैश डेटा आपके एंड्रॉइड डिवाइस पर YouTube ऐप को सुचारू रूप से चलने से भी रोक सकता है, जिसके परिणामस्वरूप ऐसी समस्याएं हो सकती हैं। आप यह देखने के लिए मौजूदा YouTube ऐप कैश को शुद्ध कर सकते हैं कि क्या इससे समस्या हल हो गई है।
स्टेप 1: YouTube ऐप आइकन को देर तक दबाकर रखें और दिखाई देने वाले मेनू से जानकारी आइकन पर टैप करें।
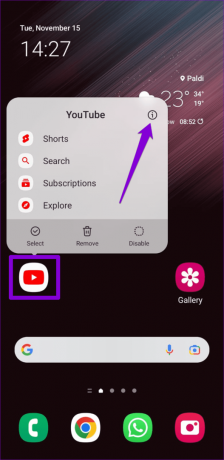
चरण दो: स्टोरेज पर जाएं और क्लियर कैश विकल्प पर टैप करें।
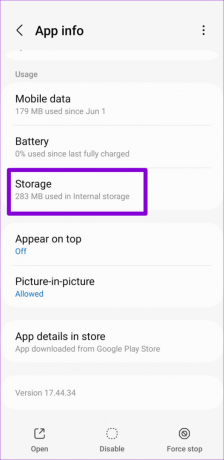
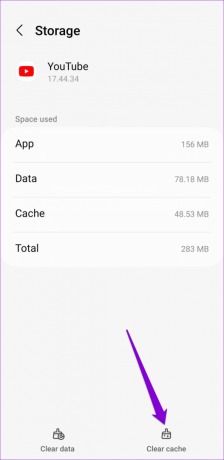
6. YouTube के लिए कैश और कुकीज़ साफ़ करें (डेस्कटॉप)
यदि साइट से संबद्ध कैश और कुकीज़ पुरानी या दूषित हैं, तो YouTube देखने का इतिहास आपके ब्राउज़र में काम करना बंद कर सकता है। समस्या को ठीक करने के लिए आप YouTube के लिए कैश और कुकीज़ साफ़ कर सकते हैं।
यदि आप क्रोम का उपयोग करते हैं, तो यूट्यूब वेबसाइट पर जाएं, एड्रेस बार में पैडलॉक आइकन पर क्लिक करें और साइट सेटिंग्स चुनें।
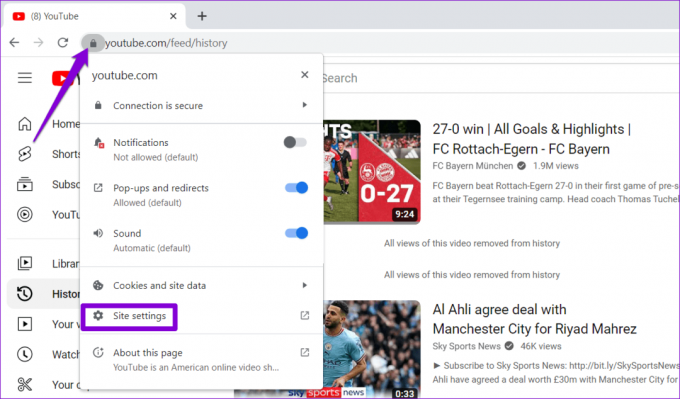
उपयोग अनुभाग के अंतर्गत डेटा साफ़ करें बटन पर क्लिक करें।
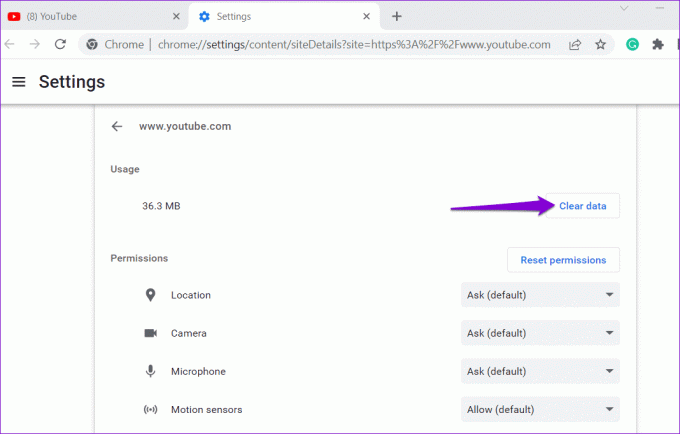
इसी तरह, आप YouTube को साफ़ कर सकते हैं एज में कैश और कुकीज़, सफारी, या आपके द्वारा उपयोग किया जाने वाला कोई अन्य ब्राउज़र।
7. ऐप अपडेट करें (मोबाइल)
यदि कुछ भी काम नहीं करता है, तो संभवतः आपके फ़ोन पर YouTube ऐप पुराना हो गया है या ख़राब है। इसे ठीक करने के लिए, Play Store (Android) या App Store (iPhone) पर जाकर YouTube ऐप को उसके नवीनतम संस्करण में अपडेट करें।
एंड्रॉइड के लिए यूट्यूब
आईफोन के लिए यूट्यूब
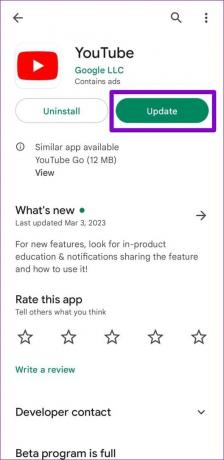
एक बार अपडेट होने के बाद, YouTube ऐप को आपका देखने का इतिहास पहले की तरह प्रदर्शित करना चाहिए।
अपने देखने के इतिहास को पुनः प्राप्त करें
जब आप किसी महत्वपूर्ण ट्यूटोरियल या रेसिपी वीडियो को दोबारा देखना चाहते हैं तो यह निराशाजनक हो सकता है आपके देखने के इतिहास से गायब है. उम्मीद है, उपरोक्त युक्तियों में से एक या अधिक ने आपको समस्या को हल करने और YouTube देखने के इतिहास को फिर से तैयार करने में मदद की है।
अंतिम बार 21 जुलाई, 2023 को अपडेट किया गया
उपरोक्त लेख में संबद्ध लिंक हो सकते हैं जो गाइडिंग टेक का समर्थन करने में सहायता करते हैं। हालाँकि, यह हमारी संपादकीय अखंडता को प्रभावित नहीं करता है। सामग्री निष्पक्ष और प्रामाणिक रहती है।

द्वारा लिखित
पंकिल पेशे से एक सिविल इंजीनियर हैं जिन्होंने EOTO.tech में एक लेखक के रूप में अपनी यात्रा शुरू की। वह हाल ही में एंड्रॉइड, आईओएस, विंडोज और वेब के लिए कैसे-कैसे, व्याख्याकार, खरीदारी गाइड, टिप्स और ट्रिक्स को कवर करने के लिए एक स्वतंत्र लेखक के रूप में गाइडिंग टेक में शामिल हुए।