Google डॉक्स में इमोजी डालने के 7 सर्वोत्तम तरीके
अनेक वस्तुओं का संग्रह / / August 25, 2023
के उपयोग में वृद्धि के साथ सोशल मीडिया प्लेटफॉर्म जैसे कि ट्विटर और फेसबुक, इमोटिकॉन्स और इमोजी अब आधुनिक बातचीत का प्रमुख हिस्सा बन गए हैं। हम सोशल मीडिया ऐप्स के माध्यम से दूसरों के साथ टेक्स्टिंग या बातचीत करते समय प्रतिक्रियाओं का प्रतिनिधित्व करने के लिए इमोजी जोड़ने के आदी हैं। ऐसे में, इसमें कोई आश्चर्य की बात नहीं है कि Google डॉक्स जैसे वर्ड-प्रोसेसिंग ऐप्स ने इमोजी को फीचर के रूप में शामिल किया है।
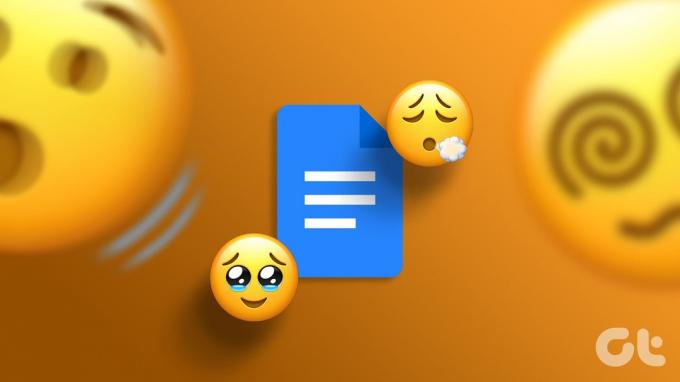
Google डॉक्स में, आप कैनवास पर टाइप करते समय इमोजी जोड़ सकते हैं। टेक्स्ट पर प्रतिक्रिया देने के लिए आप Google डॉक्स में टिप्पणी करते समय इमोजी का उपयोग कर सकते हैं। यदि आपको यह पता लगाने की आवश्यकता है कि अपने Google डॉक्स में इमोजी कैसे जोड़ें, तो यहां विभिन्न विधियां दी गई हैं।
टेक्स्ट के साथ Google डॉक्स में इमोजी कैसे डालें
आप Google डॉक्स फ़ाइल पर टाइप करते समय इमोजी जोड़ सकते हैं। ऐसा करने के विभिन्न तरीके यहां दिए गए हैं:
कीबोर्ड शॉर्टकट का उपयोग करके इमोजी कैसे जोड़ें
आप एक साधारण कीबोर्ड शॉर्टकट से अपनी Google डॉक्स फ़ाइल में एक इमोजी जोड़ सकते हैं। ऐसा कैसे करें यहां बताया गया है:
स्टेप 1: अपने पसंदीदा ब्राउज़र में Google डॉक्स खोलें और अपने Google खाते के विवरण के साथ साइन इन करें।
Google डॉक्स खोलें
चरण दो: नया दस्तावेज़ बनाते समय, 'नया दस्तावेज़ प्रारंभ करें' समूह के अंतर्गत रिक्त टेम्पलेट पर क्लिक करें। अन्यथा, यदि आप किसी मौजूदा फ़ाइल का उपयोग करने का प्रयास कर रहे हैं तो अपने हाल के दस्तावेज़ों से उस पर क्लिक करें।

चरण 3: अपने कर्सर को Google डॉक लेखन कैनवास में उस स्थान पर रखें जहां आप इमोजी डालना चाहते हैं।

चरण 4: अपने कीबोर्ड पर, मेनू लॉन्च करने के लिए Alt कुंजी और / कुंजी को एक साथ दबाए रखें।
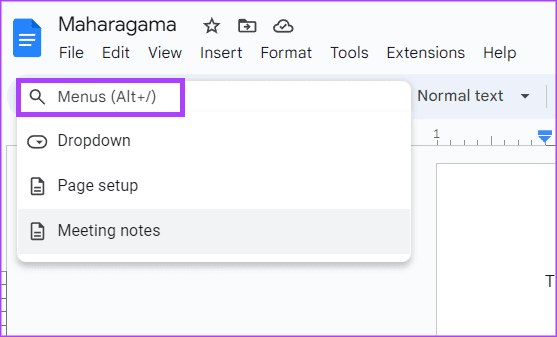
चरण 5: मेनू के सर्च बार में टाइप करें इमोजी.
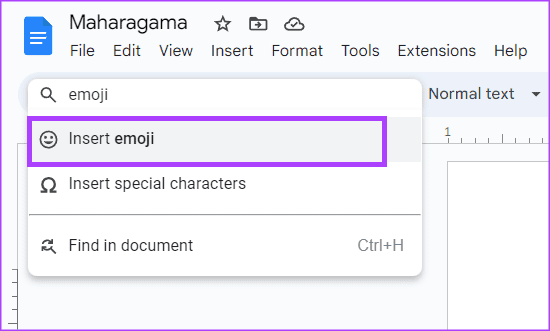
चरण 6: दिखाए गए मेनू से इमोजी डालें का चयन करें। यह आपके Google Doc लेखन कैनवास पर इमोजी ट्रे लॉन्च करेगा।

चरण 7: ट्रे से अपना पसंदीदा इमोजी चुनें।
@ प्रतीक का उपयोग करके इमोजी कैसे जोड़ें
'@' प्रतीक Google डॉक्स में इमोजी डालने का एक और तरीका है। ऐसा कैसे करें यहां बताया गया है:
स्टेप 1: अपने पसंदीदा ब्राउज़र में Google डॉक्स खोलें और अपने विवरण के साथ साइन इन करें।
चरण दो: नया दस्तावेज़ बनाते समय, 'नया दस्तावेज़ प्रारंभ करें' समूह के अंतर्गत रिक्त टेम्पलेट पर क्लिक करें। अन्यथा, यदि आप किसी मौजूदा फ़ाइल का उपयोग करने का प्रयास कर रहे हैं तो अपने हाल के दस्तावेज़ों से उस पर क्लिक करें।

चरण 3: अपने कर्सर को Google डॉक लेखन कैनवास में उस स्थान पर रखें जहां आप इमोजी डालना चाहते हैं।

चरण 4: '@' चिन्ह टाइप करें और इमोजी एक मेनू लॉन्च करने के लिए एक साथ।
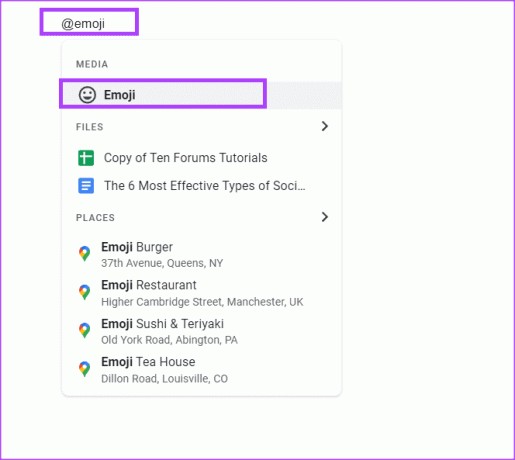
चरण 5: मेनू से इमोजी विकल्प चुनें। यह आपके Google Doc लेखन कैनवास पर इमोजी ट्रे लॉन्च करेगा।

चरण 6: ट्रे से अपना पसंदीदा इमोजी चुनें।
इन्सर्ट टैब का उपयोग करके इमोजी कैसे जोड़ें
यदि आप कीबोर्ड शॉर्टकट भूल जाते हैं या अपने Google डॉक्स में इमोजी डालने के लिए @ प्रतीक का उपयोग करते हैं, तो आप इन्सर्ट टैब का उपयोग करके रिबन से ऐसा कर सकते हैं। ऐसा कैसे करें यहां बताया गया है:
स्टेप 1: अपने पसंदीदा ब्राउज़र में Google डॉक्स खोलें और अपने विवरण के साथ साइन इन करें।
चरण दो: नया दस्तावेज़ बनाते समय, 'नया दस्तावेज़ प्रारंभ करें' समूह के अंतर्गत रिक्त टेम्पलेट पर क्लिक करें। अन्यथा, यदि आप किसी मौजूदा फ़ाइल का उपयोग करने का प्रयास कर रहे हैं तो अपने हाल के दस्तावेज़ों से उस पर क्लिक करें।

चरण 3: अपने कर्सर को Google डॉक लेखन कैनवास में उस स्थान पर रखें जहां आप इमोजी डालना चाहते हैं।

चरण 4: Google डॉक्स रिबन पर, सम्मिलित करें टैब पर क्लिक करें।

चरण 5: सम्मिलित करें टैब से, इमोजी विकल्प पर क्लिक करें। यह आपके Google Doc लेखन कैनवास पर इमोजी ट्रे लॉन्च करेगा।
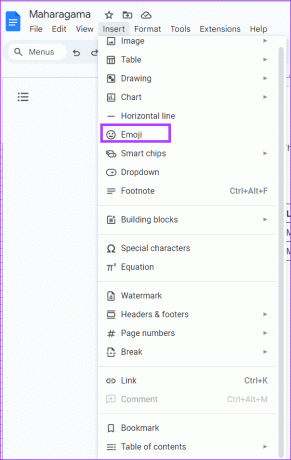
चरण 6: ट्रे से अपना पसंदीदा इमोजी चुनें।

विशेष वर्ण विकल्प का उपयोग करके इमोजी कैसे जोड़ें
इन्सर्ट टैब का उपयोग करके, आप विशेष वर्ण विकल्प से अपने दस्तावेज़ में इमोजी भी जोड़ सकते हैं। ऐसा कैसे करें यहां बताया गया है:
स्टेप 1: अपने पसंदीदा ब्राउज़र में Google डॉक्स खोलें और अपने विवरण के साथ साइन इन करें।
चरण दो: नया दस्तावेज़ बनाते समय, 'नया दस्तावेज़ प्रारंभ करें' समूह के अंतर्गत रिक्त टेम्पलेट पर क्लिक करें। अन्यथा, यदि आप किसी मौजूदा फ़ाइल का उपयोग करने का प्रयास कर रहे हैं तो अपने हाल के दस्तावेज़ों से उस पर क्लिक करें।

चरण 3: अपने कर्सर को Google डॉक लेखन कैनवास में उस स्थान पर रखें जहां आप इमोजी डालना चाहते हैं।

चरण 4: Google डॉक्स रिबन पर, सम्मिलित करें टैब पर क्लिक करें।

चरण 5: सम्मिलित करें टैब से, विशेष वर्ण विकल्प पर क्लिक करें। यह आपके Google डॉक लेखन कैनवास पर विशेष वर्ण ट्रे लॉन्च करेगा।
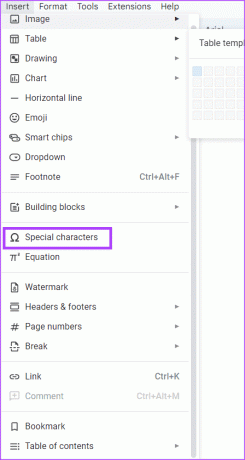
चरण 6: विशेष वर्ण सम्मिलित करें ट्रे पर पहले ड्रॉप-डाउन मेनू पर क्लिक करें और इमोजी चुनें।
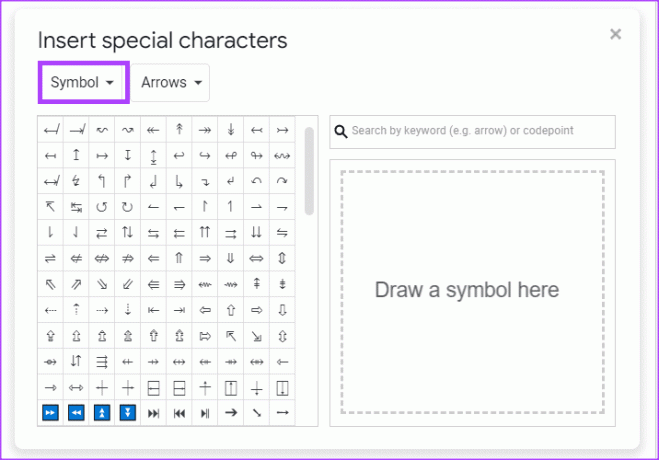
चरण 7: ट्रे से अपना पसंदीदा इमोजी चुनें।
Google डॉक्स में प्रतिक्रियाओं के रूप में इमोजी कैसे डालें
आप Google डॉक्स फ़ाइल में एक टेक्स्ट का चयन कर सकते हैं और टिप्पणी या प्रतिक्रिया के रूप में एक इमोजी छोड़ सकते हैं। ऐसा करने के विभिन्न तरीके यहां दिए गए हैं:
संदर्भ मेनू का उपयोग करके इमोजी प्रतिक्रियाएं कैसे जोड़ें
संदर्भ मेनू एक पॉप-अप मेनू है जो Google डॉक्स के भीतर सुविधाओं या कार्यों के लिए शॉर्टकट प्रदान करता है। इस मामले में, इसमें Google डॉक्स फ़ाइल में इमोजी प्रतिक्रियाओं को सम्मिलित करने के लिए एक शॉर्टकट शामिल है। इसे कैसे एक्सेस करें यहां बताया गया है:
स्टेप 1: अपने पसंदीदा ब्राउज़र में Google डॉक्स खोलें और अपने विवरण के साथ साइन इन करें।
चरण दो: नया दस्तावेज़ बनाते समय, 'नया दस्तावेज़ प्रारंभ करें' समूह के अंतर्गत रिक्त टेम्पलेट पर क्लिक करें। अन्यथा, यदि आप किसी मौजूदा फ़ाइल का उपयोग करने का प्रयास कर रहे हैं तो अपने हाल के दस्तावेज़ों से उस पर क्लिक करें।

चरण 3: वह टेक्स्ट चुनें जिस पर आप इमोजी प्रतिक्रिया देना चाहते हैं।

चरण 4: संदर्भ मेनू लॉन्च करने के लिए कैनवास पर राइट-क्लिक करें।
चरण 5: दिखाए गए विकल्पों में से 'इमोजी प्रतिक्रिया डालें' चुनें। यह आपके Google Doc लेखन कैनवास पर इमोजी ट्रे लॉन्च करेगा।
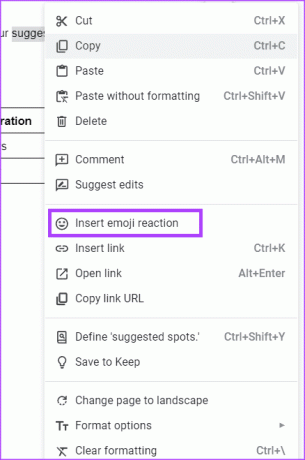
चरण 6: ट्रे से अपनी पसंदीदा इमोजी प्रतिक्रिया चुनें।

साइड पैनल का उपयोग करके इमोजी प्रतिक्रियाएं कैसे जोड़ें
Google डॉक्स फ़ाइल के दाहिने पेज मार्जिन पर एक साइड मेनू है जहां आप हाइलाइट किए गए टेक्स्ट में इमोजी प्रतिक्रियाएं डालने के लिए एक विकल्प चुन सकते हैं। इसे कैसे एक्सेस करें यहां बताया गया है:
स्टेप 1: अपने पसंदीदा ब्राउज़र में Google डॉक्स खोलें और अपने विवरण के साथ साइन इन करें।
चरण दो: नया दस्तावेज़ बनाते समय, 'नया दस्तावेज़ प्रारंभ करें' समूह के अंतर्गत रिक्त टेम्पलेट पर क्लिक करें। अन्यथा, यदि आप किसी मौजूदा फ़ाइल का उपयोग करने का प्रयास कर रहे हैं तो अपने हाल के दस्तावेज़ों से उस पर क्लिक करें।

चरण 3: वह टेक्स्ट चुनें जिस पर आप इमोजी प्रतिक्रिया देना चाहते हैं। इससे एक साइड मेन्यू सामने आएगा.

चरण 4: दिखाए गए विकल्पों में से 'इमोजी प्रतिक्रिया डालें' चुनें। यह आपके Google Doc लेखन कैनवास पर इमोजी ट्रे लॉन्च करेगा।
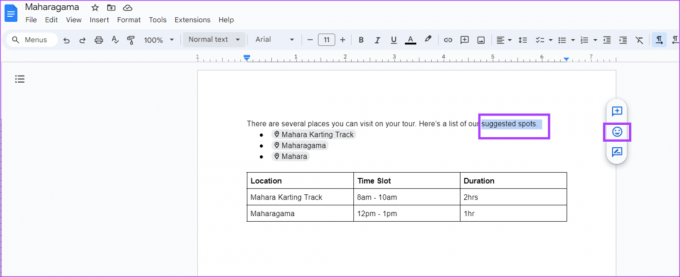
चरण 5: ट्रे से अपनी पसंदीदा इमोजी प्रतिक्रिया चुनें।

आप किसी टिप्पणी पर इमोजी के साथ भी प्रतिक्रिया दे सकते हैं। ऐसा कैसे करें यहां बताया गया है:
स्टेप 1: अपने पसंदीदा ब्राउज़र में Google डॉक्स खोलें और अपने विवरण के साथ साइन इन करें।
चरण दो: नया दस्तावेज़ बनाते समय, 'नया दस्तावेज़ प्रारंभ करें' समूह के अंतर्गत रिक्त टेम्पलेट पर क्लिक करें। अन्यथा, यदि आप किसी मौजूदा फ़ाइल का उपयोग करने का प्रयास कर रहे हैं तो अपने हाल के दस्तावेज़ों से उस पर क्लिक करें।

चरण 3: आप जिस टिप्पणी पर प्रतिक्रिया देना चाहते हैं उस पर अपना कर्सर तब तक घुमाएँ जब तक कि आपको टिप्पणी के बगल में इमोजी प्रतीक न दिखाई दे।
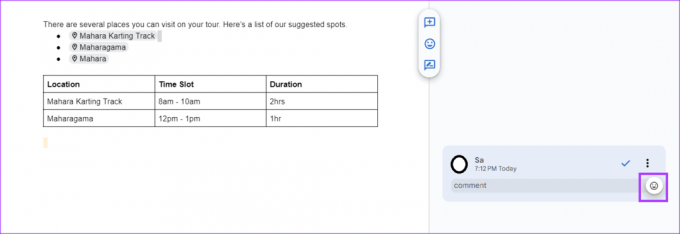
चरण 4: इमोजी ट्रे लॉन्च करने के लिए इमोजी प्रतीक पर क्लिक करें।
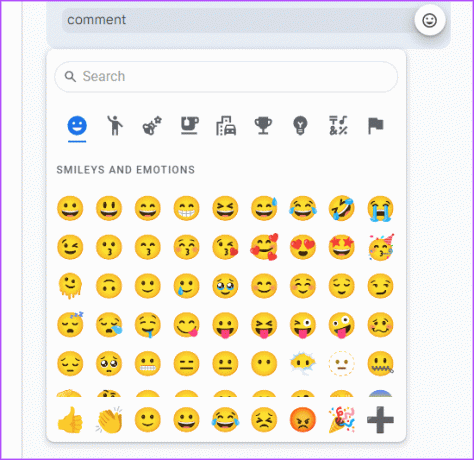
चरण 5: ट्रे से अपना पसंदीदा इमोजी चुनें।
एक पेशेवर की तरह Google डॉक्स का उपयोग करना
अधिकांश तकनीकी उपकरणों की तरह, उचित विशेषज्ञता प्राप्त करने के लिए Google डॉक्स को निरंतर उपयोग की आवश्यकता होती है। हालाँकि, कुछ युक्तियाँ जो आपको यहाँ तक पहुँचने में मदद कर सकती हैं Google डॉक्स के साथ पेशेवर स्तर की विशेषज्ञता. उदाहरण के लिए, अपने दस्तावेज़ की शीघ्र रूपरेखा बनाने या सारांश तैयार करने की युक्तियाँ।
अंतिम अद्यतन 07 अगस्त, 2023 को किया गया
उपरोक्त लेख में संबद्ध लिंक हो सकते हैं जो गाइडिंग टेक का समर्थन करने में सहायता करते हैं। हालाँकि, यह हमारी संपादकीय अखंडता को प्रभावित नहीं करता है। सामग्री निष्पक्ष और प्रामाणिक रहती है।
क्या आप जानते हैं
एमआईटी के कंप्यूटर वैज्ञानिक लियोनार्ड क्लेनरॉक ने दो कंप्यूटरों के बीच पैकेज स्विचिंग विकसित की और 1961 में इस पर एक पुस्तक प्रकाशित की।



