जीमेल में ईमेल फ़िल्टर करने के नियम कैसे बनाएं
अनेक वस्तुओं का संग्रह / / August 28, 2023
अधिकांश जीमेल उपयोगकर्ता इससे परिचित हैं ईमेल सेवा का इंटरफ़ेस. डिफ़ॉल्ट रूप से, ईमेल प्राथमिक, प्रचार और सामाजिक नामक तीन मुख्य श्रेणियों में दिखाई देते हैं। जीमेल मार्केटिंग या मीडिया-शेयरिंग साइटों द्वारा भेजे गए ईमेल को अलग करने के लिए इन श्रेणियों का उपयोग करता है। हालाँकि, यदि आपको एक साथ कई ईमेल की जांच करने की आवश्यकता है, तो ये श्रेणियां आपके काम को और अधिक कठिन बना सकती हैं।

बेहतर ईमेल प्रबंधन के लिए, आप अपने इनबॉक्स में ईमेल को और अधिक फ़िल्टर करने के लिए नियम बना सकते हैं। इन नियमों के साथ, आप ईमेल को लेबल, ट्रैश, स्टार या फॉरवर्ड ईमेल पर भेज सकते हैं। इस तरह, आप ईमेल के विशिष्ट बैच की जांच करने के लिए उन फ़िल्टर या लेबल पर क्लिक कर सकते हैं। अपने जीमेल को फ़िल्टर करने के लिए नियम कैसे बनाएं यहां बताया गया है:
जीमेल में फिल्टर कैसे बनाएं
विशिष्ट नियमों के साथ, आप ईमेल अग्रेषित कर सकते हैं, उन्हें लेबल में जोड़ सकते हैं या कूड़ेदान में भेज सकते हैं। इन नियमों को आपके ईमेल पर लागू करने के लिए, आपको एक फ़िल्टर बनाना होगा। जीमेल में फ़िल्टर बनाने के तीन अलग-अलग तरीके हैं।
खोज मानदंड का उपयोग करके फ़िल्टर कैसे बनाएं
जीमेल में सर्च बार पहले से ही फ़िल्टरिंग टूल के रूप में काम करता है। उपयोग करने पर, यह खोज क्वेरी के आधार पर लक्षित परिणाम उत्पन्न करता है। यहां बताया गया है कि आप खोज मानदंड का उपयोग करके फ़िल्टर कैसे बना सकते हैं।
स्टेप 1: अपने पसंदीदा वेब ब्राउज़र में जीमेल खोलें।
चरण दो: खोज बार के भीतर, खोज विकल्प दिखाएँ आइकन पर क्लिक करें।

चरण 3: नीचे दिए गए किसी भी या सभी फ़ील्ड में, अपना खोज मानदंड दर्ज करें:
- से
- को
- विषय
- शब्द हैं
- नहीं है
- आकार
- दिनांक भीतर
- खोज
- अटैचमेंट था

चरण 3: खोज विंडो के नीचे फ़िल्टर बनाएं बटन पर क्लिक करें।

चरण 4: एक नई विंडो में, चुनें कि जब कोई संदेश आपके खोज मानदंड से मेल खाता है तो आप फ़िल्टर से क्या कराना चाहेंगे।

यदि आप संदेशों को अग्रेषित करना चुनते हैं, तो यह कार्रवाई केवल भविष्य के ईमेल पर लागू होगी।
चरण 5: अपनी पसंदीदा कार्रवाई का चयन करने के बाद, विंडो के नीचे फ़िल्टर बनाएं पर क्लिक करें।

किसी विशिष्ट ईमेल का उपयोग करके फ़िल्टर कैसे बनाएं
अपने ईमेल के लिए फ़िल्टर सेट करने के लिए खोज बार में जाने के बजाय, आप अपने इनबॉक्स में ईमेल को थोक में चुन सकते हैं और उन पर एक विशेष कार्रवाई निर्दिष्ट कर सकते हैं। ऐसा कैसे करें यहां बताया गया है:
स्टेप 1: अपने पसंदीदा वेब ब्राउज़र में जीमेल खोलें।
चरण दो: जिस ईमेल को आप फ़िल्टर के लिए उपयोग करना चाहते हैं उसके बगल में स्थित बॉक्स को चेक करें।

चरण 3: ऊपरी दाएं कोने में तीन ऊर्ध्वाधर बिंदु मेनू पर क्लिक करें।

चरण 4: दिखाए गए विकल्पों में से 'इन जैसे संदेशों को फ़िल्टर करें' पर क्लिक करें।
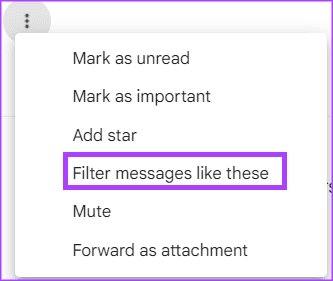
चरण 5: दिखाई देने वाली नई विंडो में अपना खोज मानदंड दर्ज करें।

चरण 6: खोज विंडो के नीचे फ़िल्टर बनाएं बटन पर क्लिक करें।

चरण 7: एक नई विंडो में, चुनें कि जब कोई संदेश आपके खोज मानदंड से मेल खाता है तो आप फ़िल्टर से क्या कराना चाहेंगे।

चरण 8: अपनी पसंदीदा कार्रवाई का चयन करने के बाद, विंडो के नीचे फ़िल्टर बनाएं पर क्लिक करें।

जीमेल सेटिंग्स से फ़िल्टर कैसे बनाएं
फ़िल्टर बनाने के लिए आप अपनी जीमेल सेटिंग्स का भी उपयोग कर सकते हैं। ऐसा कैसे करें यहां बताया गया है:
स्टेप 1: अपने पसंदीदा वेब ब्राउज़र में जीमेल खोलें।
चरण दो: सेटिंग्स आइकन पर क्लिक करें.

चरण 3: सभी सेटिंग्स देखें पर क्लिक करें.

चरण 4: फ़िल्टर और अवरुद्ध पते टैब पर क्लिक करें।

चरण 5: 'नया फ़िल्टर बनाएं' पर क्लिक करें।

चरण 6: दिखाई देने वाली नई विंडो में अपना खोज मानदंड दर्ज करें।

चरण 7: खोज विंडो के नीचे फ़िल्टर बनाएं बटन पर क्लिक करें।

चरण 8: एक नई विंडो में, चुनें कि जब कोई संदेश आपके खोज मानदंड से मेल खाता है तो आप फ़िल्टर से क्या कराना चाहेंगे।

चरण 9: अपनी पसंदीदा कार्रवाई का चयन करने के बाद, विंडो के नीचे फ़िल्टर बनाएं पर क्लिक करें।

किसी फ़िल्टर को कैसे संपादित करें या हटाएँ
यदि आप किसी फ़िल्टर को बनाने के बाद उसमें अतिरिक्त परिवर्तन करना चाहते हैं या आप उसे हटाना चाहते हैं, तो आपको यह करना चाहिए:
स्टेप 1: अपने पसंदीदा वेब ब्राउज़र में जीमेल खोलें।
चरण दो: सेटिंग्स आइकन पर क्लिक करें.

चरण 3: सभी सेटिंग्स देखें पर क्लिक करें.

चरण 4: फ़िल्टर और अवरुद्ध पते टैब पर क्लिक करें।

चरण 5: जिस फ़िल्टर को आप संपादित करना या हटाना चाहते हैं उसके बगल में स्थित बॉक्स को चेक करें।
चरण 6: फ़िल्टर को अद्यतन करने के लिए संपादित करें पर क्लिक करें या इसे हटाने के लिए हटाएँ पर क्लिक करें।

यदि आप संपादित करें का चयन करते हैं, तो खोज विंडो पॉप-अप हो जाएगी जिससे आप फ़िल्टर बदल सकते हैं।
जीमेल में फ़िल्टर कैसे निर्यात करें
यदि आप अपने सभी जीमेल खातों पर समान नियम स्थापित करना चाहते हैं, तो आप फ़िल्टर निर्यात करके ऐसा कर सकते हैं। ऐसे:
स्टेप 1: अपने पसंदीदा वेब ब्राउज़र में जीमेल खोलें।
चरण दो: सेटिंग्स आइकन पर क्लिक करें.

चरण 3: सभी सेटिंग्स देखें पर क्लिक करें.

चरण 4: फ़िल्टर और अवरुद्ध पते टैब पर क्लिक करें।

चरण 5: जिस फ़िल्टर को आप निर्यात करना चाहते हैं उसके बगल में स्थित बॉक्स को चेक करें।
चरण 6: पृष्ठ के नीचे, निर्यात पर क्लिक करें, और आपको एक .XML फ़ाइल मिलेगी।

जीमेल में फ़िल्टर कैसे आयात करें
.xml फ़ाइल को निर्यात करने के बाद, इसे अन्य Gmail खातों में आयात करने का तरीका यहां बताया गया है।
स्टेप 1: अपने पसंदीदा वेब ब्राउज़र में जीमेल खोलें।
चरण दो: सेटिंग्स आइकन पर क्लिक करें.

चरण 3: सभी सेटिंग्स देखें पर क्लिक करें.

चरण 4: फ़िल्टर और अवरुद्ध पते टैब पर क्लिक करें।

चरण 5: पृष्ठ के नीचे, फ़िल्टर आयात करें पर क्लिक करें।

चरण 6: फ़ाइल चुनें बटन पर क्लिक करें और उस फ़िल्टर वाली फ़ाइल का चयन करें जिसे आप आयात करना चाहते हैं।

चरण 7: फ़ाइल खोलें पर क्लिक करें.

चरण 8: फ़िल्टर बनाएं पर क्लिक करें.

जीमेल में बड़े पैमाने पर ईमेल डिलीट करना
हालांकि नियम बनाने से बेहतर ईमेल प्रबंधन में मदद मिलती है, लेकिन यह आपके जीमेल स्टोरेज को खाली करने में मदद नहीं कर सकता है। यह सुनिश्चित करने के लिए कि अप्रासंगिक ईमेल आपका संग्रहण स्थान न घेरें, आप इस पर विचार कर सकते हैं बड़े पैमाने पर मेल हटाना.
अंतिम बार 19 जून, 2023 को अपडेट किया गया
उपरोक्त लेख में संबद्ध लिंक हो सकते हैं जो गाइडिंग टेक का समर्थन करने में सहायता करते हैं। हालाँकि, यह हमारी संपादकीय अखंडता को प्रभावित नहीं करता है। सामग्री निष्पक्ष और प्रामाणिक रहती है।



