SharePoint सूची और Excel तालिका के बीच दो-तरफ़ा सिंक्रनाइज़ेशन कैसे काम करता है? - टेककल्ट
अनेक वस्तुओं का संग्रह / / August 30, 2023
क्या आप SharePoint और Excel दोनों में मैन्युअल रूप से डेटा अपडेट करते-करते थक गए हैं? क्रांतिकारी समाधान से मिलें: दो-तरफा सिंक्रनाइज़ेशन। यह स्मार्ट प्रक्रिया आपको डेटा को आगे और पीछे स्थानांतरित करने के दोहराव वाले कार्य को अलविदा कहने देती है। आइए जानें कि दो-तरफ़ा सिंक्रनाइज़ेशन का उपयोग करके SharePoint सूची को Excel तालिका में कैसे कनेक्ट करें और स्वचालित रूप से निर्यात करें और इसके विपरीत।

विषयसूची
SharePoint सूची और Excel तालिका के बीच दो-तरफ़ा सिंक्रनाइज़ेशन कैसे काम करता है?
आज के तेज़ गति वाले माहौल में सफल होने के लिए व्यवसायों को प्रभावी डेटा प्रबंधन और वास्तविक समय संचार की आवश्यकता है। Excel तालिकाओं और SharePoint सूचियों का दो-तरफ़ा सिंक्रनाइज़ेशन इसे पूरा करने की एक तकनीक है। यह प्रक्रिया सुचारू डेटा इंटरचेंज को सक्षम बनाती है, जिससे यह सुनिश्चित होता है कि डेटा दोनों प्लेटफार्मों पर सटीक और चालू है।
दो-तरफ़ा सिंक्रनाइज़ेशन के साथ, आपके द्वारा अपनी SharePoint सूची में किया गया कोई भी संपादन तुरंत आपकी Excel तालिका में प्रतिबिंबित हो जाएगा, और इसके विपरीत, जैसे Excel और SharePoint सूचियाँ कनेक्ट और सिंक हो जाएंगी। अब, आइए देखें कि SharePoint सूची और Excel तालिका के बीच दो-तरफा सिंक्रनाइज़ेशन कैसे काम करता है:
1. सबसे पहले, डाउनलोड करें सिंक्रोनाइज़WSSandExcel.xlam आपके पीसी पर ऐड-इन।
2. फिर, पर जाएँ डाउनलोड आपके फ़ाइल एक्सप्लोरर ऐप में फ़ोल्डर और निकालना SynchronizeWSSandExcel.xlam ऐड-इन.
3. अब, खोलें माइक्रोसॉफ्ट एक्सेल ऐप अपने पीसी पर और लॉन्च करें वांछित पत्रक.
4. पर क्लिक करें फ़ाइल > विकल्प बाएँ फलक से.

5. का चयन करें ऐड-इन्स बाएँ फलक से टैब.
6. से प्रबंधित करना: ड्रॉप-डाउन फ़ील्ड, चुनें एक्सेल ऐड-इन्स विकल्प पर क्लिक करें जाना…
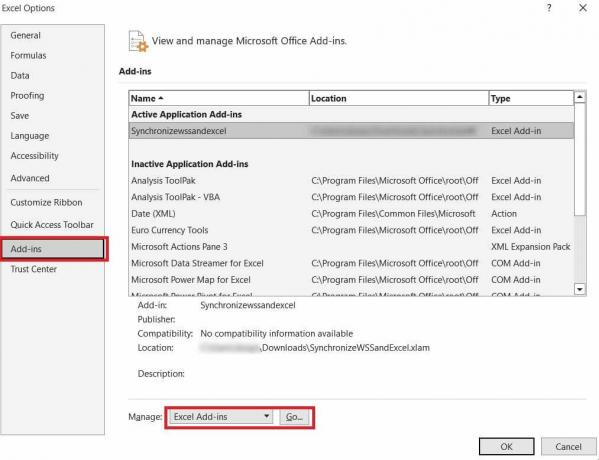
7. फिर, पर क्लिक करें ब्राउज़ करें... विकल्प और खुला निकाला हुआ WSSandExcel को सिंक्रोनाइज़ करें इसे एक्सेल में जोड़ने के लिए ऐड-इन करें।
8. अब, पर क्लिक करें लक्ष्य तालिका अपनी शीट में और पर स्विच करें डिज़ाइन ऊपर से टैब.
9. शीर्ष रिबन बार से, पर क्लिक करें प्रकाशित करें और सिंक की अनुमति दें विकल्प।
10, फिर, अपना दर्ज करें शेयरपॉइंट विवरण निम्नलिखित फ़ील्ड बॉक्स में Excel को SharePoint सूची से कनेक्ट करें:
- पता
- नाम
- विवरण
11. आवश्यक विवरण दर्ज करने के बाद पर क्लिक करें प्रकाशित करना विकल्प।
12. अब, अपनी एक्सेल शीट में वांछित परिवर्तन करने के बाद, राइट-क्लिक करें लक्ष्य तालिका और चुनें तालिका > SharePoint के साथ सिंक्रनाइज़ करें तालिका को मैन्युअल रूप से सिंक करने के लिए।
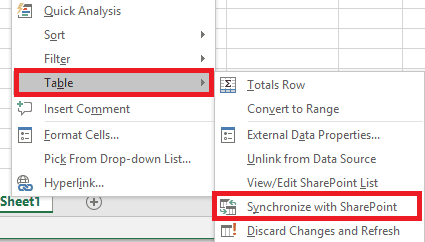
यह SharePoint सूची और Excel डेटा को कनेक्ट और सिंक्रोनाइज़ करने का तरीका है।
यह भी पढ़ें: SharePoint ऑनलाइन और ऑन-प्रिमाइस के बीच अंतर: कौन सा बेहतर है
Excel को SharePoint सूची में कैसे निर्यात करें?
यदि आपके पास एक एक्सेल शीट है जो आपकी नई SharePoint सूची में वांछित प्रारूप के अनुरूप कॉलम के साथ व्यवस्थित है तो आप आसानी से डेटा निर्यात कर सकते हैं। इन आसान स्टेप्स को फॉलो करके आप इस पूरे डेटा को एक्सेल से एक्सपोर्ट कर सकते हैं।
विधि 1: SharePoint सूची में मैन्युअल रूप से डेटा दर्ज करें
Excel से SharePoint सूची में मैन्युअल रूप से डेटा निर्यात करना सरल है। यह दृष्टिकोण दो प्लेटफार्मों के बीच सुचारू डेटा स्थानांतरण सुनिश्चित करने के लिए चरण-दर-चरण प्रक्रियाओं का उपयोग करता है।
1. अपनी खोलो एक्सेल फ़ाइल को लक्ष्य करें जिसमें वह तालिका शामिल है जिसे आप निर्यात करना चाहते हैं।
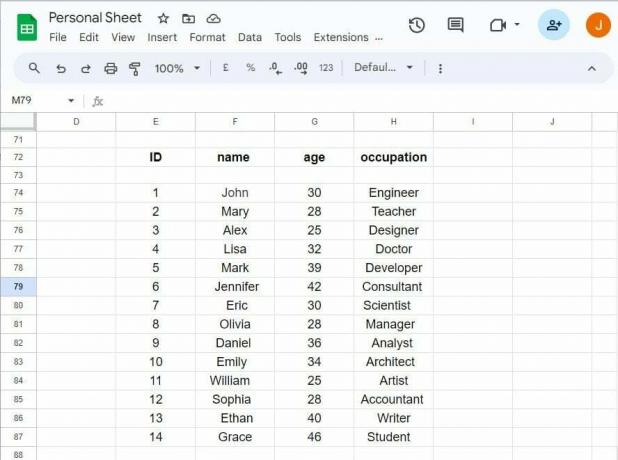
2. जाओ आपकी टीम साइट में शेयरपॉइंट ऑनलाइन.
3. पर क्लिक करें सूची एक नई सूची बनाने और उसे देने के लिए नाम और विवरण.
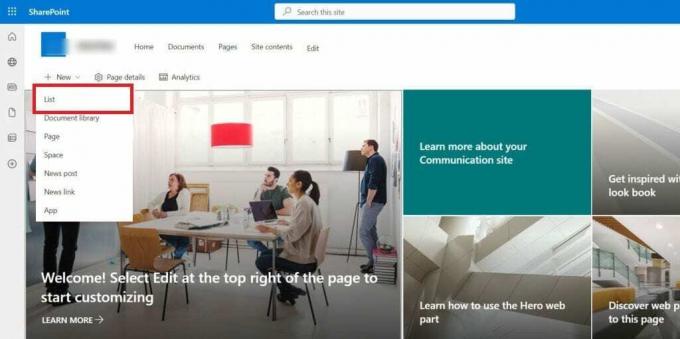
4. जोड़ना कॉलम साथ समान नामऔर डेटा प्रारूप नई सूची के लिए.
5. पर क्लिक करें ग्रिड दृश्य में संपादित करें SharePoint सूची में.
6. चुनना लक्ष्यडेटा एक से एक्सेल कॉलम और प्रतिलिपि यह।
7. पेस्ट करें डेटा कॉपी किया गया में उपयुक्त SharePoint कॉलम.
8. पर क्लिक करें ग्रिड दृश्य से बाहर निकलें डेटा स्थानांतरण समाप्त करने के लिए.
विधि 2: डेटा सीधे निर्यात करें
Excel से सीधे SharePoint सूची में डेटा ले जाने से निर्यात प्रक्रिया सुव्यवस्थित हो जाएगी। मैन्युअल प्रतिलिपि की आवश्यकता को कम करने के लिए बस इन चरणों का पालन करें।
1. खोलें लक्ष्य एक्सेल शीट और दर्ज करें वांछित डेटा आप SharePoint Online पर निर्यात करना चाहते हैं.
2. का चयन करें दर्ज किया गया डेटा और पर क्लिक करें सम्मिलित करें > तालिका ऊपर से विकल्प.

3. रखना डिफॉल्ट मान और क्लिक करें ठीक है तालिका बनाएँ विंडो में पॉपअप से।
4. एक चयन करें आम नाम और चुनें डिज़ाइन टैब.
5. उसे दर्ज करें वांछित तालिकानाम.
6. पर क्लिक करें निर्यात>शेयरपॉइंट सूची में तालिका निर्यात करें...
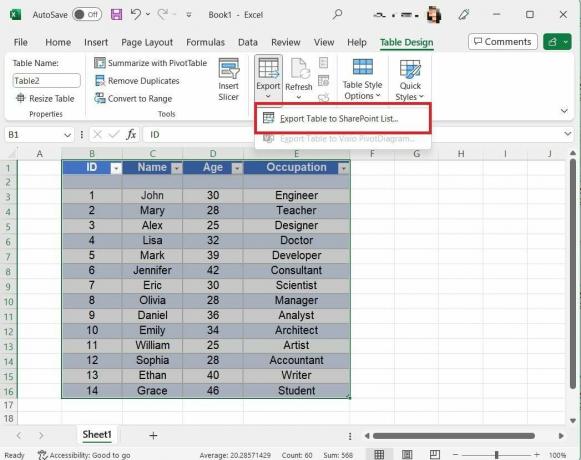
7. अपना भरें SharePoint टीम साइट का पता.
8. प्रदान करें एक तालिका के लिए नाम.
टिप्पणी: यह SharePoint सूची नाम बन जाएगा.
9. प्रवेश करें विवरण (उदाहरण के लिए, Excel को SharePoint सूची में आयात करें) और पर क्लिक करें अगला.

10. परिभाषित करना डेटा के प्रकार प्रत्येक कॉलम के लिए क्लिक करें खत्म करना.
टिप्पणी: Excel Office 365 प्रमाणीकरण (उपयोगकर्ता नाम और पासवर्ड) के लिए संकेत देता है। यदि सही है, तो आपको सूची के लिंक के साथ एक सफलता संदेश दिखाई देगा।
11. खोलें जोड़ना निर्यातित सूची देखने के लिए वेब ब्राउज़र में।
यह भी पढ़ें: एक्सेल में वर्कबुक सुरक्षा प्रकार समझाएं
विधि 3: नई SharePoint सूची बनाते समय एक्सेल डेटा निर्यात करें
नई SharePoint सूची बनाते समय आप अक्सर Excel फ़ाइल से सीधे डेटा आयात कर सकते हैं। नियंत्रण बढ़ाने और दोनों दिशाओं में सिंक्रनाइज़ेशन प्राप्त करने के लिए इन चरणों का पालन करें।
1. अपनी खोलो SharePoint ऑनलाइन टीम साइट.
2. पर क्लिक करें सेटिंग्स गियर आइकन और चुनें साइट सामग्री.
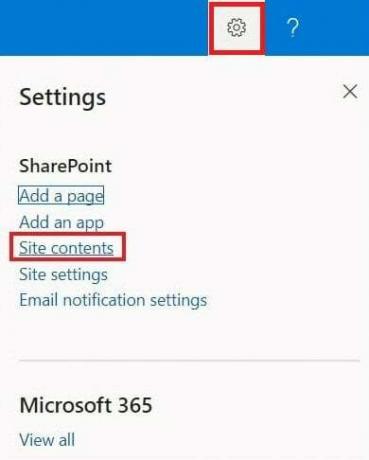
3. फिर, पर क्लिक करें नया और चुनें सूची विकल्प।
4. पर क्लिक करें एक्सेल से नये पेज पर.
5. प्रवेश करें नाम के लिए नई सूची.
6. क्लिक फ़ाइल अपलोड करें और चुनें एक्सेल फ़ाइल को लक्ष्य करें.
7. पर क्लिक करें अगला जारी रखने के लिए।
8. जाँच करना स्तंभ प्रकार एकरूपता के लिए और क्लिक करें बनाएं को खत्म करने।
SharePoint सूची को Excel में स्वचालित रूप से कैसे निर्यात करें?
SharePoint सूची से Excel में स्वचालित रूप से डेटा निर्यात करने के लिए इन चरणों का पालन करें।
1. खोलें शेयरपॉइंट सूची आप निर्यात करना चाहते हैं.
2. पर क्लिक करें निर्यातउत्तमतर के लिए. Excel स्वचालित रूप से SharePoint सूची में डेटा कनेक्शन के साथ खुलेगा, Excel शीट को सूची डेटा से भर देगा।
टिप्पणी: आपकी सूची इस रूप में निर्यात की जाएगी query.iqy फ़ाइल।
3. यदि Microsoft Excel सुरक्षा सूचना प्रकट होती है, तो खोलें query.iqy फ़ाइल करें और क्लिक करें सक्षम.
4. SharePoint सूची Excel में होने के बाद, इसे इसमें सहेजें वांछित प्रारूप (एक्सएलएस या एक्सएलएसएक्स)।
5. पर क्लिक करें डेटा ऊपर से टैब करें और चुनें प्रश्न एवं कनेक्शन विकल्प।
6. पर क्लिक करें ताज़ा करें आइकन > तीन-बिंदु वाला आइकन > गुण विकल्प।
7. का चयन करें चेक बॉक्स के लिए निम्नलिखित विकल्प:
- बैकग्राउंड रिफ्रेश सक्षम करें
- हर [वांछित समय] ताज़ा करें
- फ़ाइल खोलते समय डेटा ताज़ा करें
- इस कनेक्शन को रिफ्रेश ऑल पर रिफ्रेश करें
8. अंत में, पर क्लिक करें ठीक है.
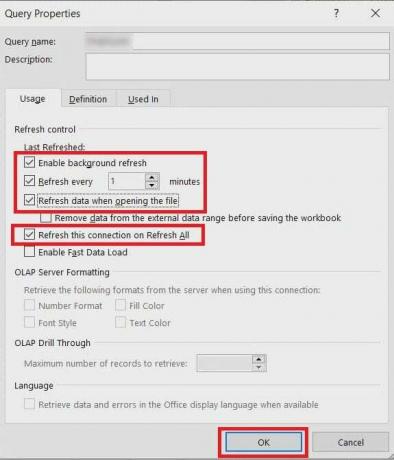
यह भी पढ़ें: कैसे हल करें SharePoint संपादन वेब पार्ट की अनुमति नहीं है
Excel को SharePoint में कैसे आयात करें?
अपनी SharePoint सेटिंग में Excel डेटा को प्रभावी ढंग से आयात करने के लिए, इन विधियों का पालन करें:
विधि 1: आयात स्प्रेडशीट सुविधा का उपयोग करना
Excel को SharePoint पर आयात करना हमेशा थोड़ा मुश्किल रहा है। आयात स्प्रेडशीट विकल्प का उपयोग करके, आप आसानी से एक्सेल शीट को सीधे वेबसाइट पर अपलोड कर सकते हैं। चरण इस प्रकार हैं.
1. अपनी खोलो SharePoint ऑनलाइन टीम साइट.
2. पर क्लिक करें सेटिंग्स गियरआइकन >एक ऐप जोड़ें विकल्प।
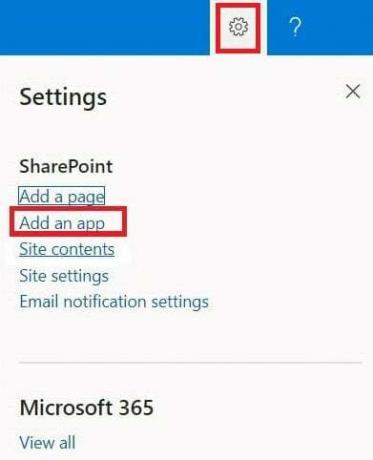
3. अब, खोजें स्प्रेडशीट आयात करें अनुप्रयोग।
4. ढूंढें और क्लिक करें स्प्रेडशीट आयात करें अनुप्रयोग।
5. प्रवेश करें नाम नई SharePoint सूची के लिए.
6. एक जोड़ना विवरण सूची के लिए.
7. क्लिक ब्राउज़ और चुनें एक्सेल फ़ाइल को लक्ष्य करें आयात करना।
8. पर क्लिक करें आयात आगे बढ़ने का विकल्प.
विधि 2: त्वरित संपादन सुविधा का उपयोग करना
आप SharePoint सूची में त्वरित संपादन विकल्प का उपयोग करके एक्सेल स्प्रेडशीट से डेटा को तुरंत उस सूची में आयात कर सकते हैं जिसे आपने पहले बनाया था। यह कैसे करना है यहां बताया गया है।
1. अपने में लॉग इन करें शेयरपॉइंट साइट.
2. एक नई SharePoint सूची बनाएँ या एक का चयन करें मौजूदा सूची.
3. बनाएं कॉलम आपके समान लक्ष्य स्प्रेडशीट.
4. पर क्लिक करें कॉलम जोड़ें और चुनें वांछित मेटाडेटा विकल्प.
5. पर क्लिक करें शीघ्र संपादित विकल्प।
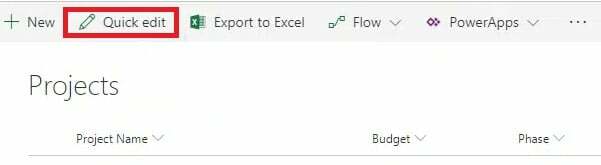
6. प्रतिलिपि एक्सेल से एक पंक्ति और पेस्ट करें इसे SharePoint सूची की प्रासंगिक सूची पंक्ति में डालें।
यह भी पढ़ें: अद्भुत SharePoint दस्तावेज़ लाइब्रेरी युक्तियाँ और युक्तियाँ
हमें उम्मीद है कि आप समझ गए होंगे कि कैसे SharePoint सूची और Excel तालिका के बीच दो-तरफ़ा सिंक्रनाइज़ेशन काम करता है. अब, आप समय बचा सकते हैं, त्रुटियाँ कम कर सकते हैं और अपने डेटा प्रबंधन वर्कफ़्लो को सुव्यवस्थित कर सकते हैं। हमें नीचे टिप्पणी में अपने विचार बताएं, और अधिक जानकारीपूर्ण सामग्री के लिए हमारी वेबसाइट देखें।
पीट टेककल्ट में वरिष्ठ स्टाफ लेखक हैं। पीट को प्रौद्योगिकी से जुड़ी सभी चीज़ें पसंद हैं और वह दिल से एक शौकीन DIYer भी है। उनके पास इंटरनेट पर कैसे-करें, सुविधाएँ और प्रौद्योगिकी मार्गदर्शिकाएँ लिखने का एक दशक का अनुभव है।



