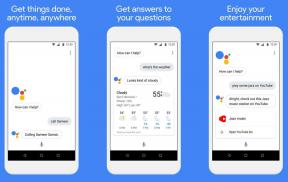विंडोज और मैक पर Google क्रोम में मेमोरी लीक को ठीक करने के शीर्ष 7 तरीके
अनेक वस्तुओं का संग्रह / / November 29, 2021
Google क्रोम निरंतर ब्राउज़र लोकप्रियता चार्ट में शीर्ष पर पहुंचें और अक्सर कई उपयोगकर्ताओं के लिए जाने-माने ब्राउज़र होता है। उस ने कहा, यह गलत कदमों और मुद्दों से रहित नहीं है। Google Chrome डिवाइस रैम के बड़े हिस्से को चाक-चौबंद करने के लिए बदनाम है। हमने देखा है कि Google Chrome मेमोरी लीक की समस्या के कारण समय के साथ धीमा हो जाता है।

आपने यादृच्छिक व्यवहारों पर ध्यान दिया होगा जैसे कि अधिक समय लेने वाला नया टैब खोलना, Google Chrome कुछ सेकंड के लिए एक खाली स्क्रीन फेंकना, और वेब के दौरान एक सुस्त स्क्रॉलिंग प्रदर्शन ब्राउज़िंग प्रत्येक समस्या Google Chrome में स्मृति रिसाव की समस्या से संबंधित है। आइए इसका निवारण करते हैं।
गाइडिंग टेक पर भी
1. कार्य प्रबंधक (विंडोज़) का प्रयोग करें
विंडोज 10 पर एक टास्क मैनेजर आपको यह देखने की अनुमति देता है कि Google क्रोम डिवाइस पर कितने संसाधन ले रहा है। कभी-कभी, आपको यह देखकर आश्चर्य होगा कि Google Chrome एक सुचारू प्रदर्शन देने के लिए RAM और CPU का कितना उपयोग कर रहा है। नीचे दिए गए चरणों का पालन करें।
चरण 1: कीबोर्ड पर Ctrl + Alt + Delete key संयोजन का प्रयोग करें।
चरण 2: निम्न मेनू से कार्य प्रबंधक का चयन करें।
चरण 3: आप Google Chrome को पृष्ठभूमि में चल रही अन्य प्रक्रियाओं के साथ देखेंगे।

इसे चुनने के लिए सूची से क्रोम पर राइट-क्लिक करें और सबसे नीचे एंड टास्क बटन को हिट करें। यह सभी चल रही क्रोम प्रक्रियाओं को बंद कर देगा, रैम स्पेस खाली कर देगा, और आपको क्रोम को फिर से लॉन्च करने की अनुमति देगा। आपको पृष्ठभूमि में चल रही अन्य प्रक्रियाओं पर भी एक नज़र डालनी चाहिए।
2. गतिविधि मॉनिटर (Mac) का उपयोग करें
एक्टिविटी मॉनिटर मैक का टास्क मैनेजर का संस्करण है। आप Google क्रोम रैम के उपयोग पर नज़र रखने और इसे बंद करने के लिए मैक पर एक्टिविटी मॉनिटर का विकल्प चुन सकते हैं।
चरण 1: Mac पर Command + Space कुंजियों का उपयोग करें और एक्टिविटी मॉनिटर को खोजें।
चरण 2: गतिविधि मॉनिटर खोलें और Google Chrome खोजें।

चरण 3: यदि आप CPU उपयोग में भारी वृद्धि देखते हैं, तो ऐप का चयन करें और शीर्ष पर 'X' आइकन पर क्लिक करें।
प्रक्रिया ऐप को पूरी तरह से छोड़ने के लिए मजबूर कर देगी।
3. Google Chrome के कार्य प्रबंधक का उपयोग करें
क्या आप जानते हैं कि Google Chrome एक अंतर्निहित कार्य प्रबंधक के साथ आता है? यह विंडोज और मैक दोनों पर उपलब्ध है। टास्क मैनेजर और एक्टिविटी मॉनिटर ट्रिक एप्लिकेशन को पूरी तरह से बंद कर देती है, लेकिन क्या होगा यदि कोई अपराधी टैब Google क्रोम पर मेमोरी लीक की समस्या पैदा कर रहा है?
ऐसे मामलों में, आप Google Chrome के बिल्ट-इन टास्क मैनेजर का उपयोग कर सकते हैं। नीचे दिए गए चरणों से गुजरें।
चरण 1: Google Chrome खोलें और टैब बार पर राइट-क्लिक करें।
चरण 2: निम्न पॉप-अप मेनू से कार्य प्रबंधक का चयन करें।

चरण 3: यह कार्य प्रबंधक खोलेगा और आप क्रोम टैब, एक्सटेंशन और सेवाओं द्वारा उपयोग की जाने वाली रैम की मात्रा देख सकते हैं।

चरण 4: अनावश्यक उच्च रैम उपयोग के साथ प्रक्रिया का चयन करें और सबसे नीचे एंड प्रोसेस बटन दबाएं।
गाइडिंग टेक पर भी
4. क्रोम एक्सटेंशन अक्षम करें
क्रोम अनुभव में एक्सटेंशन एक महत्वपूर्ण भूमिका निभाते हैं। आप लोकप्रिय एक्सटेंशन के साथ पूरी तरह से ठीक हो जाएंगे, लेकिन अगर आपको अज्ञात एक्सटेंशन का उपयोग करने की आदत है, तो आपको इसका ट्रैक रखने की आवश्यकता है। कुछ को सक्रिय रूप से बनाए नहीं रखा जा सकता है, पुराने हो सकते हैं, या नए क्रोम बिल्ड के साथ असंगतताएं विकसित कर सकते हैं।
सबसे पहले, आप Chrome कार्य प्रबंधक का उपयोग कर सकते हैं और एक एक्सटेंशन अक्षम करें वह क्रोम पर मेमोरी लीक कर रहा है। दूसरा तरीका यह है कि ब्राउज़र पर इंस्टॉल किए गए प्रत्येक एक्सटेंशन को हटा दिया जाए। नीचे दिए गए चरणों से गुजरें।
चरण 1: गूगल क्रोम खोलें, सबसे ऊपर थ्री-डॉट मेन्यू पर टैप करें।
चरण 2: अधिक टूल > एक्सटेंशन पर नेविगेट करें.

चरण 3: यह एक्सटेंशन मेनू खोलेगा। निकालें बटन पर टैप करें और क्रोम एक्सटेंशन हटा दें।
5. सभी क्रोम सेटिंग्स रीसेट करें
यह मदद कर सकता है क्योंकि ऐसे समय होते हैं जब गलत सेटिंग्स को बदलने से अंततः क्रोम के साथ समस्या हो सकती है, खासकर यदि आप बीटा सुविधाओं को सक्षम कर रहे हैं।
आप Chrome को रीसेट करके वह सब ठीक कर सकते हैं।
चरण 1: क्रोम लॉन्च करें और सेटिंग्स खोलें।
चरण 2: सभी सेटिंग्स को खोलने के लिए नीचे स्क्रॉल करें और उन्नत पर क्लिक करें।

चरण 3: रीसेट करने के लिए नीचे स्क्रॉल करें और अनुभाग साफ़ करें और सेटिंग्स को उनके मूल डिफ़ॉल्ट पर पुनर्स्थापित करें पर क्लिक करें।
यह एक चेतावनी के साथ एक विंडो खोलेगा जिसमें कहा जाएगा कि सभी क्रोम सेटिंग्स रीसेट हो जाएंगी। जारी रखने के लिए बस सेटिंग्स रीसेट करें चुनें।
बस याद रखें कि यह आपके सभी एक्सटेंशन को अक्षम कर देगा, अस्थायी डेटा को हटा देगा और सभी कुकीज़ को मिटा देगा। हालाँकि, यह बुकमार्क, इतिहास और सहेजे गए पासवर्ड को प्रभावित नहीं करेगा।
6. क्रोम मैलवेयर स्कैनर का प्रयोग करें
यदि उपरोक्त में से कोई भी तरकीब काम नहीं करती है, तो आपके सिस्टम में मैलवेयर हो सकता है जो क्रोम में हस्तक्षेप कर रहा है। अच्छी खबर यह है कि Google ने एक एंटी-मैलवेयर स्कैनर एकीकृत किया है जो आपके कंप्यूटर को स्कैन करेगा और किसी भी समस्या का पता लगाएगा।
चरण 1: क्रोम खोलें और सेटिंग्स में जाएं।
चरण 2: सभी सेटिंग्स को खोलने के लिए नीचे स्क्रॉल करें और उन्नत पर क्लिक करें।

चरण 3: रीसेट और क्लीन अप सेक्शन तक स्क्रॉल करें और कंप्यूटर को साफ करें पर क्लिक करें।
इससे एक विंडो खुलेगी जहां आप क्रोम मालवेयर स्कैन लॉन्च कर सकते हैं। स्कैन शुरू करने के लिए बस ढूँढें बटन का चयन करें।
7. Google क्रोम अपडेट करें
हाल ही में एक क्रोम अपडेट ने डिवाइस पर मेमोरी प्रबंधन को गड़बड़ कर दिया हो सकता है। शुक्र है, Chrome सॉफ़्टवेयर टीम ऐसे मुद्दों को एक पैच के साथ हल करने के लिए तत्पर है।
चरण 1: डिवाइस पर गूगल क्रोम खोलें।
चरण 2: ऊपरी दाएं कोने में तीन-बिंदु मेनू पर क्लिक करें और सेटिंग्स खोलें।

चरण 3: Chrome के बारे में मेनू पर नेविगेट करें और Google Chrome को नवीनतम संस्करण में अपडेट करें।
गाइडिंग टेक पर भी
एक आसान क्रोम अनुभव का आनंद लें
Google क्रोम मेमोरी लीक एक सिरदर्द है, खासकर जब आप काम पूरा करने के कगार पर हों। ऊपर दिए गए चरणों का पालन करें और विंडोज और मैक पर क्रोम मेमोरी लीक की समस्या का निवारण करें। क्या आपको पता है कि नीचे दी गई टिप्पणियों में कौन सी चाल आपके लिए काम करती है।
अगला: Google क्रोम ब्राउज़र से बहुत अधिक अधिसूचना प्राप्त हो रही है? ऐसा क्यों हो रहा है और इसे कैसे ठीक किया जाए, यह जानने के लिए नीचे दी गई पोस्ट पढ़ें।