अमेज़ॅन प्राइम वीडियो त्रुटि 7017 को कैसे ठीक करें - टेककल्ट
अनेक वस्तुओं का संग्रह / / September 14, 2023
फ़िल्में और सीरीज़ स्ट्रीम करना मज़ेदार है, लेकिन त्रुटियों का सामना करना निश्चित रूप से मज़ेदार नहीं है। यदि आप अमेज़ॅन प्राइम त्रुटि 7017 का सामना कर रहे हैं, तो आप सोच रहे होंगे कि यह वास्तव में क्या है और, इससे भी महत्वपूर्ण बात यह है कि इसे कैसे ठीक किया जाए। इस लेख में, आप इस त्रुटि का अर्थ, इसके कारण और इसे कैसे हल करें, इसके बारे में जानेंगे। तो, आइए गोता लगाएँ!

विषयसूची
अमेज़न प्राइम त्रुटि 7017 को कैसे ठीक करें
त्रुटि 7017, के नाम से भी जाना जाता है वीडियो में अपेक्षा से अधिक समय लग रहा है, एक त्रुटि कोड है जो वेब ब्राउज़र का उपयोग करके अमेज़ॅन प्राइम वीडियो पर सामग्री स्ट्रीम करते समय उत्पन्न हो सकता है। यह त्रुटि आमतौर पर चयनित वीडियो सामग्री को लोड करने या चलाने में देरी का संकेत देती है। इस समस्या को ठीक करने के लिए, समाधानों की पूरी सूची के लिए हमारी मार्गदर्शिका को अंत तक पढ़ें।
त्वरित जवाब
निर्बाध अमेज़ॅन वीडियो स्ट्रीमिंग का आनंद लेने के लिए, अपने सभी ब्राउज़र एक्सटेंशन अक्षम करें:
1. Chrome खोलें और पर क्लिक करें विस्तारआइकन (पहेलीआइकन).
2. पर क्लिक करें एक्सटेंशन प्रबंधित करें.
3. अब, सभी को बंद कर दें एक्सटेंशन.
अमेज़न प्राइम त्रुटि 7017 के कारण क्या हैं?
अमेज़न प्राइम त्रुटि 7017, वीडियो में अपेक्षा से अधिक समय लग रहा है विभिन्न कारणों से उत्पन्न हो सकता है, जिससे स्ट्रीमिंग अनुभव बाधित हो सकता है। इसमे शामिल है:
- कनेक्टिविटी मुद्दे
- सर्वर समस्याएँ
- पुराना ब्राउज़र
- वीपीएन या प्रॉक्सी
- नेटवर्क फ़ायरवॉल
- भ्रष्ट डेटा
- ब्राउज़र एक्सटेंशन
हम कुछ प्रारंभिक समस्या निवारण समाधानों के साथ शुरुआत करेंगे और फिर अन्य तरीकों से आगे बढ़ेंगे। यह संभव है कि मूल विधि समस्या का समाधान कर सकती है, इसलिए किसी भी विधि को न छोड़ें।
विधि 1: प्रारंभिक समस्या निवारण समाधान
किसी भी उन्नत सुधार का प्रयास करने से पहले, आइए सुनिश्चित करें कि हमने प्रारंभिक तरीकों का प्रयास किया है। ऐसा इसलिए है क्योंकि कभी-कभी एक बहुत ही सरल समाधान समस्या को हल कर सकता है।
- इंटरनेट कनेक्शन जांचें: निर्बाध स्ट्रीमिंग के लिए एक स्थिर और विश्वसनीय इंटरनेट कनेक्शन सत्यापित करें।
- ब्राउज़र पुन: प्रारंभ करें: अस्थायी गड़बड़ियों को दूर करने के लिए ब्राउज़र को रीफ़्रेश करें या पुनः आरंभ करें।
- अमेज़न के सर्वर की जाँच करें: सर्वर से संबंधित समस्याओं से बचने के लिए अमेज़न के सर्वर की स्थिति की पुष्टि करें। बस किसी डाउन डिटेक्टर साइट पर जाएँ, जैसे डाउन डिटेक्टर, और जांचें कि सर्वर ठीक से काम कर रहे हैं या नहीं। यदि नहीं, तो आप डेवलपर्स द्वारा समस्याओं के समाधान की प्रतीक्षा कर सकते हैं।
- कोई भिन्न वेब ब्राउज़र आज़माएँ: कभी-कभी, समस्या उस ब्राउज़र के लिए विशिष्ट हो सकती है जिसका आप वर्तमान में उपयोग कर रहे हैं। किसी भिन्न ब्राउज़र पर स्विच करके, आप ब्राउज़र से संबंधित किसी भी गड़बड़ी को दूर कर सकते हैं और संभावित रूप से निर्बाध स्ट्रीमिंग का आनंद ले सकते हैं।
विधि 2: कैश और कुकीज़ साफ़ करें
संचित कैश और कुकीज़ साफ़ करने से स्ट्रीमिंग में किसी भी हस्तक्षेप को रोकने में मदद मिल सकती है। अमेज़ॅन प्राइम त्रुटि 7017 को साफ़ करने का तरीका यहां बताया गया है:
टिप्पणी: इस ट्यूटोरियल में, हम क्रोम ब्राउज़र का उपयोग कर रहे हैं, इसलिए यदि आप किसी भिन्न ब्राउज़र का उपयोग कर रहे हैं तो चरण थोड़े भिन्न हो सकते हैं।
1. Chrome खोलें और पर क्लिक करें तीन बिंदु शीर्ष दाएँ कोने पर.
2. पर क्लिक करें अधिक उपकरण और फिर क्लिक करें समस्त ब्राउज़िंग डेटा साफ़ करें.
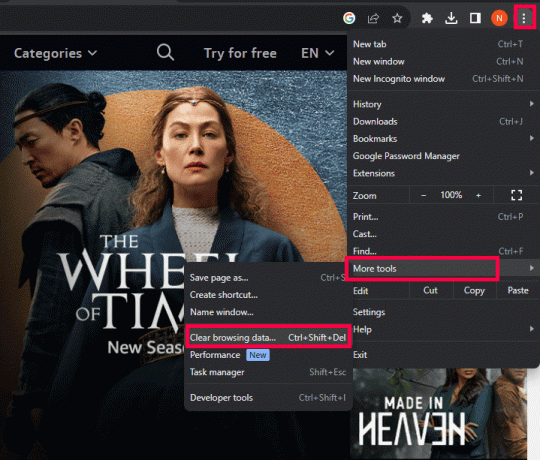
3. बक्सों की जाँच करें आप जो हटाना चाहते हैं उसके आगे।
4. पर क्लिक करें स्पष्ट डेटा.
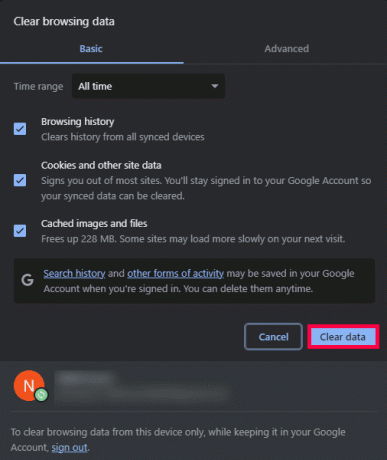
यह भी पढ़ें:अमेज़न प्राइम वीडियो त्रुटि कोड 7031 को कैसे ठीक करें
विधि 3: ब्राउज़र अपडेट करें
चीज़ों को अद्यतन रखना आवश्यक है। इसलिए, सुनिश्चित करें कि आप जिस ब्राउज़र का उपयोग कर रहे हैं वह अमेज़ॅन प्राइम त्रुटि 7017 को ठीक करने के लिए अपडेट किया गया है।
1. Chrome खोलें और पर क्लिक करें तीन बिंदु शीर्ष दाएँ कोने पर.
2. पर क्लिक करें समायोजन.

3. बाएँ साइडबार पर, नीचे स्क्रॉल करें और क्लिक करें क्रोम के बारे में.
4. क्रोम स्वचालित रूप से अपडेट की जांच करेगा। यदि यह उपलब्ध है, तो एक बटन Google Chrome अपडेट करें दिखाई देगा। अपने Chrome ब्राउज़र को अपडेट करने के लिए इस बटन पर क्लिक करें।
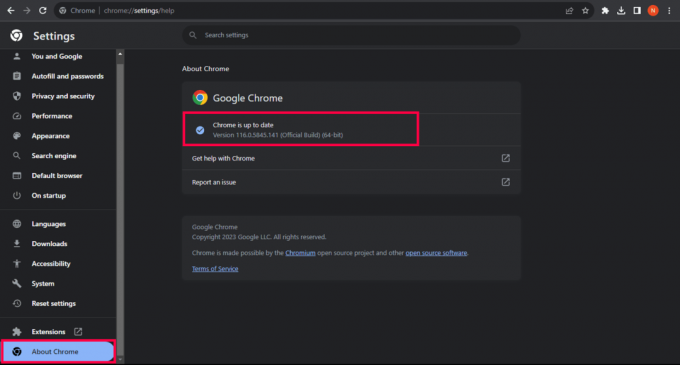
एक बार अपडेट हो जाने पर, अपने क्रोम ब्राउज़र को फिर से लॉन्च करें और फिर से जांचें कि क्या समस्या ठीक हो गई है।
विधि 4: वीपीएन या प्रॉक्सी अक्षम करें
वर्चुअल प्राइवेट नेटवर्क (वीपीएन) और प्रॉक्सी कभी-कभी स्ट्रीमिंग में गड़बड़ी कर सकते हैं। यदि आप किसी वीपीएन या प्रॉक्सी सेवाओं का उपयोग कर रहे हैं, तो यह देखने के लिए उन्हें अस्थायी रूप से बंद कर दें कि क्या इससे समस्या हल हो गई है। ऐसा करने के लिए, हमारी मार्गदर्शिका पढ़ें विंडोज़ 10 पर वीपीएन और प्रॉक्सी को कैसे अक्षम करें.

यह भी पढ़ें:अमेज़न प्राइम स्टूडेंट मेंबरशिप के लिए साइन अप कैसे करें
विधि 5: सभी ब्राउज़र एक्सटेंशन अक्षम करें
कभी-कभी ब्राउज़र एक्सटेंशन थोड़े शरारती हो सकते हैं, और वे त्रुटि का कारण बन सकते हैं। तो, अब उन्हें अमेज़ॅन प्राइम एरर 7017 के लिए टाइमआउट देने का समय आ गया है। इसे करने का तरीका यहां बताया गया है:
1. Chrome खोलें और शीर्ष-दाएं कोने पर, डाउनलोड आइकन के बाईं ओर, आपको एक दिखाई देगा विस्तारआइकन (पहेलीआइकन). इस पर क्लिक करें।
2. पर क्लिक करें एक्सटेंशन प्रबंधित करें.
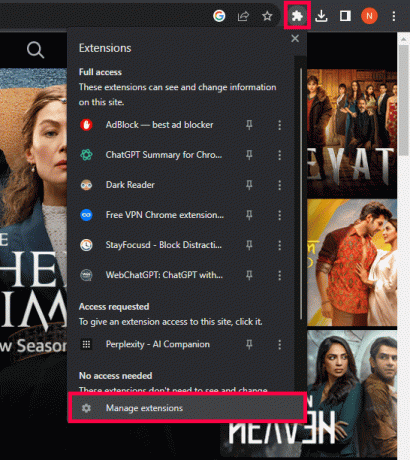
3. अब, सभी को बंद कर दें एक्सटेंशन.
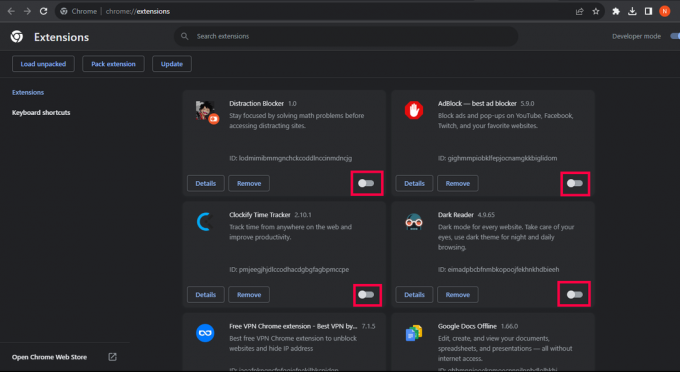
4. के पास जाओ अमेज़न प्राइम वीडियो वेबसाइट को फिर से रीफ्रेश करें और जांचें कि क्या समस्या हल हो गई है।
विधि 6: सहायता से संपर्क करें
यदि उपरोक्त तरीकों में से कोई भी काम नहीं करता है, तो आप संपर्क करने का प्रयास कर सकते हैं अमेज़ॅन प्राइम वीडियो समर्थन सहायता के लिए।
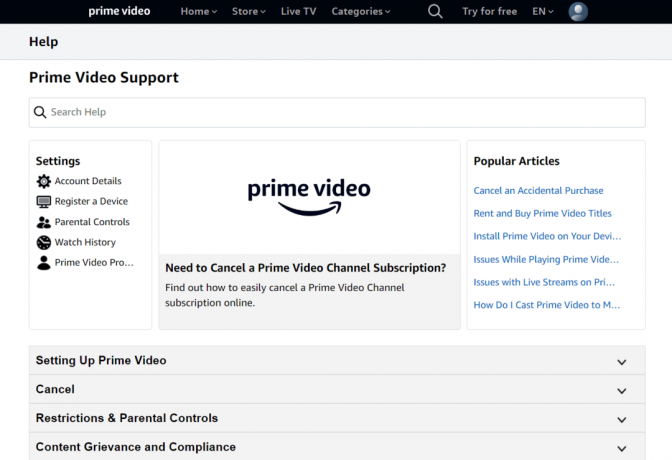
हमें उम्मीद है कि इस लेख ने आपको समस्या का समाधान सीखने में सहायता की है अमेज़न प्राइम त्रुटि 7017. बेझिझक हमारे और दूसरों के साथ साझा करें कि कौन सा तरीका आपके लिए प्रभावी साबित हुआ। हालाँकि, यदि आप अभी भी इस त्रुटि से संबंधित किसी समस्या का सामना कर रहे हैं, तो कृपया नीचे टिप्पणी अनुभाग का उपयोग करने में संकोच न करें।
हेनरी एक अनुभवी तकनीकी लेखक हैं और जटिल प्रौद्योगिकी विषयों को रोजमर्रा के पाठकों के लिए सुलभ बनाने का जुनून रखते हैं। तकनीकी उद्योग में एक दशक से अधिक के अनुभव के साथ, हेनरी अपने पाठकों के लिए जानकारी का एक विश्वसनीय स्रोत बन गया है।



