विंडोज़ 10 में स्वचालित मरम्मत लूप की तैयारी को कैसे ठीक करें - टेककल्ट
अनेक वस्तुओं का संग्रह / / September 14, 2023
क्या आप अपने विंडोज 10 कंप्यूटर के अंतहीन में फंसने से निराश हैं? स्वत: मरम्मत की तैयारी कुंडली? यह समस्या वास्तव में सिरदर्द हो सकती है, लेकिन डरें नहीं! इस व्यापक मार्गदर्शिका में, हम आपको इस चक्र से मुक्त होने और आपके सिस्टम की कार्यक्षमता को बहाल करने के लिए विभिन्न प्रभावी तरीकों के बारे में बताएंगे। चाहे वह सिस्टम पुनर्स्थापना बिंदुओं का उपयोग करना हो, सिस्टम फ़ाइलों की मरम्मत करना हो, या सिस्टम कॉन्फ़िगरेशन को समायोजित करना हो, हमने आपको कवर कर लिया है।

विषयसूची
विंडोज़ 10 में स्वचालित मरम्मत लूप की तैयारी को कैसे ठीक करें
स्वत: मरम्मत की तैयारी फंदे में आना विंडोज 10 यह एक निराशाजनक अनुभव हो सकता है, जिससे आपका कंप्यूटर अप्राप्य हो सकता है। सौभाग्य से, आप इस चक्र से बच सकते हैं और कुछ ही समय में अपने सिस्टम को फिर से ठीक से काम करना शुरू कर सकते हैं। इस गाइड में, हम इस समस्या से निपटने के लिए दस सिद्ध समाधान तलाशेंगे। तो, चलिए शुरू करते हैं!
त्वरित जवाब
अपने पीसी पर स्वचालित मरम्मत लूप से छुटकारा पाने के लिए, DISM का उपयोग करके विंडोज़ को ठीक करें:
1. पहुँच सुरक्षित मोड उन्नत विकल्प मेनू के माध्यम से.
2. खुला विंडोज़ पावरशेल (एडमिन) पर राइट-क्लिक करके विंडोज़ आइकन.
3. निम्नलिखित आदेश निष्पादित करें: डीआईएसएम /ऑनलाइन /क्लीनअप-इमेज /रिस्टोरहेल्थ.
4. स्कैन के बाद चलाएँ एसएफसी /स्कैनो आदेश दें और अपने पीसी को पुनरारंभ करें।
विंडोज़ 10 में स्वचालित मरम्मत लूप तैयार करने का क्या कारण है?
यहां कुछ कारण दिए गए हैं जिनके परिणामस्वरूप उक्त समस्या उत्पन्न हो सकती है:
- विंडोज़ रजिस्ट्री समस्याएँ
- विंडोज़ बूट मैनेजर समस्या
- हाल ही में स्थापित हार्डवेयर या एप्लिकेशन के साथ समस्या
- सिस्टम फ़ाइलें गुम या क्षतिग्रस्त
- अन्य अज्ञात सिस्टम समस्याएँ
अब जब आप इस समस्या के संभावित कारणों को जान गए हैं, तो आइए नीचे दिए गए तरीकों का उपयोग करके इसे ठीक करने पर ध्यान केंद्रित करें:
विधि 1: हार्ड रीबूट करें
हार्ड रीबूट में पावर बटन को दबाकर आपके कंप्यूटर को जबरदस्ती पुनरारंभ करना शामिल है। यह छोटी-मोटी गड़बड़ियों, ठंड आदि को हल करने में मदद कर सकता है स्वत: मरम्मत की तैयारी कुंडली।
1. दबाकर रखें बिजली का बटन जब तक आपका पीसी बंद न हो जाए।

2. को डिस्कनेक्ट करें बिजली का केबल.

3. के लिए पावर बटन दबाएँ 30 सेकंड कैपेसिटर से सभी बैटरियां निकालने के लिए।
4. पुनः कनेक्ट करें बिजली का केबल और यह देखने के लिए कि क्या समस्या हल हो गई है, अपने पीसी को चालू करें।
विधि 2: हाल ही में इंस्टॉल किए गए डिवाइस या एप्लिकेशन को डिस्कनेक्ट करें
नए इंस्टॉल किए गए डिवाइस या एप्लिकेशन कभी-कभी संगतता समस्याओं का कारण बन सकते हैं। विंडोज़ को ठीक करने के लिए स्वत: मरम्मत की तैयारी बूट लूप ऑफ डेथ, किसी भी हाल ही में स्थापित बाह्य उपकरणों को डिस्कनेक्ट करने या हटाने का प्रयास करें और यह पहचानने में सहायता के लिए पीसी को पुनरारंभ करें कि क्या वे समस्या पैदा कर रहे हैं।

विधि 3: सुरक्षित मोड में बूट करें
यदि आप विंडोज 10 में लगातार स्वचालित मरम्मत समस्याओं का सामना कर रहे हैं, जहां आपका सिस्टम बूटिंग समाप्त नहीं कर सकता है और स्टार्टअप पर क्रैश हो जाता है, तो सुरक्षित मोड में प्रवेश करने से समाधान मिल सकता है। आप हमारी मार्गदर्शिका यहां पढ़ सकते हैं विंडोज 10 में सेफ मोड में बूट कैसे करें इस विधि को सटीकता के साथ निष्पादित करने के लिए।
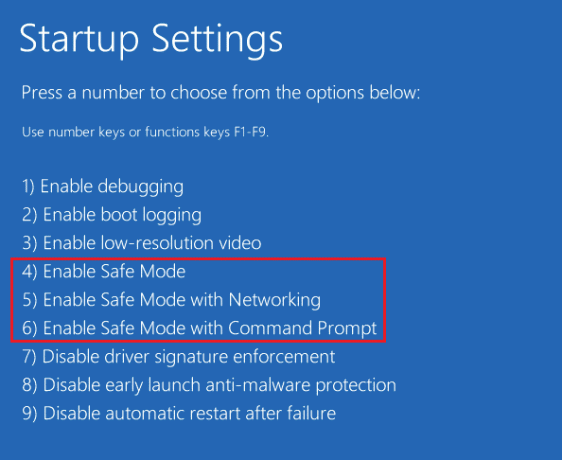
यह भी पढ़ें:विंडोज़ सिस्टम घटकों को ठीक करें, मरम्मत की जानी चाहिए समस्या
विधि 4: DISM का उपयोग करके Windows छवि को सुधारें
सुरक्षित मोड में स्कैन चलाने से संभावित मैलवेयर या ड्राइवर-संबंधित समस्याएं लक्षित होती हैं जो लूप को ट्रिगर कर सकती हैं। विंडोज़ को ठीक करने के लिए सुरक्षित मोड में सिस्टम स्कैन करने का तरीका यहां बताया गया है स्वत: मरम्मत की तैयारी मौत का बूट लूप.
1. पहुँच सुरक्षित मोड चरणों का उपयोग करके उन्नत विकल्प मेनू के माध्यम से विधि 3.
2. खुला विंडोज़ पावरशेल (एडमिन) पर राइट-क्लिक करके विंडोज़ आइकन.
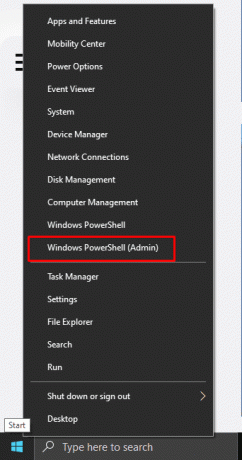
3. निम्नलिखित आदेश निष्पादित करें:
DISM /Online /Cleanup-Image /RestoreHealth
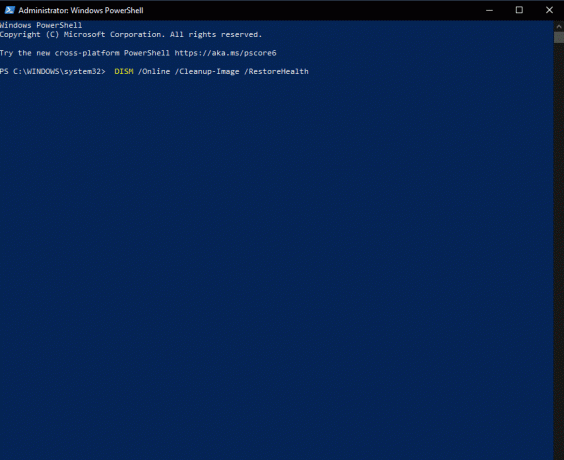
4. स्कैन के बाद चलाएँ एसएफसी /स्कैनो आदेश दें और अपने पीसी को पुनरारंभ करें।
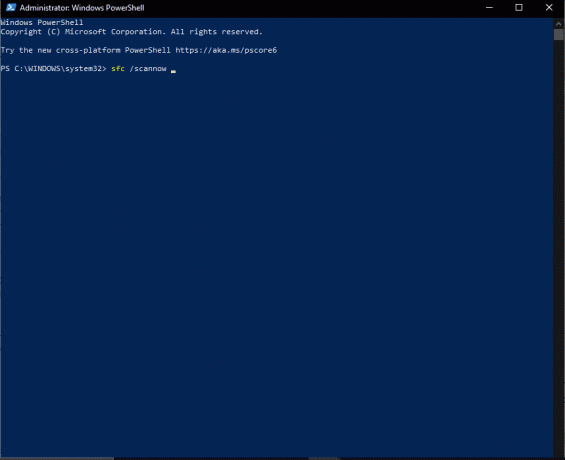
विधि 5: कमांड प्रॉम्प्ट के साथ बीसीडी का पुनर्निर्माण करें
बूट कॉन्फ़िगरेशन डेटा (बीसीडी) बूट प्रक्रिया का प्रबंधन करता है। यदि बीसीडी दूषित या गलत कॉन्फ़िगर किया गया है, तो इसके परिणामस्वरूप स्टार्टअप संबंधी समस्याएं हो सकती हैं स्वत: मरम्मत की तैयारी विंडोज 10 में लूप अटक गया।
1. अपने कंप्यूटर को पुनरारंभ करें और दबाएं F8 कुंजी (या एफएन कुंजी कुछ मामलों में) जबकि बूट स्क्रीन विंडोज रिकवरी एनवायरनमेंट (WinRE) तक पहुंचने के लिए दिखाई दे रही है।
2. चुनना समस्याओं का निवारण.
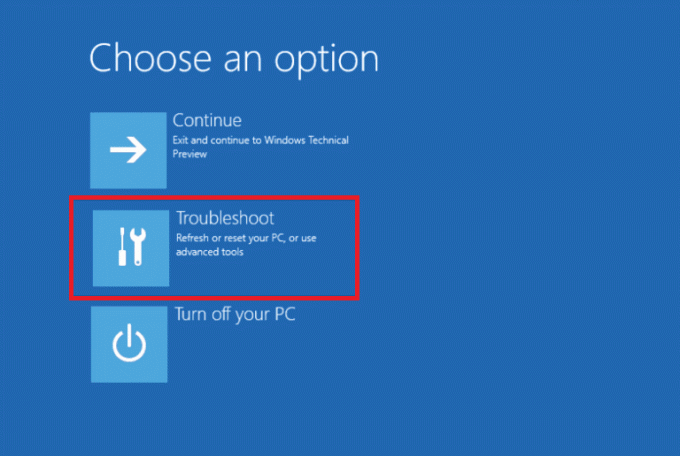
3. पर क्लिक करें उन्नत विकल्प.
4. खुला सही कमाण्ड WinRE (विंडोज़ रिकवरी एनवायरनमेंट) में।
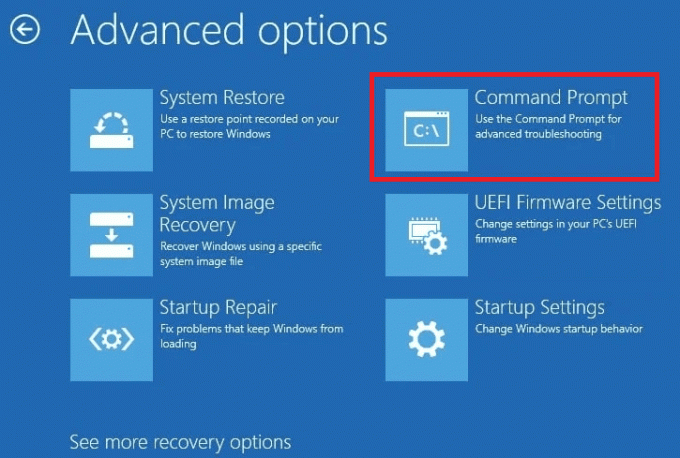
5. निम्नलिखित आदेश निष्पादित करें:
bootrec /fixmbrbootrec /fixbootbootrec /scanosbootrec /rebuildbcd
6. मरम्मत की प्रक्रिया पूरी होने के बाद, पीसी एक संदेश दिखाएगा जिसमें लिखा होगा विंडोज़ इंस्टॉलेशन को सफलतापूर्वक स्कैन किया गया।
7. इसके बाद टाइप करें बाहर निकलना Cmd को बंद करने के लिए और पीसी को रिबूट करें।
विधि 6: फिक्सबूट और सीएचकेडीएसके कमांड चलाएँ
यदि आपका विंडोज 10 पीसी सुरक्षित मोड में जाने में सक्षम नहीं है और स्वचालित मरम्मत लूप में फंस गया है, तो नीचे दिए गए चरणों का उपयोग करके आप विंडोज रिकवरी एनवायरनमेंट तक पहुंच प्रदान कर सकते हैं। फिक्सबूट कमांड चलाने से बूट-संबंधित त्रुटियों का समाधान हो सकता है, जबकि CHKDSK फ़ाइल सिस्टम त्रुटियों को स्कैन और मरम्मत करता है।
1. शुरू करने के लिए, एक बूट करने योग्य USB ड्राइव तैयार करें जिसमें विंडोज़ 10 शामिल है।
2. इसके बाद, अपने कंप्यूटर को बंद करें, फिर उसे वापस चालू करें। BIOS सेटिंग्स तक पहुंचें और अपने बूट स्रोत के रूप में यूएसबी ड्राइव का चयन करें।
3. अपनी पसंदीदा भाषा चुनें और क्लिक करें अगला.
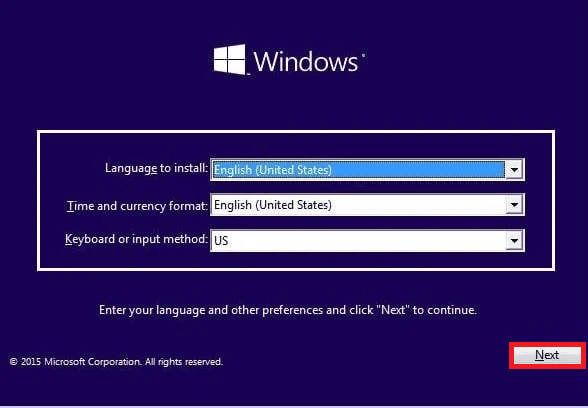
4. चुने अपने कंप्यूटर की मरम्मत करें विकल्प।
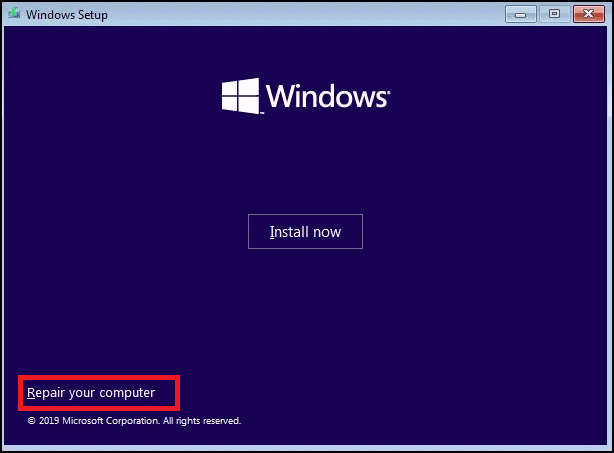
5. चुनना समस्याओं का निवारण और क्लिक करें उन्नत विकल्प.
6. खुला सही कमाण्ड और भाग खड़ा हुआ Chkdsk सी: /आर फ़ाइल सिस्टम त्रुटियों को स्कैन करने और सुधारने के लिए।
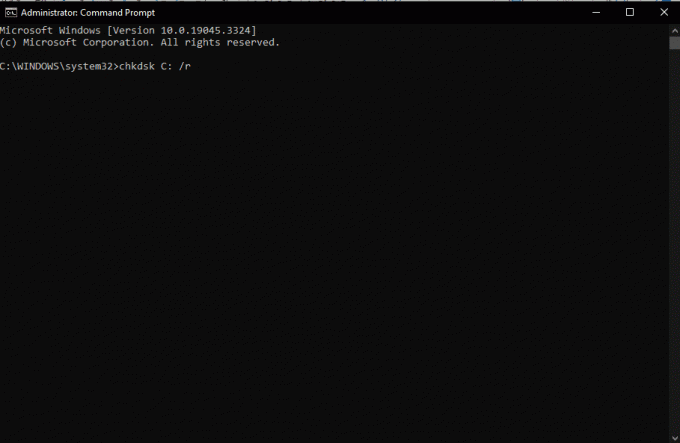
7. यदि chkdsk कमांड काम नहीं करता है, तो चलाएँ फिक्सबूट सी: बूट-संबंधी समस्याओं को ठीक करने के लिए।
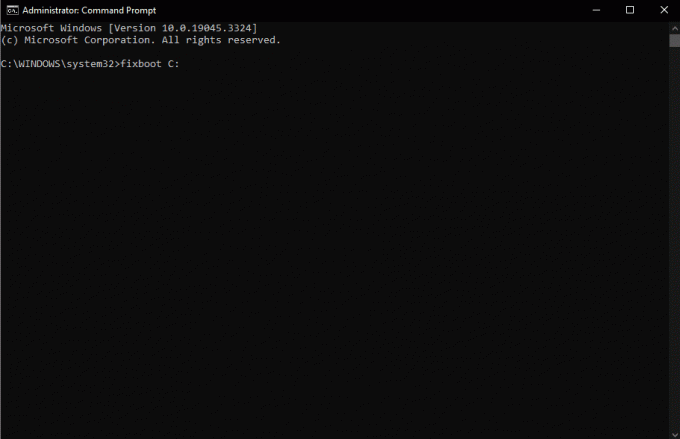
यह भी पढ़ें: स्वचालित मरम्मत को कैसे ठीक करें जो आपके पीसी की मरम्मत नहीं कर सका
विधि 7: Windows रजिस्ट्री को पुनर्स्थापित करें
एक दूषित विंडोज़ रजिस्ट्री विभिन्न सिस्टम त्रुटियों को जन्म दे सकती है। रजिस्ट्री को पिछली स्थिति में पुनर्स्थापित करके, आपका लक्ष्य रजिस्ट्री से संबंधित संभावित परिवर्तनों को पूर्ववत करना है जो लूप में योगदान दे सकते हैं। ऐसा करने के लिए, आप हमारी विस्तृत मार्गदर्शिका पढ़ सकते हैं विंडोज़ पर रजिस्ट्री का बैकअप और रीस्टोर कैसे करें.

विधि 8: स्वचालित मरम्मत उपकरण अक्षम करें
स्वचालित मरम्मत उपकरण को अक्षम करना इसे बूट प्रक्रिया में हस्तक्षेप करने से रोकता है। यदि स्वचालित मरम्मत समस्याएँ पैदा कर रही है, तो आप नीचे दिए गए चरणों का उपयोग करके इसे अक्षम कर सकते हैं:
1. तक पहुंच सही कमाण्ड WinRE में.

2. टूल को अक्षम करने के लिए निम्न आदेश निष्पादित करें:
bcdedit /set {default} recoveryenabled no
यदि यह आदेश काम नहीं करता है, तो डिफ़ॉल्ट को वर्तमान शब्द से निम्नानुसार बदलें:
bcdedit /set {current} recoveryenabled no
विधि 9: सिस्टम रिस्टोर का उपयोग करें
विंडोज़ 10 ऑटोमैटिक रिपेयर लूप नो सेफ मोड के मामले में, सिस्टम रिस्टोर आपको अपने सिस्टम को पिछली स्थिति में वापस लाने की अनुमति देता है। हालाँकि, यदि आपने पहले पुनर्स्थापना बिंदु नहीं बनाए हैं, तो सिस्टम पुनर्स्थापना का उपयोग करना प्रभावी नहीं हो सकता है। इस विधि को निष्पादित करने के लिए, कृपया हमारी मार्गदर्शिका देखें विंडोज़ 10 पर सिस्टम रिस्टोर का उपयोग कैसे करें.
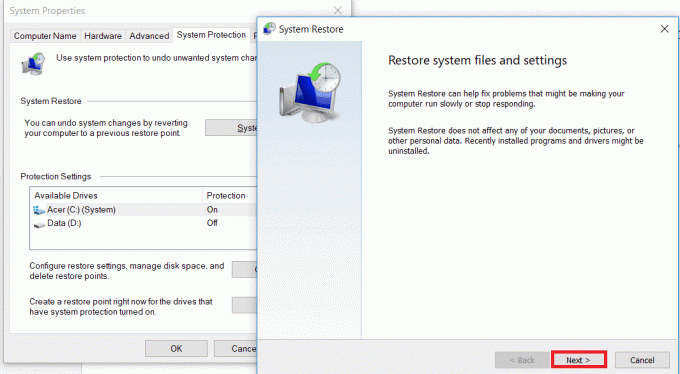
विधि 10: पीसी रीसेट करें
अपने पीसी को रीसेट करना एक अंतिम उपाय है। यह व्यक्तिगत फ़ाइलों को रखते या हटाते समय विंडोज़ को पुनः इंस्टॉल करता है। हालाँकि यह लगातार समस्याओं को हल करने में मदद कर सकता है, इसमें एक पूर्ण सिस्टम रीसेट भी शामिल है, जिसके परिणामस्वरूप संभावित रूप से डेटा हानि हो सकती है। इसलिए, डेटा हानि को रोकने के लिए, कृपया हमारी मार्गदर्शिका देखें बिना डेटा खोए विंडोज 10 को कैसे रीसेट करें इस विधि के लिए.

विंडोज़ 10 में स्वचालित मरम्मत लूप तैयार करना यह एक निराशाजनक बाधा हो सकती है, लेकिन सही तरीकों से आप इस पर काबू पा सकते हैं। अब तक आपने इसे सफलतापूर्वक ठीक कर लिया होगा, लेकिन यदि आपके पास अभी भी इस गाइड के संबंध में कोई प्रश्न है तो कृपया बेझिझक उन्हें टिप्पणी अनुभाग में पूछ सकते हैं।
हेनरी एक अनुभवी तकनीकी लेखक हैं और जटिल प्रौद्योगिकी विषयों को रोजमर्रा के पाठकों के लिए सुलभ बनाने का जुनून रखते हैं। तकनीकी उद्योग में एक दशक से अधिक के अनुभव के साथ, हेनरी अपने पाठकों के लिए जानकारी का एक विश्वसनीय स्रोत बन गया है।


