विंडोज़ 11 में 'यह इंस्टालेशन सिस्टम नीति द्वारा निषिद्ध है' त्रुटि को ठीक करने के शीर्ष 6 तरीके
अनेक वस्तुओं का संग्रह / / September 14, 2023
आप अपने विंडोज़ पीसी पर आधिकारिक और तृतीय-पक्ष सॉफ़्टवेयर आसानी से इंस्टॉल कर सकते हैं। हालाँकि, कुछ उपयोगकर्ता कई कारणों से ऐसा नहीं कर सकते। उन्हें विंडोज़ 11 में 'यह इंस्टॉलेशन सिस्टम पॉलिसी द्वारा निषिद्ध है' त्रुटि का सामना करना पड़ता है और इंस्टॉलेशन पूरा करने में असमर्थ होते हैं।

इस त्रुटि के प्राथमिक कारण में एक भ्रष्ट इंस्टॉलर फ़ाइल, एक गड़बड़ विंडोज इंस्टालर सेवा और एक गलत कॉन्फ़िगर की गई सिस्टम नीति शामिल है। त्रुटि को ठीक करने के लिए इन छह तरीकों को सफलतापूर्वक आज़माएँ ऐप इंस्टॉल करें आपके विंडोज 11 पीसी पर।
1. किसी अन्य इंस्टालर फ़ाइल का उपयोग करें
पहली विधि एक नई इंस्टॉलर फ़ाइल को डाउनलोड करना और उसका उपयोग करने का प्रयास करना है और फिर जांचना है कि इंस्टॉलेशन बिना किसी त्रुटि के पूरा हो गया है या नहीं। किसी भी परेशानी से बचने के लिए आधिकारिक वेबसाइट से ऐप की इंस्टॉलर फ़ाइल को दोबारा डाउनलोड करें मैलवेयर समस्याएँ. उसके बाद, निम्नलिखित चरणों को दोहराएं:
स्टेप 1: फ़ाइल एक्सप्लोरर खोलने के लिए Windows + E कीबोर्ड शॉर्टकट दबाएँ।
चरण दो: डाउनलोड अनुभाग पर जाएँ और इंस्टॉलर फ़ाइल पर राइट-क्लिक करें। व्यवस्थापक के रूप में चलाएँ विकल्प चुनें.
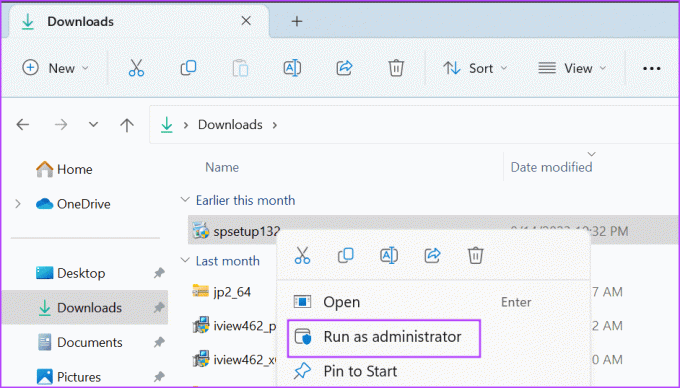
चरण 3: उपयोगकर्ता खाता नियंत्रण विंडो पॉप अप हो जाएगी। व्यवस्थापक अधिकारों के साथ इंस्टॉलर फ़ाइल लॉन्च करने के लिए हाँ बटन पर क्लिक करें।
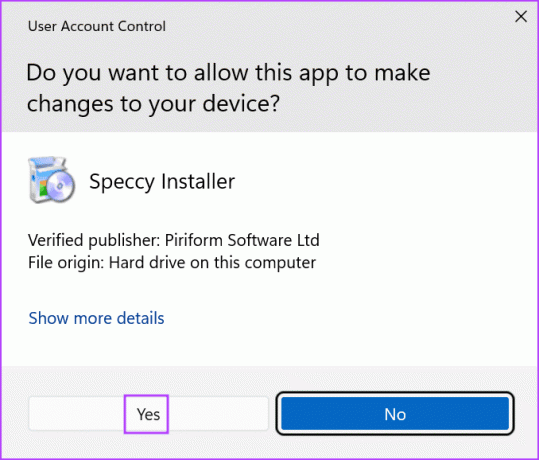
चरण 4: जांचें कि क्या त्रुटि अब सामने आती है।
2. Windows इंस्टालर सेवा में बदलाव करें
विंडोज़ इंस्टालर सेवा विंडोज़ पर .msi और .msp पैकेजों की स्थापना और निष्कासन का काम संभालती है। यदि सेवा ख़राब हो जाती है और ठीक से काम करना बंद कर देती है, तो आप इन पैकेजों को स्थापित करने में असमर्थ होंगे और 'इस डिवाइस की स्थापना सिस्टम नीति द्वारा निषिद्ध है' का सामना करना पड़ेगा। इसलिए, आपको सेवा की जांच और पुनः आरंभ करना होगा। ऐसे:
स्टेप 1: स्टार्ट मेन्यू खोलने के लिए विंडोज की दबाएं। प्रकार सेवा खोज बार में और सेवा उपयोगिता लॉन्च करने के लिए Enter दबाएँ।
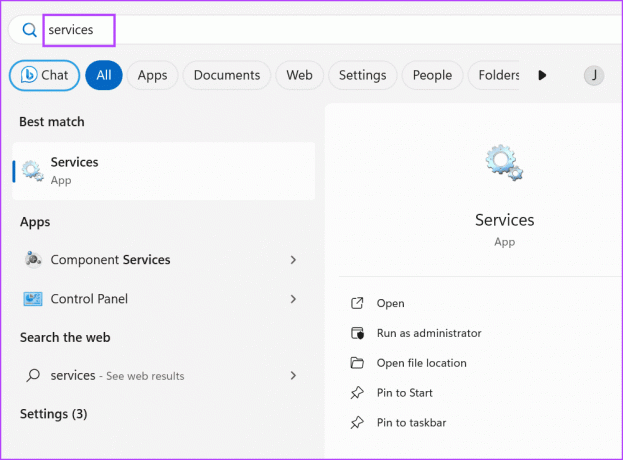
चरण दो: नीचे स्क्रॉल करें और Windows इंस्टालर सेवा ढूंढें। उस पर राइट-क्लिक करें और रीस्टार्ट विकल्प चुनें।

चरण 3: सेवाएँ उपयोगिता बंद करें.
3. उपयोगकर्ता खाता नियंत्रण को अस्थायी रूप से अक्षम करें
उपयोगकर्ता खाता नियंत्रण कभी-कभी अत्यधिक सुरक्षात्मक कार्य कर सकता है और इंस्टॉलरों को चलने से रोक सकता है। तो, आपको अवश्य करना चाहिए सुविधा को अक्षम करें ऐप को अस्थायी रूप से इंस्टॉल करें और काम पूरा होने पर इसे फिर से सक्षम करें। ऐसे:
स्टेप 1: स्टार्ट मेन्यू खोलने के लिए विंडोज की दबाएं। प्रकार यूएसी खोज बार में और उपयोगकर्ता खाता नियंत्रण खोलने के लिए Enter दबाएँ।
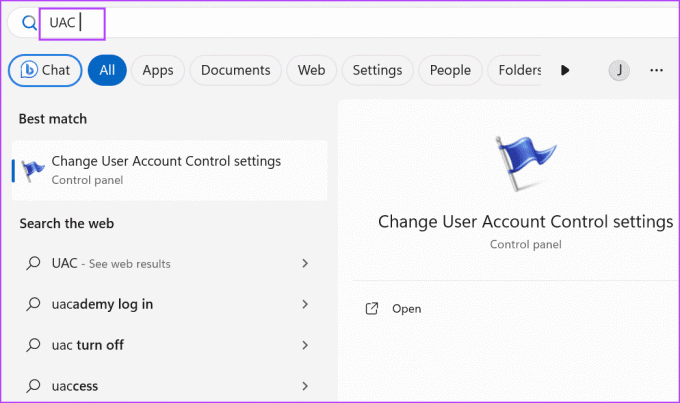
चरण दो: स्लाइडर को नीचे की ओर खींचें और ओके बटन पर क्लिक करें।
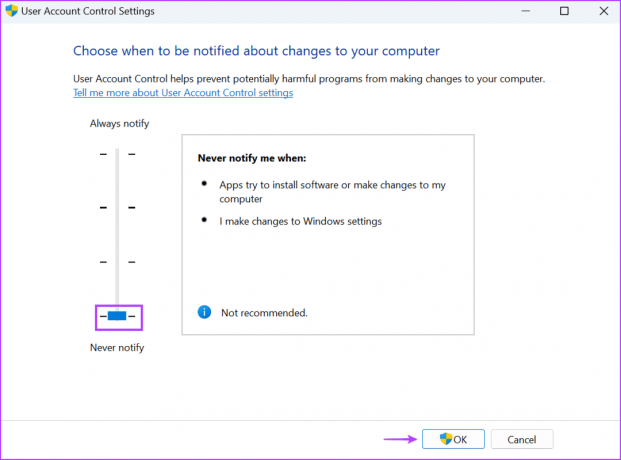
चरण 3: उपयोगकर्ता खाता नियंत्रण विंडो पॉप अप हो जाएगी। हां बटन पर क्लिक करें.
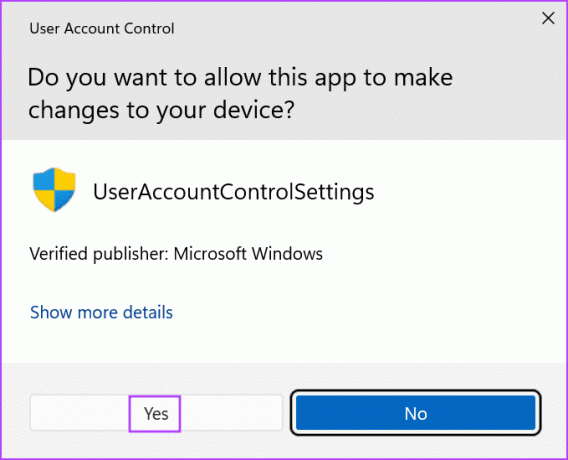
चरण 4: इंस्टॉलेशन का दोबारा प्रयास करें और बाद में उपयोगकर्ता खाता नियंत्रण सेटिंग्स को फिर से सक्षम करना सुनिश्चित करें।
4. समूह नीति संपादक सेटिंग्स बदलें
सिस्टम नीति में परिवर्तन आपको ऐप्स इंस्टॉल करने से रोक सकता है और इसके परिणामस्वरूप आपके विंडोज 11 पीसी पर 'यह इंस्टॉलेशन सिस्टम पॉलिसी (0x80070659) द्वारा निषिद्ध है' हो सकता है। यदि आप विंडोज 11 प्रो, एंटरप्राइज या एजुकेशन संस्करण का उपयोग करते हैं, तो आप इसका उपयोग कर सकते हैं समूह नीति संपादक नीति सेटिंग में बदलाव करने के लिए. ऐसे:
स्टेप 1: स्टार्ट मेन्यू खोलने के लिए विंडोज की दबाएं। प्रकार gpedit.msc खोज बार में और समूह नीति संपादक खोलने के लिए Enter दबाएँ।
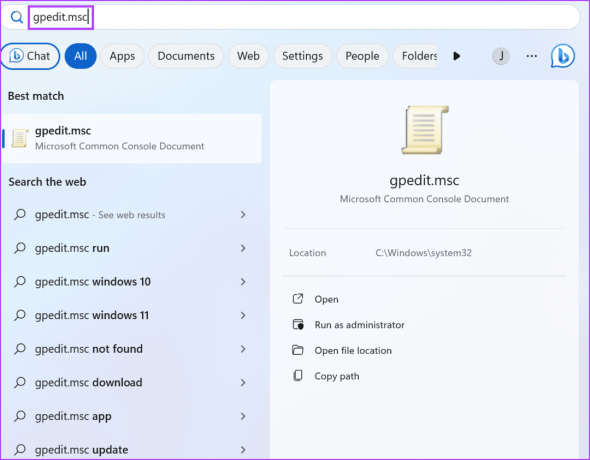
चरण दो: बाईं ओर कंप्यूटर कॉन्फ़िगरेशन अनुभाग पर जाएँ। एडमिनिस्ट्रेटिव टेम्प्लेट विकल्प पर क्लिक करें।

चरण 3: विंडोज़ कंपोनेंट्स पर क्लिक करें।

चरण 4: नीचे स्क्रॉल करें और Windows इंस्टालर पर क्लिक करें।
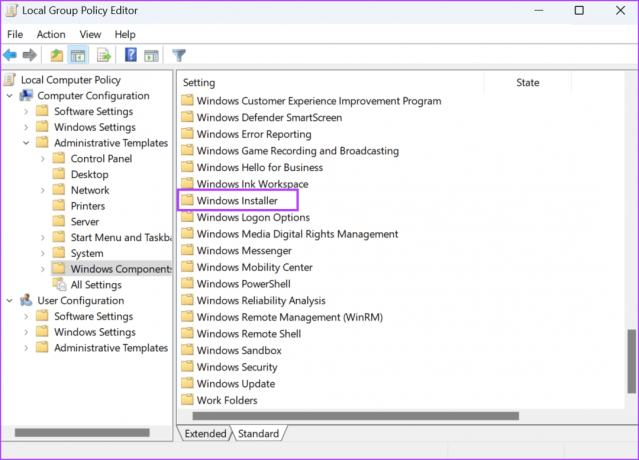
चरण 5: इसकी संपत्तियों को खोलने के लिए 'गैर-प्रशासकों को विक्रेता द्वारा हस्ताक्षरित अपडेट लागू करने से रोकें' नीति पर डबल-क्लिक करें।
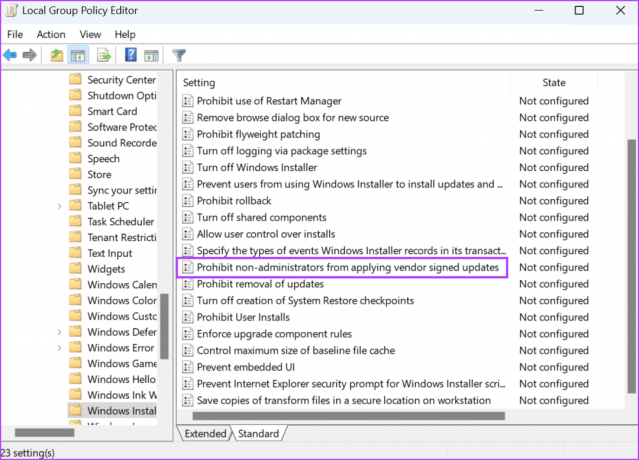
चरण 6: डिसेबल विकल्प चुनें और अप्लाई बटन पर क्लिक करें। फिर ओके बटन पर क्लिक करें।
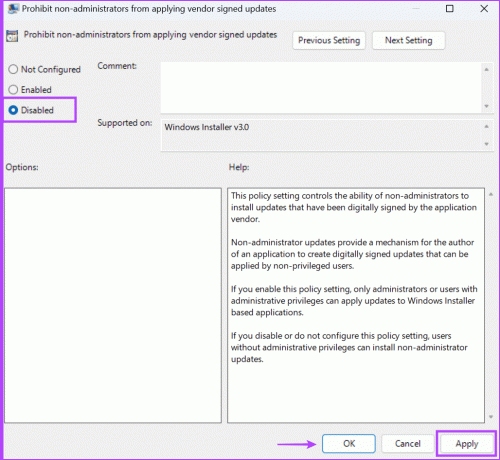
चरण 7: समूह नीति संपादक को बंद करें और फिर परिवर्तनों को लागू करने के लिए अपने पीसी को पुनरारंभ करें।
5. सिस्टम रजिस्ट्री में सुधार करें
यदि आप Windows 11 Home संस्करण का उपयोग करते हैं, तो आपको इसका उपयोग करना होगा रजिस्ट्री संपादक नीति को अक्षम करने के लिए. लेकिन ऐसा करने से पहले, एक रजिस्ट्री बैकअप बनाएं और फिर इस विधि से आगे बढ़ें.
स्टेप 1: स्टार्ट मेन्यू खोलने के लिए विंडोज की दबाएं। प्रकार regedit सर्च बार में और Enter दबाएँ।
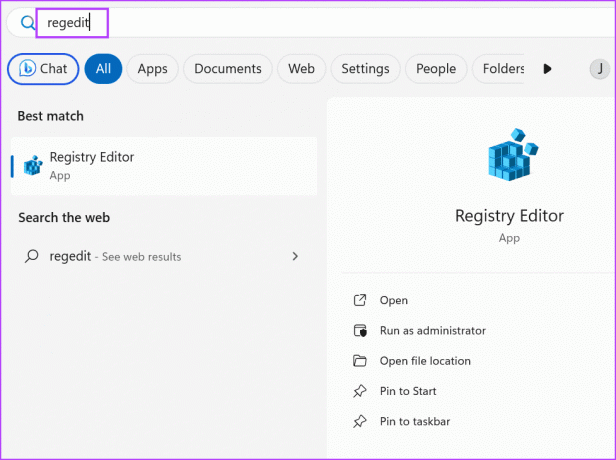
चरण दो: उपयोगकर्ता खाता नियंत्रण विंडो लॉन्च होगी. रजिस्ट्री संपादक खोलने के लिए हाँ बटन पर क्लिक करें।
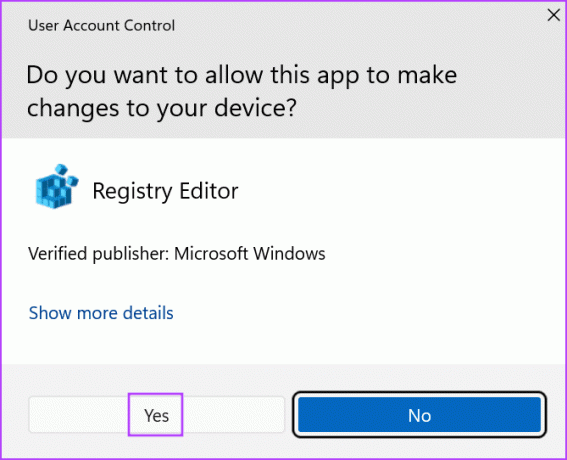
चरण 3: शीर्ष पर पता बार पर जाएँ, निम्न पथ चिपकाएँ और Enter दबाएँ:
Computer\HKEY_LOCAL_MACHINE\SOFTWARE\Policies\Microsoft\Windows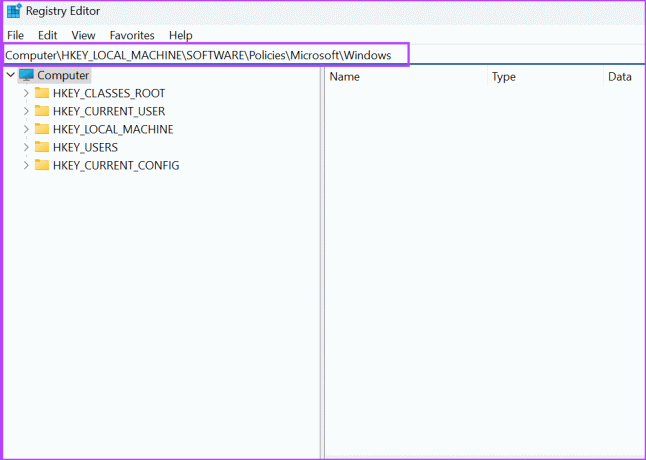
चरण 4: संदर्भ मेनू खोलने के लिए विंडो कुंजी पर राइट-क्लिक करें। न्यू विकल्प पर क्लिक करें और फिर कुंजी विकल्प चुनें।

चरण 5: कुंजी को 'इंस्टॉलर' नाम दें और फिर एंटर दबाएं।
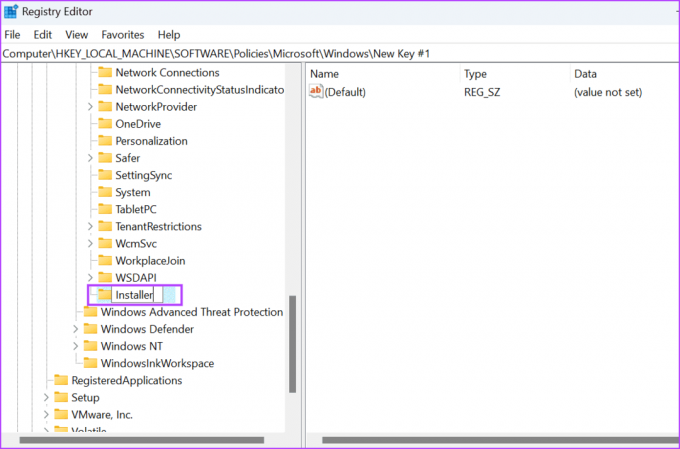
चरण 6: दाएँ फलक पर नेविगेट करें. खाली जगह पर राइट क्लिक करें और न्यू विकल्प पर क्लिक करें। फिर DWORD (32-बिट) वैल्यू विकल्प पर क्लिक करें।
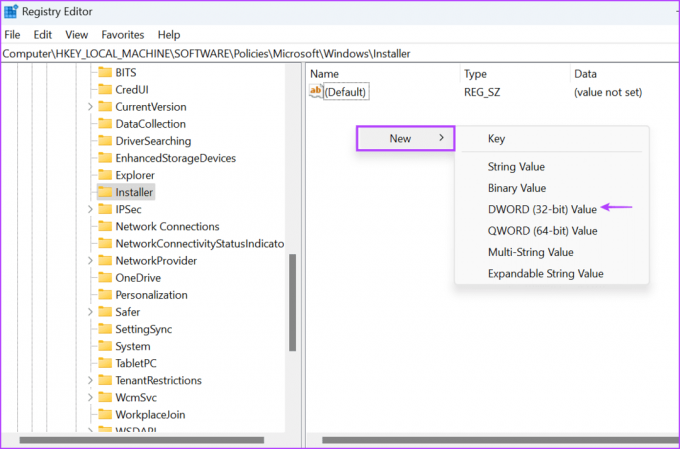
चरण 7: नव निर्मित DWORD मान को 'DisableLUAPatching' नाम दें।
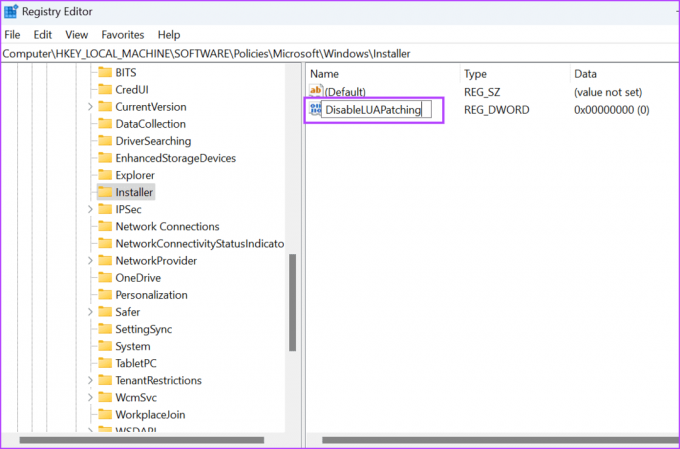
चरण 8: संपादन विंडो खोलने के लिए DWORD मान पर डबल-क्लिक करें। वैल्यू डेटा टेक्स्ट बॉक्स में 1 टाइप करें और आधार को हेक्साडेसिमल रखें।
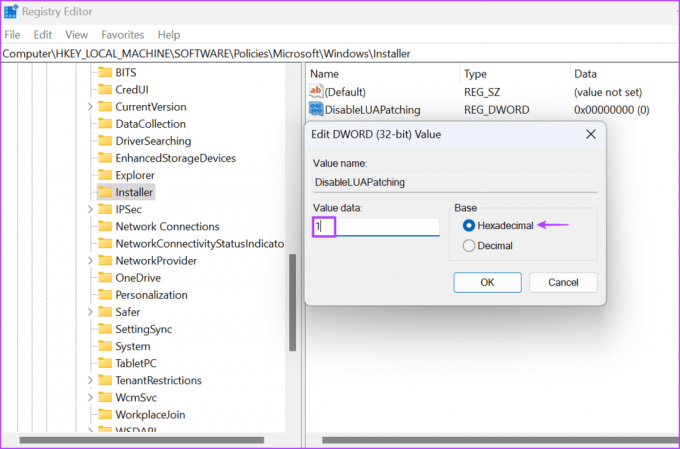
चरण 9: ठीक बटन पर क्लिक करें।

चरण 10: रजिस्ट्री संपादक को बंद करें और परिवर्तनों को लागू करने के लिए अपने पीसी को पुनरारंभ करें।
6. Windows इंस्टालर सेवा को पुनः पंजीकृत करें
यदि नीति बदलने से कोई प्रभाव नहीं पड़ता है, तो आपको Windows इंस्टालर सेवा को फिर से पंजीकृत करना होगा कमांड प्रॉम्प्ट का उपयोग करना. ऐसे:
स्टेप 1: स्टार्ट मेन्यू खोलने के लिए विंडोज की दबाएं। प्रकार अध्यक्ष एवं प्रबंध निदेशक सर्च बार में Ctrl + Shift + Enter कुंजी एक साथ दबाएं।

चरण दो: उपयोगकर्ता खाता नियंत्रण विंडो पॉप अप हो जाएगी। व्यवस्थापक अधिकारों के साथ कमांड प्रॉम्प्ट खोलने के लिए हाँ बटन पर क्लिक करें।
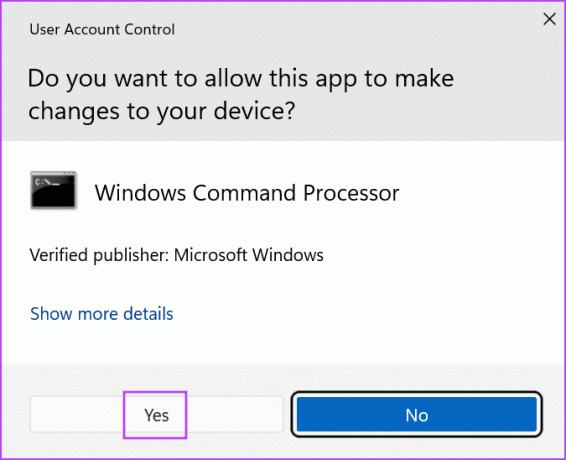
चरण 3: निम्नलिखित कमांड को एक-एक करके निष्पादित करने के लिए टाइप करें और Enter दबाएँ:
%windir%\system32\msiexec.exe /unregister
%windir%\system32\msiexec.exe /regserver
%windir%\syswow64\msiexec.exe /unregister
%windir%\syswow64\msiexec.exe /regserver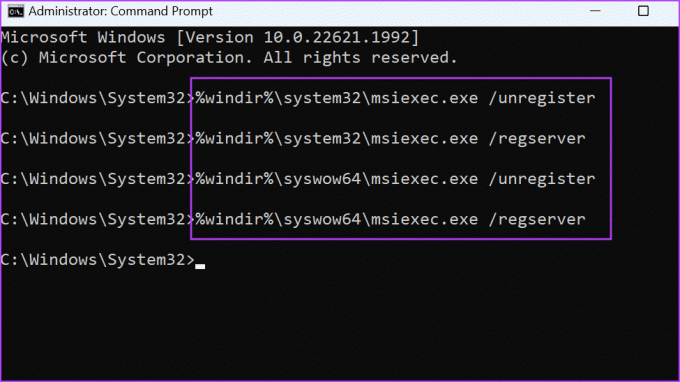
चरण 4: कमांड का निष्पादन समाप्त होने के बाद, कमांड प्रॉम्प्ट विंडो बंद करें और अपने पीसी को पुनरारंभ करें।
बिना किसी समस्या के ऐप्स इंस्टॉल करें
'यह इंस्टॉलेशन सिस्टम नीति द्वारा निषिद्ध है' त्रुटि आपको अपने विंडोज़ कंप्यूटर पर ऐप्स इंस्टॉल करने से रोकती है। किसी अन्य इंस्टॉलर फ़ाइल का उपयोग करके प्रारंभ करें, उपयोगकर्ता खाता नियंत्रण अक्षम करें और Windows इंस्टालर सेवा में बदलाव करें। उसके बाद, सिस्टम नीति को संशोधित करें और समस्या को ठीक करने के लिए विंडोज इंस्टालर को फिर से पंजीकृत करें।
अंतिम बार 31 अगस्त, 2023 को अपडेट किया गया
उपरोक्त लेख में संबद्ध लिंक हो सकते हैं जो गाइडिंग टेक का समर्थन करने में सहायता करते हैं। हालाँकि, यह हमारी संपादकीय अखंडता को प्रभावित नहीं करता है। सामग्री निष्पक्ष और प्रामाणिक रहती है।

द्वारा लिखित
लेनोवो G570 खरीदने के बाद से अभिषेक विंडोज ऑपरेटिंग सिस्टम से जुड़े रहे। यह स्पष्ट है कि उन्हें विंडोज़ और एंड्रॉइड के बारे में लिखना पसंद है, जो मानव जाति के लिए उपलब्ध दो सबसे आम लेकिन आकर्षक ऑपरेटिंग सिस्टम हैं। जब वह किसी पोस्ट का मसौदा तैयार नहीं कर रहा होता है, तो उसे वनपीस और नेटफ्लिक्स की ओर से पेश की जाने वाली हर चीज का भरपूर आनंद लेना पसंद है।



