माइक्रोसॉफ्ट एज शॉर्टकट को विंडोज 11 पर प्रदर्शित होने से रोकने के सर्वोत्तम 5 तरीके
अनेक वस्तुओं का संग्रह / / September 14, 2023
माइक्रोसॉफ्ट एज मूल विंडोज 11 ब्राउज़र है। यह एक अच्छी तरह से निर्मित, मजबूत है क्रोमियम-बीased ब्राउज़र. हालाँकि, ऐसा महसूस हो सकता है कि Microsoft आपके Windows 11 कंप्यूटर पर एज शॉर्टकट को बार-बार प्रदर्शित करके आपको इस ब्राउज़र का उपयोग करने के लिए लगभग मजबूर कर रहा है।
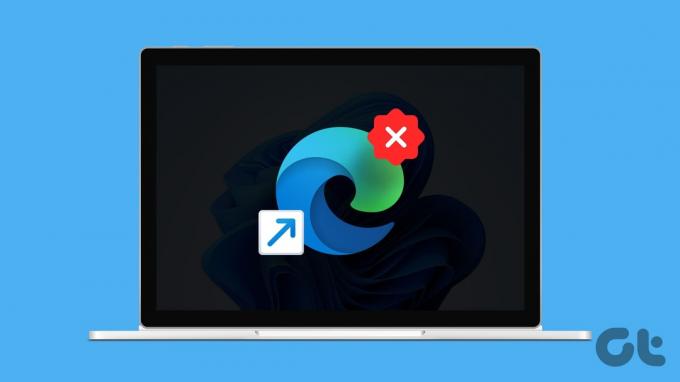
कुछ उपयोगकर्ताओं के पास है अवांछित एज शॉर्टकट के बारे में शिकायत की उनके डेस्कटॉप पर. यदि आप अपना कंप्यूटर दूसरों के साथ साझा करते हैं तो यह चिंताजनक हो सकता है। इस गाइड में, हमारे पास शॉर्टकट्स को ठीक करने और स्थायी रूप से हटाने के आसान तरीके हैं यदि आपको भी वे परेशान करने वाले लगते हैं।
विंडोज़ मेरे डेस्कटॉप पर एज शॉर्टकट क्यों डालता रहता है?
विंडोज़ डिफ़ॉल्ट ब्राउज़र के रूप में माइक्रोसॉफ्ट एज के साथ आता है क्योंकि यह इंटरनेट एक्सप्लोरर की जगह लेता है। तो यह डिफ़ॉल्ट रूप से डेस्कटॉप पर एक शॉर्टकट बनाता है। साथ ही, यह अधिकांश इंटरनेट लिंक को डिफ़ॉल्ट रूप से खोलता है और यह कष्टप्रद हो सकता है। यह तब और ख़राब हो जाता है जब आप अपना कंप्यूटर दूसरों के साथ साझा करते हैं।
कुछ यूजर्स ने व्यक्त भी किया स्टार्टअप पर पुनः प्रकट होने वाले शॉर्टकट के बारे में चिंताएँ
. यह मामला हो सकता है यदि एज स्वचालित रूप से स्टार्टअप पर अपडेट हो जाता है, जिससे एप्लिकेशन में कुछ बदलाव होते हैं। कारण चाहे जो भी हो, आप नीचे दिए गए समाधानों से Microsoft Edge शॉर्टकट से छुटकारा पा सकते हैं।1. Windows डिफ़ॉल्ट ब्राउज़र बदलें
जैसा कि पहले उल्लेख किया गया है, एज डिफ़ॉल्ट ब्राउज़र है और इसीलिए विंडोज़ स्वचालित रूप से एक शॉर्टकट बनाएगा। आप वैकल्पिक समाधान के रूप में अपने डिफ़ॉल्ट ब्राउज़र को बदलने के लिए नीचे दिए गए चरणों का उपयोग कर सकते हैं।
स्टेप 1: सेटिंग्स ऐप खोलने के लिए Windows + I कीबोर्ड शॉर्टकट दबाएँ।
चरण दो: बाएं साइडबार से ऐप्स पर क्लिक करें, फिर दाईं ओर डिफ़ॉल्ट ऐप्स पर क्लिक करें।
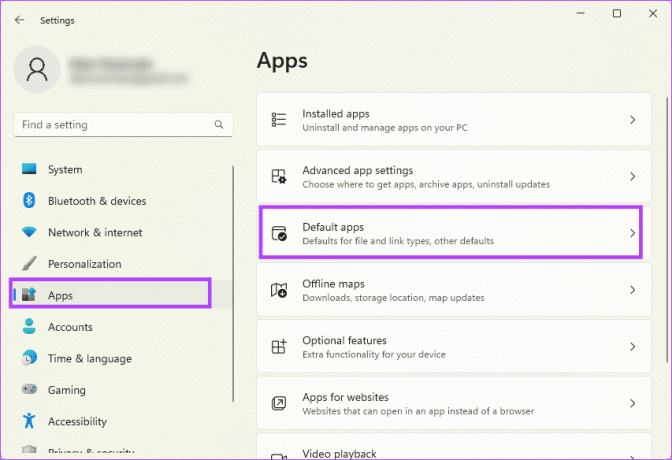
चरण 3: 'एप्लिकेशन के लिए डिफ़ॉल्ट सेट करें' खोज बॉक्स में एक वैकल्पिक ब्राउज़र खोजें।

चरण 4: डिफ़ॉल्ट सेट करें बटन पर क्लिक करें।
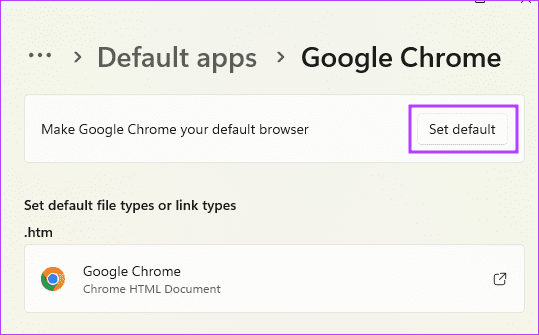
2. स्टार्टअप ऐप्स से Microsoft Edge हटाएँ
चूंकि माइक्रोसॉफ्ट एज विंडोज 11 के लिए डिफ़ॉल्ट ब्राउज़र है, यह विंडोज बूट होने पर शुरू होता है। इसलिए आपके कंप्यूटर को पुनरारंभ करने के बाद कोई भी एज ब्राउज़र अपडेट स्वचालित रूप से प्रभावी हो जाएगा। उन परिवर्तनों के परिणामस्वरूप एक शॉर्टकट बन सकता है। स्टार्टअप ऐप्स की सूची से ब्राउज़र को हटाना मददगार होगा।
स्टेप 1: टास्क मैनेजर खोलने के लिए कंट्रोल + शिफ्ट + एस्केप कीबोर्ड शॉर्टकट दबाएं।
चरण दो: बाएँ फलक पर स्टार्टअप ऐप्स पर क्लिक करें; दाईं ओर, msedge चुनें, फिर शीर्ष पर अक्षम विकल्प पर क्लिक करें।
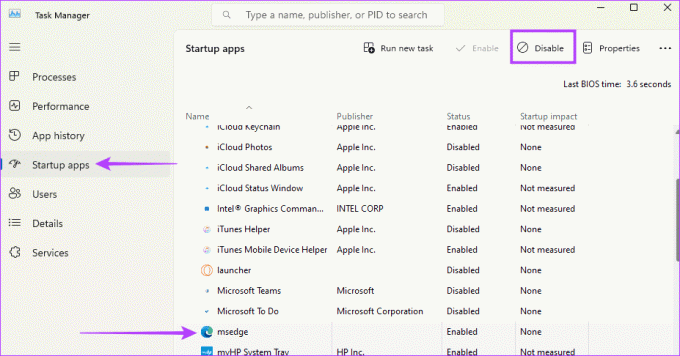
3. एज शेड्यूल किए गए कार्य समाप्त करें
Windows-निर्धारित कार्य विशिष्ट समय पर या कुछ घटनाएँ घटित होने पर स्वचालित रूप से चलेगा। Microsoft Edge शॉर्टकट को Windows 11 पर प्रदर्शित होने से रोकने के लिए, आपको यह सुनिश्चित करना होगा कि कोई भी निर्धारित कार्य इसके साथ संबद्ध न हो। एज-संबंधित कार्यों को अक्षम करने का तरीका यहां दिया गया है:
स्टेप 1: टास्कबार पर विंडोज सर्च (आवर्धक ग्लास आइकन) पर क्लिक करें, टाइप करें कार्य अनुसूचक, और इसे खोलने के लिए Enter दबाएँ।

चरण दो: बाएँ फलक पर, टास्क शेड्यूलर लाइब्रेरी का चयन करें; मध्य फलक में, MicrosoftEdgeUpdateTaskMachineCore पर क्लिक करें, फिर दाएँ फलक पर अक्षम करें पर क्लिक करें।

चरण 3: MicrosoftEdgeUpdateTaskMachineUA कार्य के लिए चरण 2 में समान प्रक्रिया निष्पादित करें।
4. रजिस्ट्री सेटिंग्स में बदलाव करें
विंडोज़ रजिस्ट्री संपादक इसमें ऐसे मान और पैरामीटर होते हैं जो नियंत्रित करते हैं कि एप्लिकेशन कैसे काम करते हैं। इस केंद्रीय सूचना भंडार का उपयोग यह बदलने के लिए किया जा सकता है कि Microsoft Edge आपके कंप्यूटर पर कैसे व्यवहार करता है और इसे शॉर्टकट बनाने से रोकता है। यहां चरण दिए गए हैं:
स्टेप 1: रन डायलॉग खोलने के लिए Windows + R कीबोर्ड शॉर्टकट दबाएँ, फिर टाइप करें regedit और एंटर दबाएं।
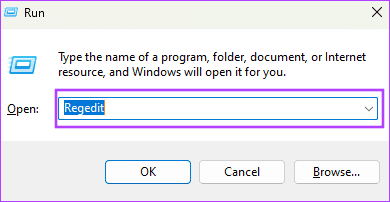
चरण दो: नीचे दिए गए पथ पर नेविगेट करें:
Computer\HKEY_LOCAL_MACHINE\SOFTWARE\Policies\Microsoftचरण 3: बाईं ओर एक स्थान पर राइट-क्लिक करें और नया, फिर कुंजी चुनें।
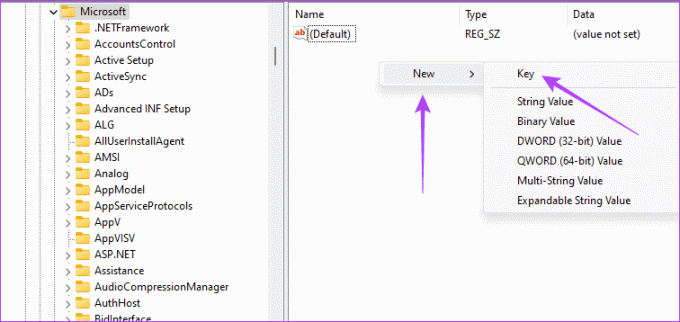
चरण 4: नई कुंजी को नाम दें एजअपडेट।
चरण 5: नव निर्मित कुंजी पर क्लिक करें, दाएँ फलक पर एक स्थान पर राइट-क्लिक करें, और नया और DWORD (32-बिट) मान चुनें।
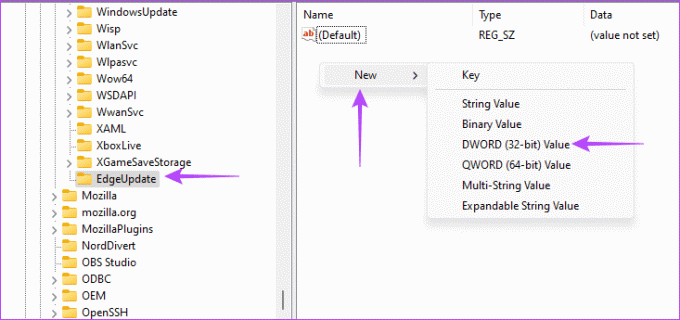
चरण 6: DWORD (32-बिट) मान का नाम बदलें CreateDesktopShortcutDefault, इसे 0 का मान दें और ओके दबाएँ।
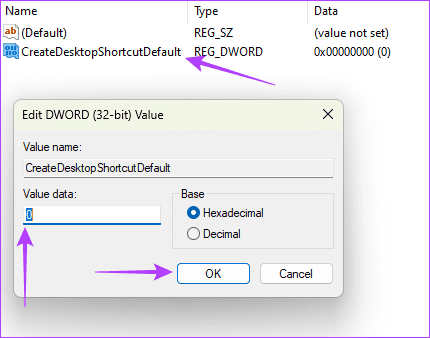
चरण 7: चरण 5 में समान दृष्टिकोण का उपयोग करके, एक नया DWORD (32-बिट) मान रजिस्ट्री तत्व बनाएं, इसे नाम दें रिमूवडेस्कटॉपशॉर्टकटडिफॉल्ट, और इसे 1 का मान दें।
चरण 8: रजिस्ट्री संपादक को बंद करें और अपने कंप्यूटर को पुनरारंभ करें।
5. माइक्रोसॉफ्ट एज ग्रुप नीति सेटिंग्स को अपडेट करें
समूह नीति संपादक एक उपयोगिता है जो कंप्यूटर पर उपयोगकर्ताओं या अन्य सुविधाओं के व्यवहार को नियंत्रित करने वाली नीतियां रखती है। आप Microsoft Edge शॉर्टकट को Windows 11 पर प्रदर्शित होने से रोकने के लिए विशिष्ट नीतियों को अक्षम करने के लिए समूह नीति संपादक की मदद ले सकते हैं। यहां चरण दिए गए हैं:
स्टेप 1: रन डायलॉग खोलने के लिए Windows + R कीबोर्ड शॉर्टकट दबाएँ, फिर टाइप करें gpedit.msc और एंटर दबाएं।
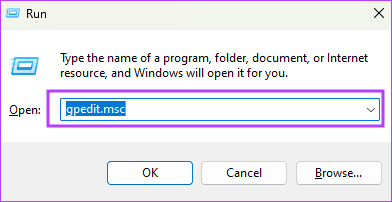
चरण दो: नीचे दिए गए पथ पर नेविगेट करें:
Computer Configuration / Administrative Templates / Windows Components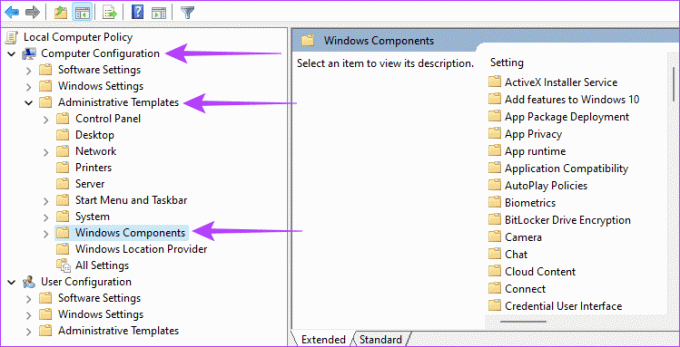
चरण 3: बाएं साइडबार पर Microsoft Edge पर क्लिक करें, फिर 'Microsoft Edge को Windows स्टार्टअप पर प्री-लॉन्च करने की अनुमति दें' विकल्प पर डबल-क्लिक करें।
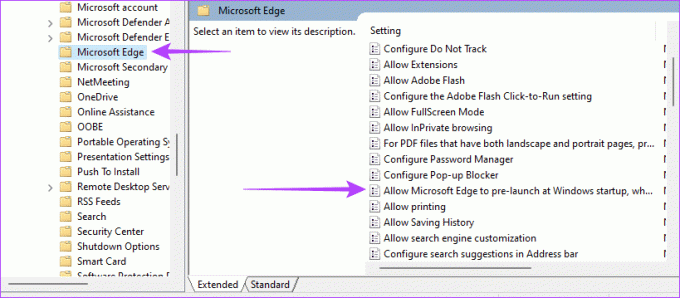
चरण 4: अक्षम का चयन करें, फिर लागू करें और ठीक पर क्लिक करें।
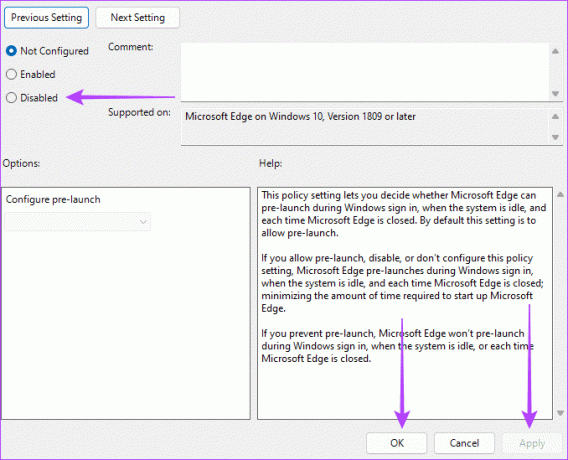
चरण 4: चरण 3 और 4 को दोहराएं, लेकिन इस बार 'माइक्रोसॉफ्ट एज को विंडोज स्टार्टअप पर स्टार्ट और न्यू टैब पेज को शुरू करने और लोड करने की अनुमति दें और हर बार माइक्रोसॉफ्ट एज बंद होने पर।'
एक सतत Microsoft बढ़त से मुक्त हो जाओ
कई मजबूत और तेज़ हैं विंडोज़ 11 के लिए ब्राउज़र, और आपको लगातार Microsoft Edge शॉर्टकट से परेशान हुए बिना कोई भी चुनने में सक्षम होना चाहिए। समस्या को ठीक करने के लिए इस गाइड में दिए गए किसी भी समाधान का पालन करें। हमें टिप्पणी अनुभाग में बताएं कि आपको सबसे प्रभावी क्या लगा।
अंतिम बार 28 अगस्त, 2023 को अपडेट किया गया
उपरोक्त लेख में संबद्ध लिंक हो सकते हैं जो गाइडिंग टेक का समर्थन करने में सहायता करते हैं। हालाँकि, यह हमारी संपादकीय अखंडता को प्रभावित नहीं करता है। सामग्री निष्पक्ष और प्रामाणिक रहती है।



