Google डॉक्स पर हैंगिंग इंडेंट कैसे बनाएं
अनेक वस्तुओं का संग्रह / / September 14, 2023
दस्तावेज़ फ़ॉर्मेटिंग की दुनिया में, एक साफ़ और पेशेवर लुक बनाने से बहुत फर्क पड़ सकता है। यदि आपने कभी सोचा है कि उन साफ-सुथरी सूचियों या ग्रंथसूची प्रविष्टियों को पहली पंक्ति में कैसे बनाया जाए बाईं ओर चिपका हुआ है जबकि बाद की पंक्तियाँ दाईं ओर बड़े करीने से संरेखित हैं, आप दाईं ओर हैं जगह। हम हैंगिंग इंडेंट के बारे में बात कर रहे हैं। इस लेख में, हम आपको Google डॉक्स पर हैंगिंग इंडेंट कैसे करें, इसके बारे में मार्गदर्शन करेंगे।

लेकिन इससे पहले कि हम हैंगिंग इंडेंट बनाने की बारीकियों में उतरें, आइए इंडेंट और स्पेसिंग के बीच के अंतर को समझें। हालाँकि दोनों आपके पाठ के लेआउट को प्रभावित करते हैं, फिर भी वे अलग-अलग उद्देश्यों की पूर्ति करते हैं। इंडेंटेशन में पूरे पैराग्राफ को दाएं या बाएं स्थानांतरित करना शामिल है, जबकि रिक्ति लाइनों या पैराग्राफ के बीच के अंतराल से संबंधित है।
उस रास्ते से हटकर, आइए अपने मार्गदर्शक से शुरुआत करें। सबसे पहले, आइए नियमित और लटकते इंडेंट की तुलना करें।
रेगुलर और हैंगिंग इंडेंटेशन के बीच क्या अंतर है
नियमित और लटकते इंडेंट के बीच मुख्य अंतर उनके अनुप्रयोग में निहित है और वे मुख्य रूप से दस्तावेज़ों या प्रस्तुतियों में टेक्स्ट फ़ॉर्मेटिंग को कैसे प्रभावित करते हैं। एक नियमित इंडेंट का उपयोग पैराग्राफ की पहली पंक्ति को बाएं हाशिये से अलग करने के लिए किया जाता है। इसका उपयोग आम तौर पर विभिन्न लेखन शैलियों में किया जाता है, जैसे अकादमिक पेपर के लिए एपीए या एमएलए उद्धरण, पैराग्राफ को अलग करने के लिए।

दूसरी ओर, एक लटकता हुआ इंडेंट आमतौर पर संदर्भ सूचियों, ग्रंथ सूची या रूपरेखा में उपयोग किया जाता है। एक नियमित इंडेंट के विपरीत, इसकी विशेषता यह है कि पहली पंक्ति बाएं मार्जिन के साथ फ्लश होती है जबकि बाद की लाइनें इंडेंट होती हैं। संक्षेप में, यह नियमित इंडेंट के विपरीत है। इसके साथ, आइए डेस्कटॉप तरीकों से शुरुआत करें।
यह भी पढ़ें: Google Docs में शब्दों की संख्या कैसे जांचें
डेस्कटॉप पर Google डॉक्स में हैंगिंग इंडेंट कैसे बनाएं
Google डॉक्स पर हैंगिंग इंडेंट जोड़ने के दो तरीके हैं। पहली विधि इंडेंटेशन का उपयोग करती है, जो सबसे आसान है। हालाँकि, यदि आप अधिक लचीलापन चाहते हैं, तो दूसरी विधि, जो रूलर का उपयोग करती है, सबसे अच्छा काम करती है।
आइए Google डॉक्स के मूल विकल्प से शुरुआत करें।
1. इंडेंटेशन विकल्पों का उपयोग करना
स्टेप 1: सबसे पहले, अपने पसंदीदा ब्राउज़र में Google Docs खोलें। उस दस्तावेज़ पर जाएँ जिसमें आप इंडेंटेशन करना चाहते हैं।
Google डॉक्स पर जाएँ

चरण दो: दस्तावेज़ में एक बार, उस टेक्स्ट का चयन करें जिस पर आप हैंगिंग इंडेंट लागू करना चाहते हैं।

चरण 3: अब, शीर्ष रिबन में फ़ॉर्मेट पर जाएँ।
चरण 4: ड्रॉप-डाउन मेनू से 'संरेखित करें और इंडेंट' चुनें और इंडेंटेशन विकल्प चुनें।
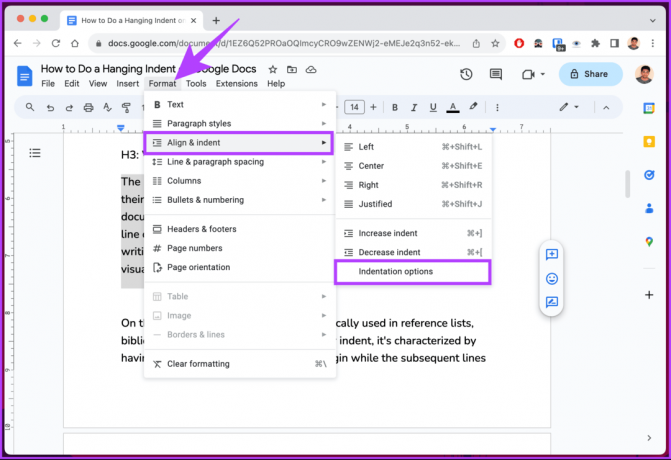
चरण 5: पॉप-अप में, विशेष इंडेंट के अंतर्गत शेवरॉन (तीर) आइकन पर क्लिक करें और ड्रॉप-डाउन मेनू से हैंगिंग का चयन करें।
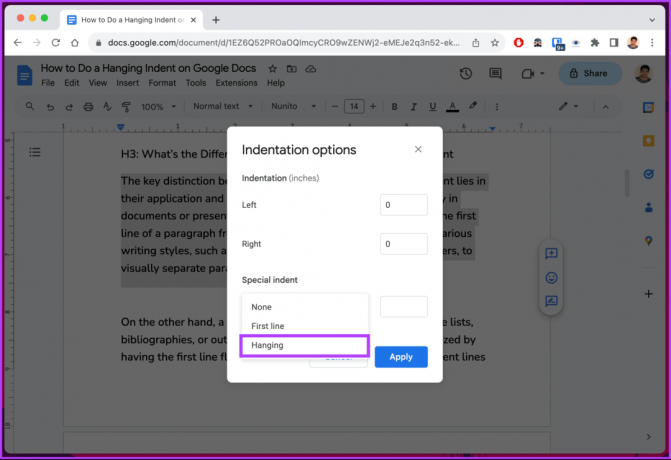
चरण 6: हैंगिंग के बगल वाले फ़ील्ड में, यह मान दर्ज करें कि आप हैंगिंग इंडेंट को कितनी दूर दाईं ओर रखना चाहते हैं। डिफ़ॉल्ट हैंगिंग इंडेंट 0.5 इंच है। अंत में, अप्लाई पर क्लिक करें।

इतना ही। एक बार जब आप इंडेंट लागू कर देंगे, तो चयनित टेक्स्ट को तुरंत स्वरूपित और बदल दिया जाएगा। जैसा कि कहा गया है, यदि आपके अनुसरण करने के लिए चरण बहुत लंबे हैं या यदि आप एक सरलीकृत समाधान की तलाश में हैं, तो पढ़ना जारी रखें।
2. रूलर का उपयोग करना
जैसा कि शीर्षक से पता चलता है, यह विधि Google डॉक्स पर हैंगिंग इंडेंट बनाने के लिए रूलर का उपयोग करती है। उपरोक्त विधि के विपरीत, यह विधि तेज़ है और आपको आपकी प्राथमिकताओं के आधार पर इंडेंट को स्थानांतरित करने में अधिक लचीलापन देती है।
इससे पहले कि हम कदम उठाना शुरू करें, यह सुनिश्चित करना आवश्यक है कि रूलर दिखाई दे। यदि यह दिखाई नहीं दे रहा है, तो दृश्य पर क्लिक करें > रूलर दिखाएँ चुनें। इसके सामने एक टिक दिखाई देनी चाहिए, जो इसकी दृश्यता को दर्शाता है।

एक बार जब आप रूलर को देखेंगे, तो आपको रूलर पर दो तत्व दिखाई देंगे;
- एक हल्का नीला त्रिकोण जो बाएं इंडेंट मार्कर के रूप में कार्य करता है।
- उल्टे त्रिभुज के ऊपर एक हल्का-नीला आयत पहली पंक्ति के इंडेंट के रूप में कार्य करता है।

जब आप त्रिभुज (जो स्वचालित रूप से आयत को ले जाता है) को बाईं ओर खींचते हैं, तो यह चयनित पाठ को बाएं मार्जिन के करीब लाता है। हालाँकि, आप आयत को बाईं ओर खींचकर सभी चयनित अनुच्छेदों की केवल पहली पंक्तियों को इंडेंट कर सकते हैं। नीचे दिए गए चरणों का पालन करें.
टिप्पणी: हम मानते हैं कि आप पहले से ही उस दस्तावेज़ में हैं जिसे आप इंडेंट करना चाहते हैं।
स्टेप 1: उस टेक्स्ट का चयन करें जिस पर आप हैंगिंग इंडेंट लागू करना चाहते हैं।
चरण दो: बाएं इंडेंट मार्कर (हल्के-नीले त्रिकोण) पर क्लिक करें और खींचें। प्रदर्शित करने के लिए, हम इसे 0.5 इंच दाईं ओर ले जा रहे हैं।

चरण 3: यदि आप इंडेंट से सहमत हैं, तो पहली पंक्ति इंडेंट (हल्के-नीले आयत) पर क्लिक करें और इसे पृष्ठ मार्जिन को चिह्नित करने वाली ग्रे लाइन पर वापस खींचें।

तुम वहाँ जाओ। आपने चयनित टेक्स्ट को सफलतापूर्वक एक हैंगिंग इंडेंट दे दिया है। यदि आपको दस्तावेज़ में कई इंडेंट बनाने हैं तो आपको उपरोक्त चरणों को दोहराना होगा। यदि आपको मार्करों को खींचना पसंद नहीं है तो निम्न विधि देखें।
3. कीबोर्ड शॉर्टकट का उपयोग करना
आपके लिए चीजों को स्पष्ट करने के लिए, Google डॉक्स पर इंडेंट लटकाने का कोई शॉर्टकट नहीं है। हालाँकि, एक समाधान है जो बिल्कुल ठीक काम करता है। यदि आप पेशेवर दस्तावेज़ों पर काम कर रहे हैं, तो हम उन्हें बेहतर बनाने के लिए उपरोक्त विधियों का उपयोग करने की सलाह देते हैं।
स्टेप 1: सबसे पहले, अपने विंडोज या मैक कंप्यूटर पर अपने पसंदीदा ब्राउज़र में Google डॉक्स खोलें। उस दस्तावेज़ पर जाएँ जिसमें आप इंडेंटेशन करना चाहते हैं।
Google डॉक्स पर जाएँ

चरण दो: एक बार दस्तावेज़ में, कर्सर को उस स्थान पर रखें जहाँ आप हैंगिंग इंडेंट बनाना चाहते हैं और अपने कीबोर्ड पर विंडोज़ पर Shift + Enter या Mac पर Shift + Return दबाएँ।
टिप्पणी: जब तक आप अगला चरण निष्पादित नहीं कर लेते, आपको कोई भी दृश्य परिवर्तन दिखाई नहीं देगा।
चरण 3: अंत में, टैब दबाएँ। यह एक लटकता हुआ इंडेंट बनाने के अधीन एक लाइन ब्रेक बनाएगा।

यह इसके बारे में। यह सीधा है और काम पूरा हो जाता है। हालाँकि, इसकी अत्यधिक अनुशंसा नहीं की जाती है।
यह भी पढ़ें: Google डॉक्स में सामग्री तालिका कैसे बनाएं
Google डॉक्स ऐप में हैंगिंग इंडेंट कैसे जोड़ें
डेस्कटॉप के विपरीत, Google डॉक्स के मोबाइल ऐप पर हैंगिंग इंडेंट बनाने का कोई सीधा तरीका नहीं है (इस गाइड को लिखने तक)। हालाँकि, अपने इच्छित परिणाम प्राप्त करने के लिए फ़ॉर्मेटिंग विकल्पों का उपयोग करने की एक तरकीब है। ध्यान दें कि आउटपुट हमेशा सटीक नहीं हो सकता है, लेकिन यह चीजों को चालू करने के लिए पर्याप्त होना चाहिए। नीचे दिए गए निर्देशों का पालन करें.
टिप्पणी: चरण Android और iOS दोनों के लिए समान हैं। हालाँकि, प्रदर्शन के लिए, हम Android के साथ जा रहे हैं।
स्टेप 1: अपने Android या iOS डिवाइस पर Google डॉक्स लॉन्च करें। उस दस्तावेज़ पर नेविगेट करें जिसमें आप हैंगिंग इंडेंट जोड़ना चाहते हैं और निचले दाएं कोने में फ्लोटिंग पेंसिल आइकन पर टैप करें।

चरण दो: आप जिस टेक्स्ट में इंडेंट जोड़ना चाहते हैं उसके पहले कर्सर रखें और अपने कीबोर्ड पर रिटर्न कुंजी दबाएं।
चरण 3: अब, शीर्ष नेविगेशन बार में A आइकन पर टैप करें।
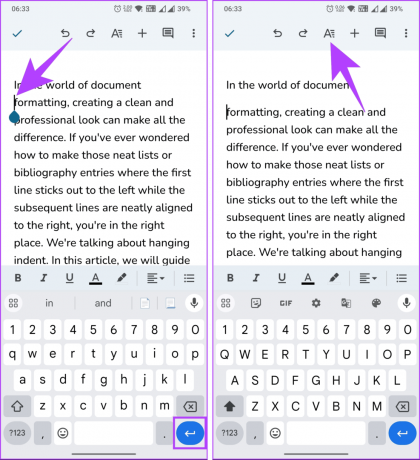
चरण 4: निचली शीट में, पैराग्राफ टैब पर स्विच करें। अब, राइट-इंडेंट विकल्प चुनें।

ये लो। अब आपको एक लटकता हुआ इंडेंट देखना चाहिए। जैसा कि कहा गया है, आपके पास डेस्कटॉप जितना लचीलापन नहीं है, लेकिन आपके पास मोबाइल डिवाइस के साथ चलते-फिरते संपादन करने की सुविधा है।
Google डॉक्स में हैंगिंग इंडेंट बनाने पर अक्सर पूछे जाने वाले प्रश्न
ऐसे कई कारण हो सकते हैं कि आप Google डॉक्स में हैंगिंग इंडेंट क्यों नहीं बना सकते। सबसे आम त्रुटियों में से एक कर्सर को उस पंक्ति की शुरुआत में रखना है जहां आप हैंगिंग इंडेंट दिखाना चाहते हैं। एक अन्य सामान्य कारण इंटरनेट कनेक्शन समस्या है।
Google Docs में डिफ़ॉल्ट हैंगिंग इंडेंट रिक्ति 0.5 इंच या 1.27 सेमी है। हालाँकि, आप अपनी आवश्यकताओं को पूरा करने के लिए रिक्ति को अनुकूलित कर सकते हैं।
अपने दस्तावेज़ को प्रारूपित करें
अब जब आप जानते हैं कि Google डॉक्स पर हैंगिंग इंडेंट कैसे करना है, तो आप प्रभावी ढंग से अपने कागजात, संदर्भ और ग्रंथ सूची को अधिक व्यवस्थित रूप दे सकते हैं। आप भी पढ़ना चाहेंगे जीमेल और गूगल डॉक्स में एआई राइटिंग टूल का उपयोग कैसे करें.



