विंडोज़ 11 में प्रशासक के रूप में प्रोग्राम या गेम चलाने के 5 तरीके
अनेक वस्तुओं का संग्रह / / September 14, 2023
क्या आपके सिस्टम में प्रोग्राम चलाने के दौरान ऐप क्रैश या समस्याओं का सामना करना पड़ रहा है? यदि हाँ, तो आपको विंडोज़ 11 में प्रशासक के रूप में प्रोग्राम या गेम चलाना सीखना चाहिए। विंडोज़ एक ही पीसी पर एकाधिक उपयोगकर्ता खाते बनाने की पेशकश करता है। इनमें से कुछ खाते विशेष विशेषाधिकार प्रदान करते हैं जिन्हें प्रशासनिक खाते कहा जाता है।

ये खाते सिस्टम में महत्वपूर्ण बदलाव कर सकते हैं, जो आपके अलावा अन्य खाते नहीं कर सकते उन्हें प्रशासनिक अधिकार प्रदान करें. इसी तरह कुछ ऐप्स भी जरूरी बदलाव कर सकते हैं. हालाँकि, यह अधिकार आपके द्वारा अपने सिस्टम पर इंस्टॉल किए गए सभी ऐप्स को नहीं दिया गया है। इसके लिए आपको इन ऐप्स को Windows 11 में व्यवस्थापक के रूप में खोलने की अनुमति देनी होगी।
यह मार्गदर्शिका आपको दिखाएगी कि आप अपने विंडोज़ सिस्टम पर इस सुविधा को कैसे सक्षम करें।
आपको विंडोज़ 11 में प्रशासक के रूप में ऐप्स या गेम क्यों चलाने चाहिए?
किसी प्रोग्राम या गेम को व्यवस्थापक के रूप में चलाने से ऐप को सिस्टम परिवर्तन करने के लिए अधिक संसाधनों और अनुमतियों तक पहुंचने की सुविधा मिलती है। यह कुछ ऐप्स के लिए महत्वपूर्ण है जिन्हें क्रैश रोकने के लिए अधिक संसाधनों और अनुमतियों की आवश्यकता होती है।
हालाँकि, अपने व्यवस्थापक खाते से ऐप खोलने पर भी ऐप को प्रशासनिक अनुमति नहीं मिलेगी। उसके लिए, आपको एप्लिकेशन को व्यवस्थापक के रूप में चलाना होगा।

याद रखें कि यूनिवर्सल विंडोज प्लेटफ़ॉर्म (UWP) या WinRT पर निर्मित एप्लिकेशन व्यवस्थापक के रूप में नहीं चल सकते हैं। ये ऐप्स हैं Microsoft स्टोर से इंस्टॉल किया गया. वे सुरक्षा उद्देश्यों के लिए प्रतिबंधित क्षमताओं के साथ डिज़ाइन किए गए हैं; इसलिए, यहां बताए गए चरणों का पालन करने के बाद भी आपको विकल्प नहीं दिखाई देगा।
हालाँकि, यदि आपने वेब ब्राउज़र के माध्यम से कोई एप्लिकेशन डाउनलोड किया है, तो आप इसे बिना किसी समस्या के प्रशासनिक विशेषाधिकारों के साथ चला सकते हैं।
विंडोज़ 11 में एडमिनिस्ट्रेटर के रूप में ऐप्स या गेम्स कैसे खोलें
आप Windows 11 में किसी एप्लिकेशन या गेम को एडमिनिस्ट्रेटर के रूप में अलग-अलग तरीकों से खोल सकते हैं। हमने नीचे उन सभी का उल्लेख किया है।
1. कुंजी कॉम्बो का उपयोग करना
आप कुंजी संयोजन Ctrl + Shift का उपयोग कर सकते हैं और फिर विंडोज़ पर व्यवस्थापक के रूप में ऐप्स या गेम चलाने के लिए ऐप आइकन पर क्लिक कर सकते हैं। एक बार जब आपको विकल्प दिखाई दे, तो जारी रखने के लिए हाँ पर क्लिक करें।
2. स्टार्ट मेनू से
स्टेप 1: वह प्रोग्राम खोजें जिसे आप व्यवस्थापक के रूप में चलाना चाहते हैं।
चरण दो: राइट-क्लिक करें और 'व्यवस्थापक के रूप में चलाएँ' चुनें।
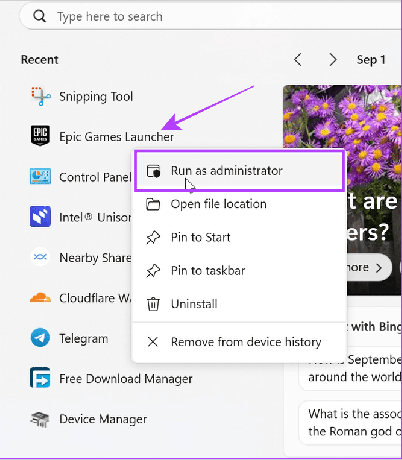
चरण 3: पुष्टि करने के लिए हाँ चुनें.
यह भी पढ़ें: विंडोज़ 11 में स्टार्ट मेनू अनुभव को निजीकृत करें
3. डेस्कटॉप शॉर्टकट का उपयोग करना
स्टेप 1: जिस एप्लिकेशन को आप व्यवस्थापक के रूप में खोलना चाहते हैं उस पर राइट-क्लिक करें।
बख्शीश: आप टास्कबार से किसी भी ऐप आइकन पर राइट-क्लिक भी कर सकते हैं और नीचे दिए गए चरणों का पालन कर सकते हैं।
चरण दो: 'व्यवस्थापक के रूप में चलाएँ' चुनें।

चरण 3: पुष्टि करने के लिए हाँ पर क्लिक करें।

4. फ़ाइल एक्सप्लोरर से
स्टेप 1: फ़ाइल एक्सप्लोरर खोलें और उस फ़ोल्डर पर जाएं जहां एप्लिकेशन फ़ाइल है।
चरण दो: एप्लिकेशन पर राइट-क्लिक करें और 'व्यवस्थापक के रूप में चलाएँ' पर क्लिक करें।

चरण 3: पहुंच की अनुमति देने के लिए हां चुनें.
5. रन का उपयोग करके व्यवस्थापक के रूप में खोलें
स्टेप 1: रन एप्लिकेशन खोलने के लिए विन + आर कुंजी एक साथ दबाएं।
चरण दो: ऐप का नाम टाइप करें और ओके पर क्लिक करें।
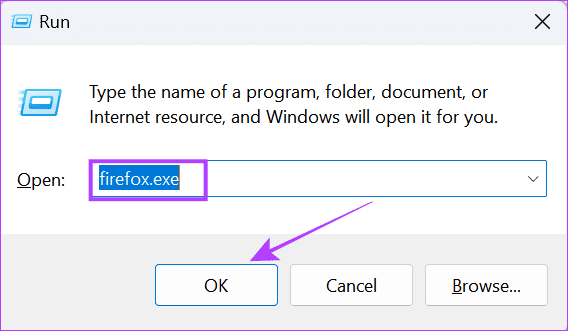
बख्शीश: आप टास्क मैनेजर का उपयोग करके एक व्यवस्थापक के रूप में भी एक ऐप खोल सकते हैं। टास्क मैनेजर खोलें > फ़ाइल पर क्लिक करें > नया कार्य चलाएँ चुनें > ऐप का नाम टाइप करें और 'व्यवस्थापक विशेषाधिकारों के साथ इस कार्य को बनाएं' के लिए बॉक्स को चेक करें। इतना ही!
किसी प्रोग्राम को हमेशा प्रशासक के रूप में कैसे चलाएँ?
जबकि विंडोज़ 11 में प्रशासक के रूप में प्रोग्राम या गेम चलाने के कई तरीके हैं, उन्हें दोहराना थका देने वाला हो सकता है। शुक्र है, विंडोज़ पर हमेशा प्रशासक के रूप में ऐप्स खोलने का विकल्प होता है:
स्टेप 1: उस ऐप को ढूंढें और राइट-क्लिक करें जिसे आप हमेशा व्यवस्थापक के रूप में चलाना चाहते हैं।
बख्शीश: यदि आपको विकल्प नहीं मिल रहा है, तो ऐप आइकन पर राइट-क्लिक करें और 'फ़ाइल स्थान खोलें' चुनें।

चरण दो: गुण चुनें.

चरण 3: संगतता टैब पर जाएं और 'इस प्रोग्राम को व्यवस्थापक के रूप में चलाएं' के लिए बॉक्स को चेक करें।

आप एप्लिकेशन तक प्रशासनिक पहुंच बंद करने के लिए उन्हीं चरणों का पालन कर सकते हैं।
मुझे कैसे पता चलेगा कि कोई प्रोग्राम प्रशासक के रूप में चल रहा है?
अब जब आप जानते हैं कि विंडोज 11 में एक प्रशासक के रूप में प्रोग्राम कैसे खोलें, तो आइए सुनिश्चित करें कि प्रोग्राम प्रशासनिक अधिकारों के साथ चलें। यहां बताया गया है कि आप कैसे जांच कर सकते हैं:
स्टेप 1: Ctrl + Alt + Del कुंजी दबाकर टास्क मैनेजर खोलें।
चरण दो: विवरण चुनें और किसी भी कॉलम नाम पर राइट-क्लिक करें।
चरण 3: कॉलम चुनें पर क्लिक करें.
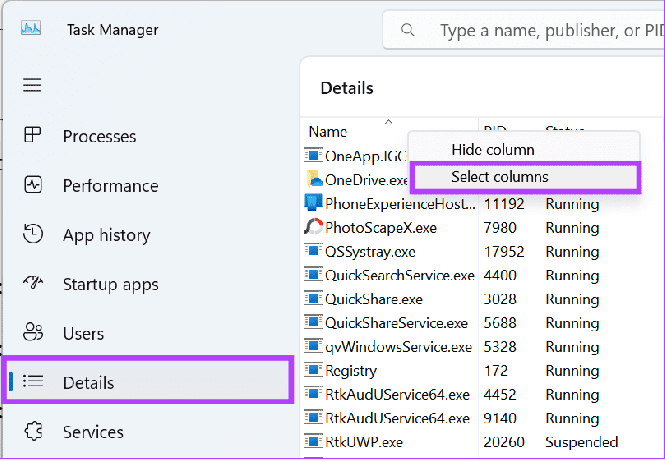
चरण 4: एलिवेटेड के लिए बॉक्स को चेक करें।
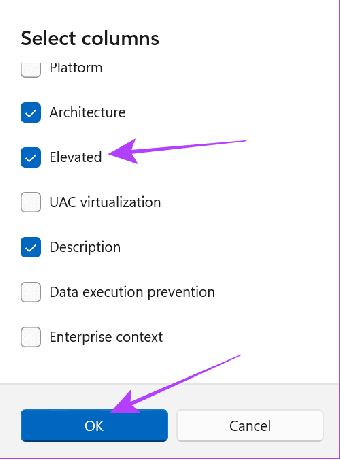
बख्शीश: यदि आपको यह कॉलम नहीं मिल रहा है, तो विंडो बंद करें और इसे पूर्णस्क्रीन में फिर से खोलें।
प्रशासक के रूप में ऐप्स खोलने पर अक्सर पूछे जाने वाले प्रश्न
किसी प्रोग्राम को व्यवस्थापक के रूप में चलाने से यह आपके सिस्टम में कोई भी बदलाव करने की अनुमति दे सकता है। इसलिए, आपके सिस्टम में कई ऐप्स से विकल्प अक्षम कर दिया गया है। इसलिए, यदि आप किसी ऐप को प्रशासनिक अधिकार प्रदान करने की योजना बना रहे हैं, तो सुनिश्चित करें कि यह किसी विश्वसनीय स्रोत से हो। हमारा सुझाव है कि किसी भी संदिग्ध ऐप को इस सुविधा तक पहुंचने न दें।
जब आप व्यवस्थापक अधिकारों के साथ कोई गेम चलाते हैं, तो इसमें पूर्ण पढ़ने और लिखने की पहुंच होगी, जो ऐप क्रैश या फ्रीजिंग समस्याओं में मदद कर सकती है।
प्रोग्राम सावधानी से चलाएँ
जबकि अब आप विंडोज 11 में एक प्रशासक के रूप में प्रोग्राम या गेम चला सकते हैं, स्पाइडरमैन के महान उद्धरण को याद रखें: "महान शक्ति के साथ महान भी आता है" ज़िम्मेदारी।" इसलिए, हमेशा सुनिश्चित करें कि आप किन ऐप्स को प्रशासनिक पहुंच देते हैं, क्योंकि गलत ऐप्स तक पहुंचने से आपके डेटा को खतरा हो सकता है गोपनीयता।
अंतिम बार 04 सितंबर, 2023 को अपडेट किया गया
उपरोक्त लेख में संबद्ध लिंक हो सकते हैं जो गाइडिंग टेक का समर्थन करने में सहायता करते हैं। हालाँकि, यह हमारी संपादकीय अखंडता को प्रभावित नहीं करता है। सामग्री निष्पक्ष और प्रामाणिक रहती है।

द्वारा लिखित
अनूप 3+ वर्षों के अनुभव के साथ एक कंटेंट राइटर हैं। जीटी में, वह एंड्रॉइड, विंडोज और ऐप्पल इकोसिस्टम के बारे में भी बताते हैं। उनके कार्यों को iGeeksBlog, TechPP और 91 मोबाइल्स सहित कई प्रकाशनों में दिखाया गया है। जब वह नहीं लिख रहे होते हैं, तो उन्हें ट्विटर पर देखा जा सकता है, जहां वह तकनीक, विज्ञान और कई अन्य विषयों पर नवीनतम अपडेट साझा करते हैं।



