PowerPoint फ़ाइल में छवियों और वीडियो को कैसे संपीड़ित करें
अनेक वस्तुओं का संग्रह / / September 14, 2023
आपकी पावरपॉइंट प्रेजेंटेशन में संभवतः आकर्षक मीडिया सामग्री होगी, जैसे आकर्षक छवियां जो एक नज़र में भावनाओं को व्यक्त करती हैं और वीडियो जो अवधारणाओं को जीवन में लाती हैं। हालाँकि, जैसे-जैसे ये मीडिया-समृद्ध प्रस्तुतियाँ जटिल होती जाती हैं, उनकी फ़ाइल का आकार असहनीय हो सकता है। सौभाग्य से, Microsoft PowerPoint आपको इसकी अनुमति देता है छवियों को संपीड़ित करें और आपकी प्रस्तुति फ़ाइल में वीडियो।

एक बड़ी PowerPoint फ़ाइल अधिक संग्रहण स्थान लेती है और ईमेल के माध्यम से साझा करना कठिन बना देती है। यह मार्गदर्शिका आपको आपकी PowerPoint फ़ाइल में फ़ोटो और वीडियो को संपीड़ित करने, उसके आकार को प्रभावी ढंग से कम करने के लिए आवश्यक चरणों के बारे में बताएगी।
PowerPoint प्रेजेंटेशन में छवियों को कैसे संपीड़ित करें
Microsoft PowerPoint आपकी प्रस्तुति में छवियों के आकार को कम करना अपेक्षाकृत आसान बनाता है। यदि आप अपनी PowerPoint फ़ाइल में केवल कुछ चुनिंदा चित्रों को संपीड़ित करना चाहते हैं, तो इन चरणों का उपयोग करें:
स्टेप 1: अपने कंप्यूटर पर पावरपॉइंट लॉन्च करें और प्रेजेंटेशन खोलें जहां आप छवियों को संपीड़ित करना चाहते हैं।
चरण दो: वह छवि चुनें जिसे आप संपीड़ित करना चाहते हैं। आप अपने कीबोर्ड पर कंट्रोल दबाकर भी एकाधिक छवियों का चयन कर सकते हैं।
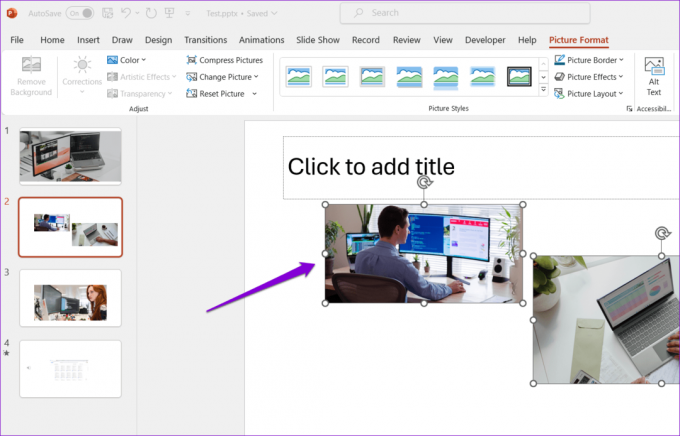
चरण 3: पिक्चर फॉर्मेट टैब में, कंप्रेस पिक्चर्स विकल्प पर क्लिक करें।

चरण 4: 'केवल इस चित्र पर लागू करें' और 'चित्रों के कटे हुए क्षेत्रों को हटाएं' वाले चेकबॉक्स पर निशान लगाएं।
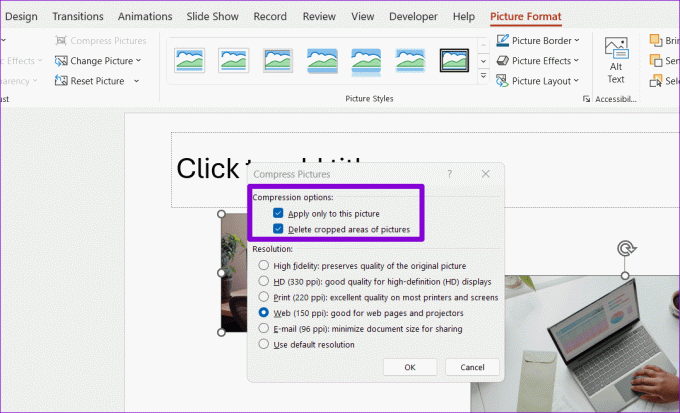
चरण 5: रिज़ॉल्यूशन के अंतर्गत, आप चित्र का उपयोग कैसे करना चाहते हैं, जैसे स्क्रीन पर देखना या प्रिंट करना, इसके आधार पर अपना पसंदीदा विकल्प चुनें। फिर, ओके पर क्लिक करें।

उपरोक्त चरणों को पूरा करने के बाद, PowerPoint चयनित छवियों को संपीड़ित करेगा। यदि आप अपने पावरपॉइंट प्रेजेंटेशन में सभी छवियों को एक साथ संपीड़ित करना चाहते हैं, तो ऊपर बताए गए चरणों का उपयोग करें और चरण 4 में 'केवल इस चित्र पर लागू करें' विकल्प को अनचेक करें।

PowerPoint फ़ाइल में छवियों के लिए डिफ़ॉल्ट रिज़ॉल्यूशन कैसे बदलें
हालाँकि PowerPoint आपके प्रेजेंटेशन में छवियों को संपीड़ित करना आसान बनाता है, लेकिन इस प्रक्रिया को बार-बार निष्पादित करना थकाऊ हो सकता है। इससे बचने के लिए, आप निम्न चरणों का उपयोग करके अपनी PowerPoint फ़ाइल में छवियों के लिए डिफ़ॉल्ट रिज़ॉल्यूशन सेट करें।
स्टेप 1: PowerPoint फ़ाइल खोलें जहाँ आप छवियों के लिए डिफ़ॉल्ट रिज़ॉल्यूशन सेट करना चाहते हैं। ऊपरी-बाएँ कोने में फ़ाइल मेनू पर क्लिक करें।

चरण दो: बाएँ फलक से विकल्प चुनें।

चरण 3: पावरपॉइंट विकल्प विंडो में, उन्नत टैब चुनें।

चरण 4: छवि आकार और गुणवत्ता अनुभाग तक नीचे स्क्रॉल करें और 'फ़ाइल में छवियों को संपीड़ित न करें' विकल्प को अनचेक करें। फिर, अपना पसंदीदा विकल्प चुनने के लिए डिफ़ॉल्ट रिज़ॉल्यूशन के बगल में ड्रॉप-डाउन मेनू का उपयोग करें। फिर, ओके पर क्लिक करें।
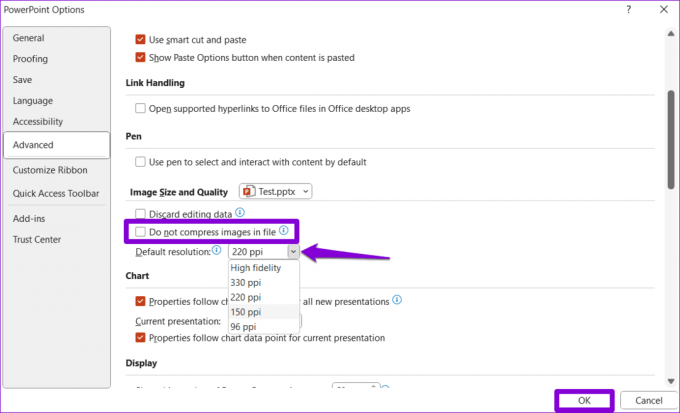
छवि का आकार और भी कम करने के लिए, आप 'संपादन डेटा त्यागें' चेकबॉक्स पर टिक कर सकते हैं। यह PowerPoint को छवि को उसकी मूल स्थिति में पुनर्स्थापित करने के लिए उपयोग किए गए किसी भी संग्रहीत डेटा को मिटाने की अनुमति देगा। यदि आप यह विकल्प चुनते हैं, तो आप छवि को संपादित करने के बाद उसे पुनर्स्थापित नहीं कर पाएंगे।

पावरपॉइंट प्रेजेंटेशन में वीडियो को कैसे कंप्रेस करें
यह केवल चित्र नहीं हैं जो आपकी PowerPoint फ़ाइल का आकार बढ़ा सकते हैं। यदि आपकी प्रस्तुति में वीडियो हैं, तो आप उन्हें संपीड़ित भी कर सकते हैं, जिससे समग्र फ़ाइल आकार प्रभावी रूप से कम हो जाएगा। इससे PowerPoint में मीडिया प्लेबैक प्रदर्शन में भी सुधार हो सकता है।
को वीडियो फ़ाइलों को संपीड़ित करें अपनी PowerPoint प्रस्तुति में, इन चरणों का उपयोग करें:
स्टेप 1: अपने पीसी पर पावरपॉइंट लॉन्च करें और उस प्रेजेंटेशन को खोलें जिसमें वह वीडियो फ़ाइल है जिसे आप संपीड़ित करना चाहते हैं।
चरण दो: ऊपरी बाएँ कोने में फ़ाइल मेनू पर क्लिक करें।

चरण 3: बाएँ फलक से जानकारी टैब चुनें। आप 'मीडिया आकार और प्रदर्शन' अनुभाग के अंतर्गत अपनी प्रस्तुति में मीडिया फ़ाइलों का कुल आकार देख सकते हैं।

चरण 4: कंप्रेस मीडिया बटन पर क्लिक करें और उपलब्ध विकल्पों में से अपना पसंदीदा रिज़ॉल्यूशन चुनें: पूर्ण HD (1080p), HD (720p), और मानक (480p)।

चरण 5: मीडिया फ़ाइलों को संपीड़ित करने के लिए PowerPoint की प्रतीक्षा करें और बंद करें बटन पर क्लिक करें।

और यह इसके बारे में है PowerPoint आपकी फ़ाइल के सभी वीडियो को निर्दिष्ट रिज़ॉल्यूशन पर संपीड़ित करेगा। यह ध्यान देने योग्य है कि उपरोक्त प्रक्रिया आपके PowerPoint प्रस्तुति में किसी भी ऑडियो फ़ाइल को भी संपीड़ित करेगी।
यदि आप संपीड़न के बाद मीडिया फ़ाइलों की गुणवत्ता से संतुष्ट नहीं हैं, तो फिर से जानकारी टैब पर जाएं, संपीड़ित मीडिया बटन पर क्लिक करें और पूर्ववत करें चुनें।
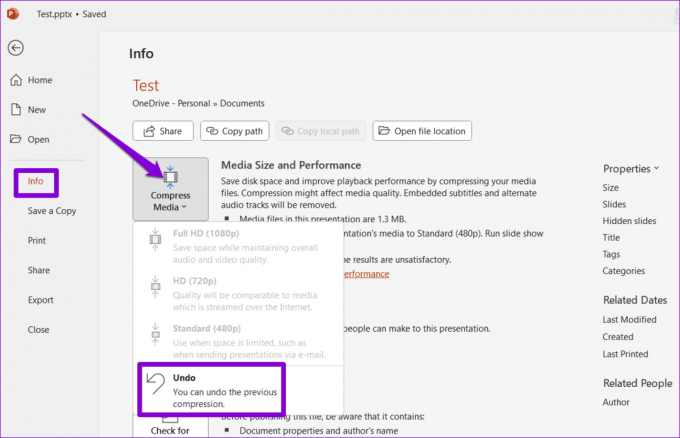
न्यूनतम आकार के साथ अधिकतम प्रभाव
यदि आप कई छवियाँ या वीडियो जोड़ते हैं तो आपकी PowerPoint फ़ाइलें तेजी से आकार में बढ़ सकती हैं। शुक्र है, छवियों की संख्या कम करने की कोई आवश्यकता नहीं है आपकी प्रस्तुति में वीडियो, क्योंकि PowerPoint उन्हें संपीड़ित करना आसान बनाता है।
अंतिम बार 03 अगस्त, 2023 को अपडेट किया गया
उपरोक्त लेख में संबद्ध लिंक हो सकते हैं जो गाइडिंग टेक का समर्थन करने में सहायता करते हैं। हालाँकि, यह हमारी संपादकीय अखंडता को प्रभावित नहीं करता है। सामग्री निष्पक्ष और प्रामाणिक रहती है।

द्वारा लिखित
पंकिल पेशे से एक सिविल इंजीनियर हैं जिन्होंने EOTO.tech में एक लेखक के रूप में अपनी यात्रा शुरू की। वह हाल ही में एंड्रॉइड, आईओएस, विंडोज और वेब के लिए कैसे-कैसे, व्याख्याकार, खरीदारी गाइड, टिप्स और ट्रिक्स को कवर करने के लिए एक स्वतंत्र लेखक के रूप में गाइडिंग टेक में शामिल हुए।



