विंडोज 11 में स्वचालित मरम्मत लूप की तैयारी को कैसे ठीक करें - टेककल्ट
अनेक वस्तुओं का संग्रह / / September 14, 2023
यहां तक कि सबसे उन्नत ऑपरेटिंग सिस्टम भी तकनीकी त्रुटियों से ग्रस्त हैं। हालाँकि, कुछ काफी खतरनाक हो सकते हैं। ऐसा ही एक मुद्दा है तैयारी स्वचालित मरम्मत विंडोज 11 पर लूप, क्योंकि पीसी बूट के दौरान अटक जाता है, जिससे आपका सारा मूल्यवान डेटा दांव पर लग जाता है। अब सवाल यह उठता है कि आपका कंप्यूटर बार-बार तैयारी क्यों कहता रहता है स्वचालित मरम्मत और इसे कैसे ठीक करें? हम आज अपने गाइड में इस सब पर चर्चा करेंगे।
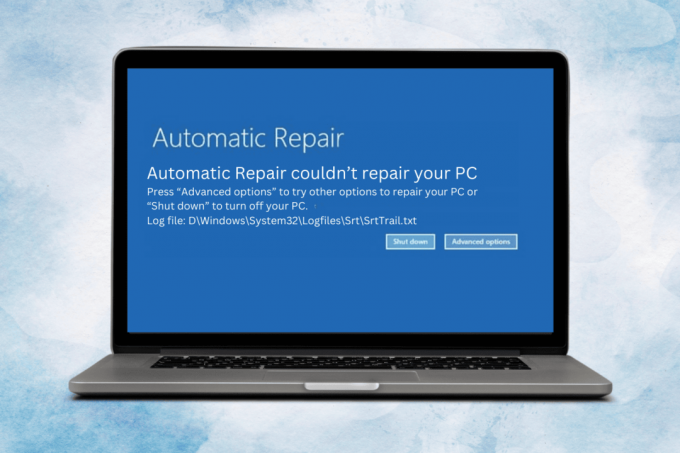
विषयसूची
विंडोज़ 11 में स्वचालित मरम्मत लूप तैयार करना: कारण और समाधान
यह उस पीसी के लिए किसी खतरे से कम नहीं है जो बूटिंग की प्रक्रिया में फ्रीज हो जाता है। लूप इंगित करता है कि सिस्टम को स्टार्टअप के दौरान किसी समस्या का सामना करना पड़ा है और इसे स्वचालित रूप से सुधारने का प्रयास किया जा रहा है। यह सुविधा उन समस्याओं का निदान करने और उन्हें ठीक करने के लिए डिज़ाइन की गई है जो OS को सही ढंग से लोड होने से रोकती हैं। सौभाग्य से, आप डेटा हानि के बारे में चिंता किए बिना सिस्टम को इस लूप से बचा सकते हैं।
बख्शीश: पीसी से जुड़े सभी परिधीय उपकरणों को हटा दें, और फिर इसे बूट करें। यदि यह बिना तैयारी के सामान्य रूप से शुरू हो जाता है स्वचालित मरम्मत लूप, एक के बाद एक पुन: कनेक्ट करें। ख़राब हार्डवेयर की पहचान करने के लिए प्रत्येक कनेक्शन के बाद पीसी को पुनरारंभ करें।
त्वरित जवाब
इस समस्या को हल करने के लिए, पीसी को हार्ड रीबूट करें या स्टार्टअप रिपेयर चलाएं:
1. खुला समायोजन और नेविगेट करें वसूली में प्रणाली टैब.
2. के पास उन्नत स्टार्टअप, पर क्लिक करें अब पुनःचालू करें WinRE दर्ज करने के लिए.
3. पर क्लिक करें समस्याओं का निवारण, के बाद उन्नत विकल्प और चुनें स्टार्टअप मरम्मत.
4. पुनः आरंभ करें पीसी.
मेरा कंप्यूटर स्वचालित मरम्मत की तैयारी क्यों कहता रहता है?
इससे पहले कि हम समस्या का समाधान करें, आइए पहले समझें कि ऐसा क्यों होता है। यहां कुछ कारण दिए गए हैं जिनके लिए विंडोज 11 में इस लूप को जिम्मेदार ठहराया जा सकता है, जैसे:
- भ्रष्ट सिस्टम फ़ाइलें
- Windows अद्यतन विफल
- हार्डवेयर क्षति
- सॉफ़्टवेयर संघर्ष
- विद्युत व्यवधान
- मैलवेयर और वायरस
विधि 1: हार्ड रिबूट
हार्ड रीबूट करने से पीसी जबरदस्ती बंद हो जाता है और पुनरारंभ हो जाता है, जो लूप को तोड़ सकता है और सिस्टम को सामान्य रूप से शुरू करने की अनुमति दे सकता है। आगे बढ़ने का तरीका यहां बताया गया है:
1. दबाकर रखें बिजली का बटन लगभग 5 से 10 सेकंड तक जब तक पीसी पूरी तरह से बंद न हो जाए।

2. पावर स्रोत को डिस्कनेक्ट करें, कुछ समय प्रतीक्षा करें और इसे फिर से कनेक्ट करें।
3. अब दबाएँ बिजली का बटन और जांचें कि क्या पीसी लूप में प्रवेश किए बिना सामान्य रूप से शुरू होता है।
विधि 2: सुरक्षित मोड में बूट करें
चूंकि पीसी लूप में प्रवेश किए बिना सामान्य रूप से बूट करने में असमर्थ है, आप सुरक्षित मोड का प्रयास कर सकते हैं। यह पीसी को आवश्यक ड्राइवरों के साथ शुरू करने की अनुमति देता है और आप बाद में त्रुटि के स्रोत की पहचान कर सकते हैं। हमारे गाइड का पालन करें विंडोज 11 को सेफ मोड में कैसे बूट करें.

विधि 3: स्टार्टअप रिपेयर चलाएँ
विंडोज़ स्टार्टअप रिपेयर पीसी को ठीक से शुरू होने से रोकने वाली समस्याओं का निदान करने और उन्हें ठीक करने में मदद करता है, जैसे भ्रष्ट सिस्टम फ़ाइलें या गुम बूथ कॉन्फ़िगरेशन डेटा।
1. खुला समायोजन और इसमें प्रणाली टैब, पर क्लिक करें वसूली.
2. पर क्लिक करें अब पुनःचालू करें के पास उन्नत स्टार्टअप.
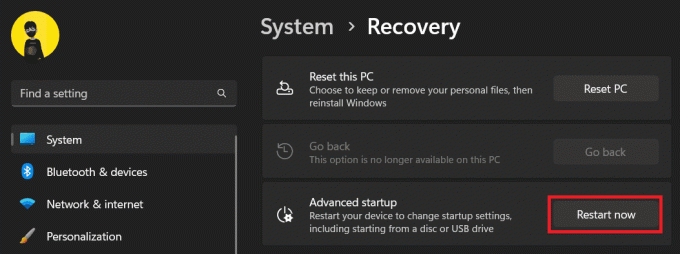
पीसी पुनरारंभ होगा और प्रवेश करेगा WinRE(विंडोज रिकवरी एनवायरनमेंट).
3. पर एक विकल्प स्क्रीन चुनें, चुनना समस्याओं का निवारण.

4. पर क्लिक करें उन्नत विकल्प.
5. अब सेलेक्ट करें स्टार्टअप मरम्मत और कुछ देर इंतजार करें.
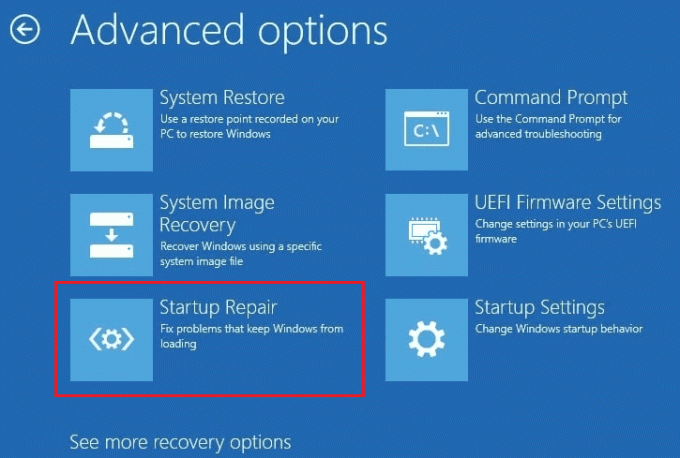
6. एक बार प्रक्रिया पूरी हो जाने पर, पुनः आरंभ करें पीसी.
विधि 4: सिस्टम फ़ाइल जाँच चलाएँ
एसएफसी (सिस्टम फ़ाइल चेकर) स्कैन भ्रष्ट या गुम सिस्टम फ़ाइलों की पहचान, प्रतिस्थापन और मरम्मत कर सकता है। इसलिए आप समस्या को ठीक करने के लिए फ़ाइल जाँच प्रक्रिया निष्पादित कर सकते हैं। पर हमारी मार्गदर्शिका देखें विंडोज़ 11 में सिस्टम फ़ाइलों की मरम्मत कैसे करें.
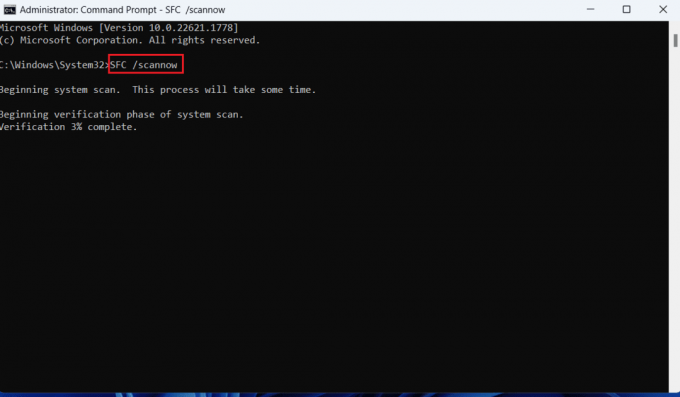
विधि 5: दूषित फ़ाइलें हटाएँ
भ्रष्ट, क्षतिग्रस्त, या गुम सिस्टम फ़ाइलें आपके विंडोज 11 पीसी की तैयारी में रुकावट का कारण बन सकती हैं स्वचालित मरम्मत कुंडली। उन्हें हटाने से त्रुटि ठीक हो सकती है.
1. एपहुँचें WinRE(विंडोज रिकवरी एनवायरनमेंट) जैसा कि उपर दिखाया गया है।
2. पथ का अनुसरण करें: समस्या निवारण > उन्नतविकल्प >सही कमाण्ड.

3. कमांड प्रॉम्प्ट टर्मिनल में निम्नलिखित कमांड को कॉपी-पेस्ट करें और फिर दबाएँ प्रवेश करना: सीडी सी:\Windows\System32\LogFiles\Srt
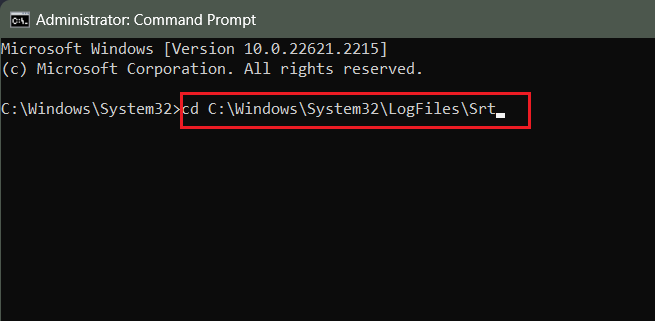
4. इसी प्रकार निम्नलिखित कमांड निष्पादित करें: सीडी सी: विंडोज़सिस्टम32ड्राइवर और दबाएँ प्रवेश करना.
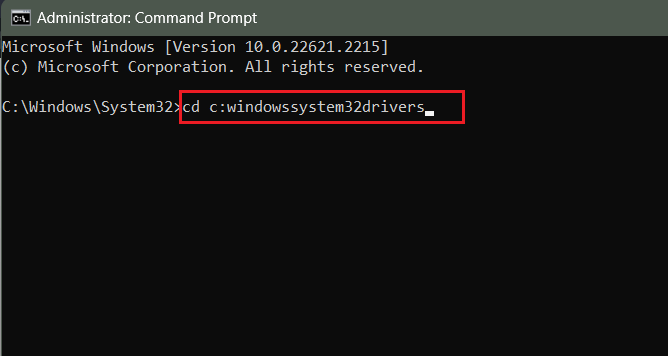
5. निम्नलिखित कमांड को कॉपी और पेस्ट करें डेल्वसॉक। sys और दबाएँ प्रवेश करना सभी समस्याग्रस्त फ़ाइलों को हटाने के लिए.
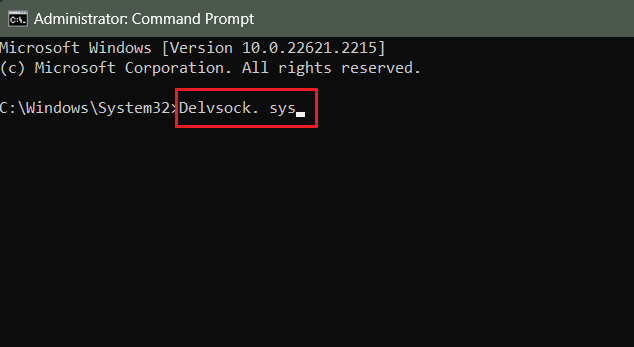
6. अंत में, कमांड दर्ज करें शटडाउन /आर पीसी को पुनः आरंभ करने के लिए.
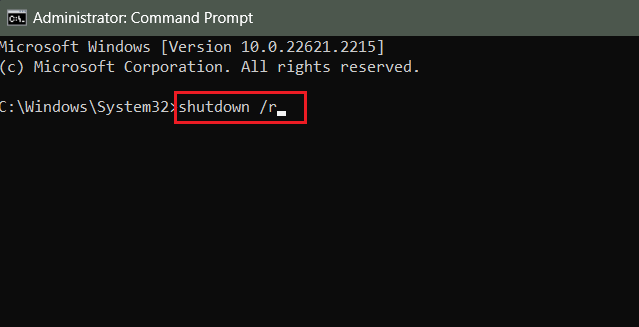
जांचें कि समस्या हल हो गई है या नहीं.
यह भी पढ़ें: विंडोज़ के लिए 16 सर्वश्रेष्ठ निःशुल्क टेलीप्रॉम्प्टर ऐप्स
विधि 6: बूट कॉन्फ़िगरेशन डेटा का पुनर्निर्माण करें और CHKDSK चलाएँ
बूट कॉन्फ़िगरेशन डेटा स्टार्टअप प्रक्रिया में एक महत्वपूर्ण भूमिका निभाता है क्योंकि यह बूट-संबंधित जानकारी संग्रहीत करता है, जिसमें बूटलोडर सेटिंग्स और बूट विकल्प शामिल हैं। इसका पुनर्निर्माण करना और CHKDSK स्कैन चलाना संभावित रूप से तैयारी को ठीक कर सकता है स्वचालित मरम्मत विंडोज़ 11 में लूप त्रुटि।
1. WinRE दर्ज करें और पथ नेविगेट करें: समस्या निवारण > उन्नत विकल्प > कमांड प्रॉम्प्ट.
2. निम्नलिखित आदेशों को एक के बाद एक निष्पादित करें:
bootrec.exe /rebuildbcdbootrec.exe /fixmbrbootrec.exe /fixboot.

3. एक बार हो जाने पर, निम्नलिखित CHKDSK स्कैन कमांड को एक-एक करके निष्पादित करें।
chkdsk /r cchkdsk /r d
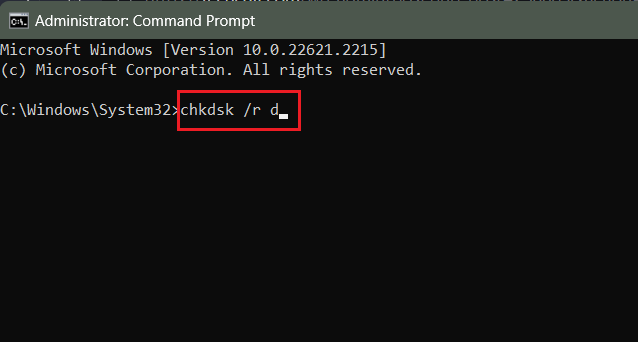
4. एक बार हो जाने के बाद, कमांड प्रॉम्प्ट से बाहर निकलें और पुनः आरंभ करें पीसी.
विधि 7: स्वचालित मरम्मत उपकरण अक्षम करें
यदि समस्या अभी भी बनी रहती है, तो स्वचालित मरम्मत उपकरण को अक्षम करना बेहतर है, है ना? हालाँकि यह आपको स्टार्ट-अप प्रक्रिया को नियंत्रित करने और समस्या को ठीक करने की अनुमति देता है, लेकिन बाद में सुचारू बूटअप के लिए इसे पुनः सक्षम करना सुनिश्चित करें।
1. उसे दर्ज करें WinRE जैसा कि पिछली विधियों में बताया गया है।
2. पथ का अनुसरण करें: समस्या निवारण > उन्नत विकल्प > कमांड प्रॉम्प्ट.
3. आदेश चलाएँ: bcdedit और दबाएँ प्रवेश करना.
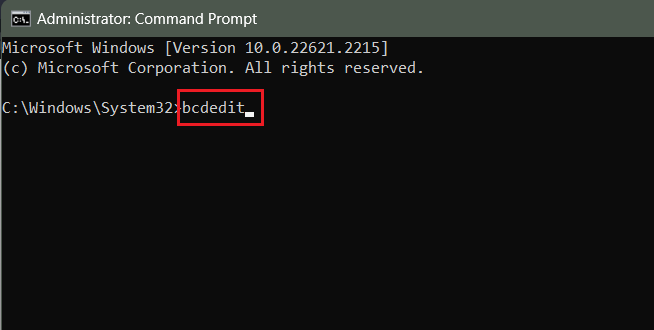
4. जांचें कि क्या का मान पहचानकर्ता इसके लिए सेट है गलती करना और पुनर्प्राप्ति सक्षम है हाँ.
5. अब स्वचालित मरम्मत उपकरण को अक्षम करने के लिए कमांड निष्पादित करें:
bcdedit /set {default} recoveryenabled no
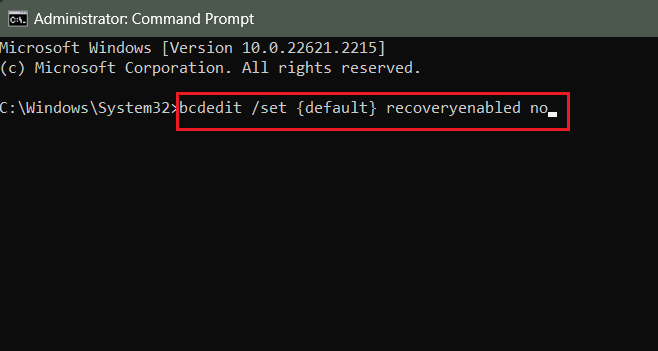
यदि यह काम नहीं करता है, तो इस कमांड को कॉपी और पेस्ट करें और दबाएँ प्रवेश करना:
bcdedit /set {current} recoveryenabled no
6. सीएमडी से बाहर निकलें और पुनः आरंभ करें पीसी यह जांचने के लिए कि क्या समस्या हल हो गई है।
विधि 8: एंटी-मैलवेयर सुरक्षा निष्क्रिय करें (यदि लागू हो)
विंडोज़ 11 अर्ली लॉन्च एंटी-मैलवेयर (ईएएलएम) सुरक्षा प्रदान करता है जो आवश्यक एंटी-मैलवेयर सुनिश्चित करता है सिस्टम को खतरों से बचाने के लिए ड्राइवर और सेवाएँ बूट क्रम में आसानी से शुरू हो जाती हैं पकड़ना। हालाँकि, कभी-कभी यह स्टार्टअप प्रक्रिया में आवश्यक बूट ड्राइवरों को प्रतिबंधित करता है। इसे निष्क्रिय करने के लिए चरणों का पालन करें:
1. प्रवेश करना WinRE और पथ का अनुसरण करें: समस्या निवारण > उन्नत विकल्प > स्टार्टअप सेटिंग्स.
2. प्रेस एफ8 चयन करने के लिए कीबोर्ड पर शीघ्र लॉन्च एंटी-मैलवेयर सुरक्षा अक्षम करें.
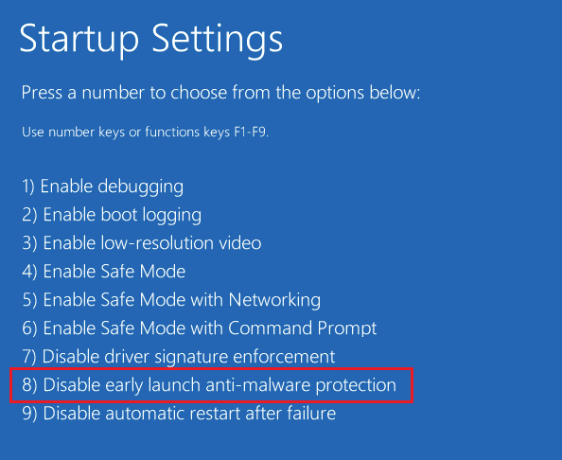
3. पर क्लिक करें पुनः आरंभ करें स्क्रीन के निचले दाएं कोने पर.
विधि 9: Windows रजिस्ट्री पुनर्स्थापित करें
मैलवेयर संक्रमण या डिस्क समस्याएँ विंडोज़ रजिस्ट्री को दूषित कर सकती हैं, जिससे तैयारी जैसी बूट लूप त्रुटियाँ हो सकती हैं स्वचालित मरम्मत विंडोज़ 11 में. इसे रजिस्ट्री को उसकी डिफ़ॉल्ट सेटिंग्स पर पुनर्स्थापित करके हल किया जा सकता है। चरणों का पालन करें:
1. पहुँच WinRE जैसा कि पहले बताया गया है।
2. WinRE में, पर जाएँ समस्या निवारण > उन्नत विकल्प > कमांड प्रॉम्प्ट.
3. निम्न कमांड टाइप करें और चलाएँ और दबाएँ प्रवेश करना.
C:\Windows\System32\config\regback* C:\Windows\System32\config\

4. प्रकार सभी सभी प्रविष्टियों को पुनर्स्थापित करने का चयन करने के लिए और दबाएँ प्रवेश करना.
5. फिर पुनर्स्थापना समाप्त होने तक प्रतीक्षा करें पुनः आरंभ करें आपका कंप्यूटर।
यह भी पढ़ें: क्या ईज़ीयूएस डेटा रिकवरी सुरक्षित है?
विधि 10: सिस्टम इमेज रिकवरी का उपयोग करके पीसी को पुनर्स्थापित करें
यदि समस्या तृतीय-पक्ष सॉफ़्टवेयर या किसी Windows अद्यतन की स्थापना के बाद शुरू हुई, तो यह कहा जा सकता है कि त्रुटि इसके कारण हुई है। आप सिस्टम इमेज रिकवरी का उपयोग करके सिस्टम को पुनर्स्थापित करने पर विचार कर सकते हैं।
1. पहुँच WinRE जैसा कि पहले बताया गया है और चुनें समस्याओं का निवारण> उन्नत विकल्प.
2. पर क्लिक करें सिस्टम छवि पुनः प्राप्ति.
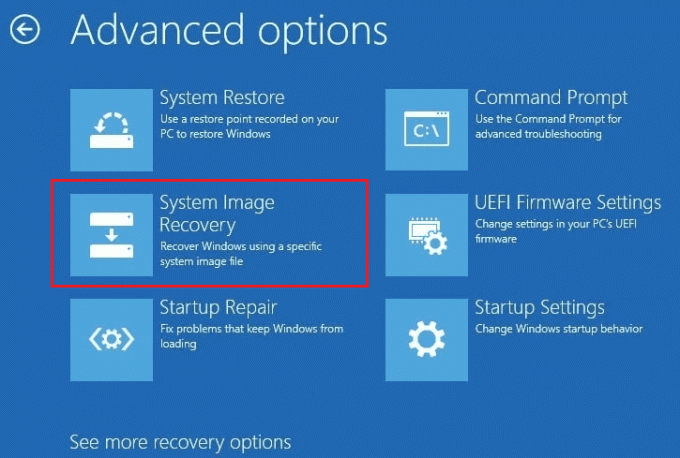
3. पासवर्ड डालें और क्लिक करें जारी रखना.
4. चुनना नवीनतम उपलब्ध सिस्टम छवि का उपयोग करें (अनुशंसित) और क्लिक करें अगला.
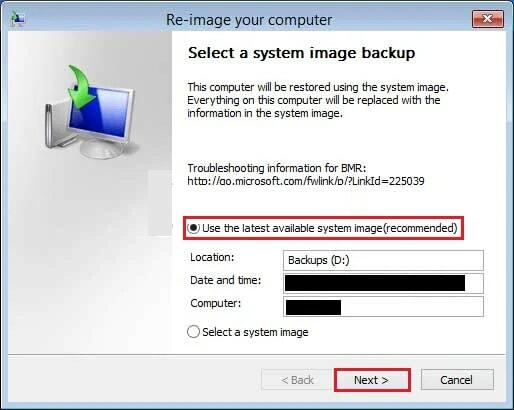
5. चुनना अगला को अतिरिक्त पुनर्स्थापना विकल्प चुनें और क्लिक करें खत्म करना.
6. एक बार पुनर्स्थापना प्रक्रिया पूरी हो जाने पर, पर क्लिक करें पुनः आरंभ करें यह जांचने के लिए पॉप-अप पर जाएं कि समस्या हल हो गई है या नहीं।
विधि 11: फ़ैक्टरी रीसेट पीसी
अंतिम उपाय के रूप में, यदि कुछ भी समस्या को हल करने में मदद नहीं करता है, तो हमारा सुझाव है कि आप अपने पीसी को साफ करने के लिए फ़ैक्टरी रीसेट करें। हालाँकि, सभी सेटिंग्स को डिफ़ॉल्ट पर वापस लाने की प्रक्रिया से डेटा हानि हो सकती है। सौभाग्य से, हमारे पास आपके लिए एक मार्गदर्शिका है विंडोज 11 को कैसे रीसेट करें. अनुसरण करना विकल्प 1 आपकी फ़ाइलें खोए बिना पीसी को रीसेट करने के लिए हमारी मार्गदर्शिका में।

Windows 11 स्वचालित मरम्मत में कितना समय लगता है?
की अवधि स्वचालित मरम्मत समस्या की जटिलता के आधार पर विंडोज 11 पर काफी भिन्नता हो सकती है। कई मामलों में, इसमें 15 मिनट से लेकर एक घंटे या उससे अधिक तक का समय लग सकता है। आप कुछ समय तक प्रतीक्षा कर सकते हैं लेकिन यदि लूप समाप्त नहीं होता है, तो आप ऊपर चर्चा किए गए तरीकों का पालन करके मैन्युअल रूप से इससे छुटकारा पा सकते हैं।
अनुशंसित: विंडोज 11 से मैलवेयर कैसे हटाएं
यही वह है! हमें उम्मीद है कि हमारे गाइड ने आपको इससे छुटकारा पाने में मदद की है तैयार कर रहे हैं स्वचालित मरम्मत विंडोज़ 11 में लूप. यदि आपके पास हमारे लिए कोई प्रश्न या सुझाव है, तो हमें टिप्पणी अनुभाग में बताएं। ऐसी तकनीक से जुड़ी समस्याओं के समाधान के लिए TechCult से जुड़े रहें।
हेनरी एक अनुभवी तकनीकी लेखक हैं और जटिल प्रौद्योगिकी विषयों को रोजमर्रा के पाठकों के लिए सुलभ बनाने का जुनून रखते हैं। तकनीकी उद्योग में एक दशक से अधिक के अनुभव के साथ, हेनरी अपने पाठकों के लिए जानकारी का एक विश्वसनीय स्रोत बन गया है।



