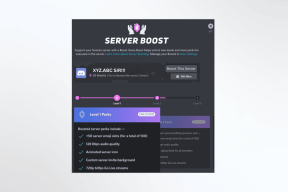Google डॉक्स में एक्सप्लोर टूल का उपयोग करने के 4 सर्वोत्तम तरीके
अनेक वस्तुओं का संग्रह / / September 14, 2023
किसी दस्तावेज़ पर काम करते समय, दस्तावेज़ की सामग्री में उपयोग की जाने वाली जानकारी पर शोध करना कभी-कभी तनावपूर्ण हो सकता है। अनेक टैब नेविगेट करना जब आप एक साथ शोध और टाइप करते हैं तो आपके लेखन का समय भी बढ़ सकता है। यह सुनिश्चित करने का एक तरीका कि आप एक पेज पर टाइप करते समय शोध कर सकें, Google डॉक्स एक्सप्लोर टूल का उपयोग करना है।

Google डॉक्स में एक्सप्लोर टूल में वेब ब्राउज़िंग से लेकर आपके दस्तावेज़ के लिए उद्धरण प्रदान करने तक कई कार्य हैं। यहां कुछ बेहतरीन तरीके दिए गए हैं जिनसे आप अपने लेखन समय को अनुकूलित करने के लिए एक्सप्लोर टूल का उपयोग कर सकते हैं।
अपने वर्ड प्रोसेसर और अपने वेब ब्राउज़र पर कई टैब को एक साथ खोलने के बजाय, आप दोनों काम करने के लिए एक टूल का उपयोग कर सकते हैं। यहां बताया गया है कि आप टाइप करते समय शोध करने के लिए Google डॉक्स में एक्सप्लोर टूल का उपयोग कैसे कर सकते हैं।
स्टेप 1: अपने पसंदीदा वेब ब्राउज़र पर, Google डॉक्स फ़ाइल खोलें। यदि आपके पास Google डॉक्स ऐप है, तो आप इसे लॉन्च कर सकते हैं और अपना दस्तावेज़ खोल सकते हैं।

चरण दो: Google डॉक्स रिबन पर, टूल्स टैब पर क्लिक करें।

चरण 3: टूल्स मेनू से एक्सप्लोर का चयन करें। वैकल्पिक रूप से, आप कंट्रोल + Alt + Shift + I कीबोर्ड शॉर्टकट का उपयोग करके एक्सप्लोर टूल लॉन्च कर सकते हैं।

चरण 4: एक्सप्लोर साइडबार Google डॉक्स फ़ाइल के दाईं ओर खुलना चाहिए।

चरण 5: एक्सप्लोर टूल के खोज बार में कर्सर रखें, और अपनी खोज क्वेरी दर्ज करें।

चरण 6: खोज परिणाम देखने के लिए अपने कीबोर्ड पर एंटर कुंजी दबाएं।
चरण 7: खोज परिणामों का विवरण देखने के लिए, एक लिंक पर क्लिक करें और यह एक टैब में खुल जाएगा।
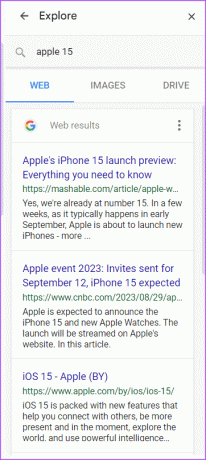
शोध के लिए एक्सप्लोर टूल का उपयोग करने का एक फायदा यह है कि इससे लिंक या लेखों को संदर्भित करना आसान हो जाता है। एक्सप्लोर टूल के साथ, आपको किसी टेक्स्ट के लिए अपने मूल संदर्भ का पता लगाने के लिए कई टैब पर नेविगेट करने की आवश्यकता नहीं है। यहां एक्सप्लोर टूल से खोज परिणाम उद्धृत करने का तरीका बताया गया है:
स्टेप 1: कंट्रोल + Alt + Shift + I कीबोर्ड शॉर्टकट का उपयोग करके Google डॉक्स में एक्सप्लोर टूल लॉन्च करें।
चरण दो: एक्सप्लोर साइडबार Google डॉक्स फ़ाइल के दाईं ओर खुलना चाहिए।

चरण 3: एक्सप्लोर टूल के खोज बार में कर्सर रखें, और अपनी खोज क्वेरी दर्ज करें।

चरण 4: खोज परिणाम देखने के लिए अपने कीबोर्ड पर एंटर कुंजी दबाएं।
चरण 5: आप जिस खोज परिणाम का हवाला देना चाहते हैं उस पर अपना कर्सर घुमाएँ और इससे एक उद्धरण चिह्न सामने आ जाएगा।
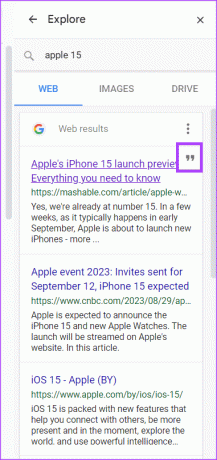
चरण 6: खोज परिणाम को फ़ुटनोट के रूप में उद्धृत करने के लिए उद्धरण चिह्न पर क्लिक करें। Google डॉक्स एमएलए, एपीए या शिकागो प्रारूप का उपयोग करके खोज परिणाम को फ़ुटनोट के रूप में सम्मिलित करेगा।

चरण 7: Google डॉक्स में प्रयुक्त उद्धरण प्रारूप को बदलने के लिए, वेब परिणाम शीर्षक के आगे तीन बिंदुओं पर क्लिक करें।
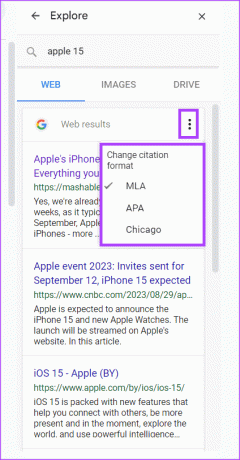
चरण 8: एमएलए, एपीए, या शिकागो से अपना पसंदीदा उद्धरण प्रारूप चुनें।
एक्सप्लोर टूल से, आप अपने Google डॉक्स में छवियां सम्मिलित कर सकते हैं। ऐसा कैसे करें यहां बताया गया है:
स्टेप 1: कंट्रोल + Alt + Shift + I कीबोर्ड शॉर्टकट का उपयोग करके Google डॉक्स में एक्सप्लोर टूल लॉन्च करें।
चरण दो: एक्सप्लोर साइडबार Google डॉक्स फ़ाइल के दाईं ओर खुलना चाहिए।

चरण 3: एक्सप्लोर टूल के खोज बार में कर्सर रखें, और अपनी खोज क्वेरी दर्ज करें।

चरण 4: खोज परिणाम देखने के लिए अपने कीबोर्ड पर एंटर कुंजी दबाएं।
चरण 5: केवल छवि परिणाम देखने के लिए छवियाँ टैब पर क्लिक करें।

चरण 6: दिखाए गए चित्रों पर स्क्रॉल करें और अपना पसंदीदा चुनें। इससे छवि लॉन्च हो जाएगी.

चरण 7: बड़ी छवि को अपने दस्तावेज़ में सम्मिलित करने के लिए उसके ऊपर सम्मिलित करें पर क्लिक करें। वैकल्पिक रूप से, आप इसे अपने दस्तावेज़ में सम्मिलित करने के लिए छवि खोज परिणाम के बगल में + चिह्न पर क्लिक कर सकते हैं।

आप एक्सप्लोर टूल का उपयोग करके Google डॉक्स से Google ड्राइव तक पहुंच सकते हैं। ऐसा कैसे करें यहां बताया गया है:
स्टेप 1: कंट्रोल + Alt + Shift + I कीबोर्ड शॉर्टकट का उपयोग करके Google डॉक्स में एक्सप्लोर टूल लॉन्च करें।
चरण दो: एक्सप्लोर साइडबार Google डॉक्स फ़ाइल के दाईं ओर खुलना चाहिए।

चरण 3: एक्सप्लोर टूल के सर्च बार में कर्सर रखें, और उस फ़ाइल को खोजें जिसे आप अपने Google ड्राइव में देखना चाहते हैं।

चरण 4: अपने Google ड्राइव परिणाम देखने के लिए ड्राइव टैब पर क्लिक करें।

चरण 5: दस्तावेज़ को नए टैब में लॉन्च करने के लिए उस पर क्लिक करें।

Google डॉक्स में प्लेस चिप्स का उपयोग करना
एक्सप्लोर टूल के अलावा, ऐसे अन्य तरीके भी हैं जिनसे आप Google डॉक्स में दस्तावेज़ों, स्थानों या घटनाओं का संदर्भ ले सकते हैं। आप स्मार्ट चिप्स डाल सकते हैं, जैसे कि चिप्स को अपने Google डॉक्स में रखें किसी दस्तावेज़ में स्थान विवरण शामिल करना।
अंतिम बार 31 अगस्त, 2023 को अपडेट किया गया
उपरोक्त लेख में संबद्ध लिंक हो सकते हैं जो गाइडिंग टेक का समर्थन करने में सहायता करते हैं। हालाँकि, यह हमारी संपादकीय अखंडता को प्रभावित नहीं करता है। सामग्री निष्पक्ष और प्रामाणिक रहती है।