विंडोज़ को ठीक करने के शीर्ष 6 तरीके वही अद्यतन स्थापित करते रहते हैं
अनेक वस्तुओं का संग्रह / / September 15, 2023
आपके कंप्यूटर के सुचारू और सुरक्षित संचालन के लिए विंडोज़ अपडेट महत्वपूर्ण हैं। हालाँकि अपडेट डाउनलोड करना और इंस्टॉल करना अपेक्षाकृत सरल प्रक्रिया है, लेकिन अगर विंडोज़ एक ही अपडेट को बार-बार लागू करता रहे तो यह भ्रमित करने वाला हो सकता है। यदि आप अपने विंडोज 10 या 11 पीसी पर इसी तरह की समस्या का सामना कर रहे हैं, तो यह गाइड मदद कर सकता है।
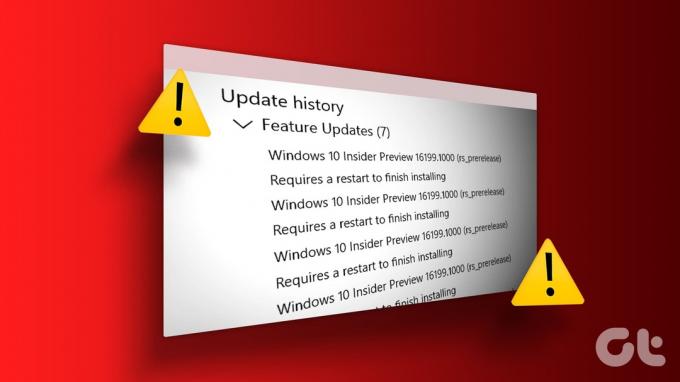
अपूर्ण अद्यतन स्थापना, दूषित सिस्टम फ़ाइलें, और समस्याग्रस्त अद्यतन घटक ऐसा होने के कुछ कारण हैं। यह मार्गदर्शिका आपको प्रभावी समाधान बताएगी जिससे समस्या शीघ्र ठीक हो जाएगी।
1. Windows अद्यतन समस्यानिवारक चलाएँ
जब भी आपको विंडोज़ अपडेट के साथ कोई समस्या आती है, तो अंतर्निहित समस्या निवारक चलाएँ। यह आपके सिस्टम को किसी भी समस्या के लिए स्कैन कर सकता है जिसने विंडोज़ को एक ही अपडेट को बार-बार इंस्टॉल करने और उन्हें ठीक करने का प्रयास करने के लिए मजबूर किया हो। इसे चलाने का तरीका यहां बताया गया है।
स्टेप 1: टास्कबार पर सर्च आइकन पर क्लिक करें, टाइप करें सेटिंग्स का समस्या निवारण करें, और एंटर दबाएँ।

चरण दो: अन्य समस्यानिवारक चुनें.

चरण 3: विंडोज अपडेट के आगे रन बटन पर क्लिक करें।

समस्यानिवारक चलाने के बाद, जांचें कि क्या समस्या अभी भी है।
2. अद्यतन इतिहास जांचें
आपके विंडोज 10 या विंडोज 11 पीसी पर एक ही अपडेट इंस्टॉल होते रहने का एक सामान्य कारण यह है कि पिछला इंस्टॉलेशन पूरा होने में विफल रहा है। इस संभावना की जांच करने के लिए, आपको इसकी आवश्यकता है अपने विंडोज़ पीसी के अद्यतन इतिहास की समीक्षा करें. यह कैसे करना है यहां बताया गया है।
स्टेप 1: सेटिंग्स ऐप खोलने के लिए Windows + I कीबोर्ड शॉर्टकट दबाएं। विंडोज अपडेट टैब पर जाएं और अपडेट हिस्ट्री पर क्लिक करें।

चरण दो: सूची में स्क्रॉल करें और देखें कि क्या आपको कोई विफल अपडेट मिलता है।
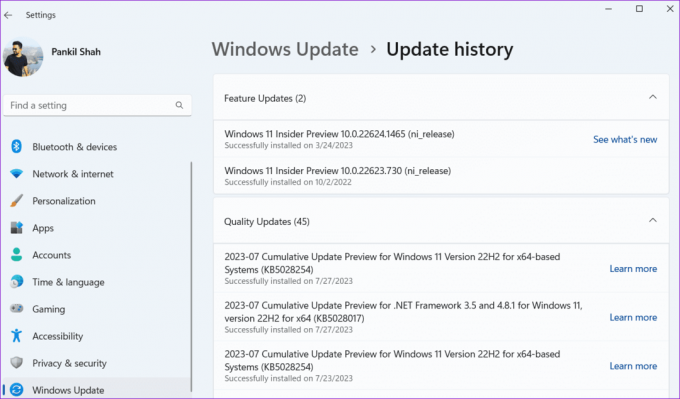
यदि आप किसी असफल अद्यतन का सामना करते हैं, तो उस अद्यतन से जुड़ी कुछ फ़ाइलें दूषित हो सकती हैं। उस स्थिति में, आपको सॉफ़्टवेयर वितरण फ़ोल्डर से मौजूदा अद्यतन फ़ाइलों को हटाना होगा और उन्हें फिर से डाउनलोड करना होगा।
3. सॉफ़्टवेयर वितरण फ़ोल्डर खाली करें
विंडोज़ इंस्टॉलेशन से पहले सभी डाउनलोड की गई अपडेट फ़ाइलों को सॉफ़्टवेयर वितरण फ़ोल्डर में सहेजता है। यदि कुछ फ़ाइलें दूषित हैं, तो अपडेट इंस्टॉल नहीं होगा, जिससे आपका सिस्टम एक अंतहीन लूप में फंस जाएगा।
इसे ठीक करने के लिए, आपको सॉफ़्टवेयर वितरण फ़ोल्डर में किसी भी अद्यतन फ़ाइल को हटाना होगा।
स्टेप 1: रन डायलॉग बॉक्स खोलने के लिए विंडोज + आर कीबोर्ड शॉर्टकट दबाएं। प्रकार सेवाएं.एमएससी बॉक्स में और एंटर दबाएँ।

चरण दो: Windows अद्यतन सेवा का पता लगाएँ। उस पर राइट-क्लिक करें और स्टॉप चुनें।
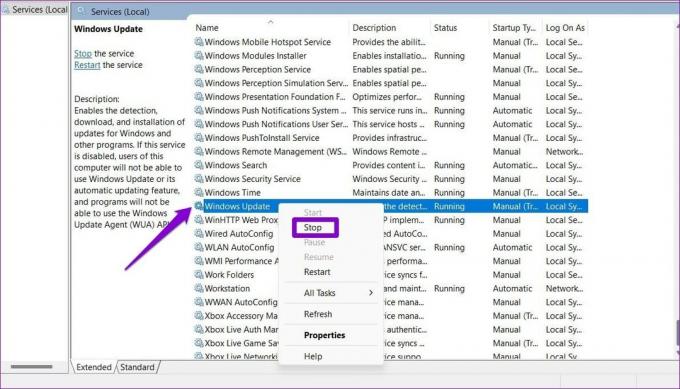
चरण 3: रन डायलॉग बॉक्स लॉन्च करने के लिए विंडोज + आर कीबोर्ड शॉर्टकट दबाएं। प्रकार C:\Windows\SoftwareDistribution बॉक्स में और एंटर दबाएँ।
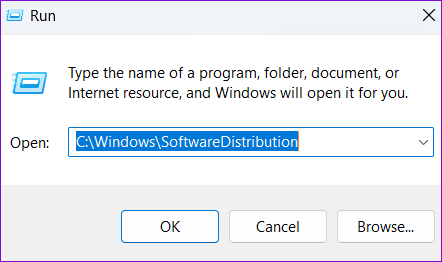
चरण 4: सॉफ़्टवेयर वितरण फ़ोल्डर में सभी फ़ाइलों का चयन करें और उन्हें हटाने के लिए शीर्ष पर ट्रैश आइकन पर क्लिक करें।
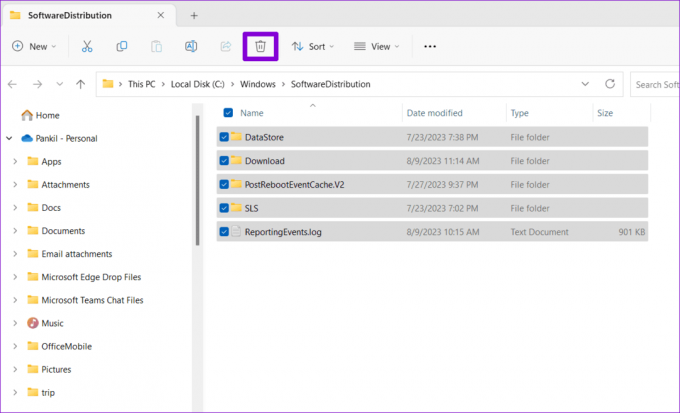
चरण 5: सर्विसेज विंडो पर लौटें, विंडोज अपडेट पर राइट-क्लिक करें और स्टार्ट पर क्लिक करें।
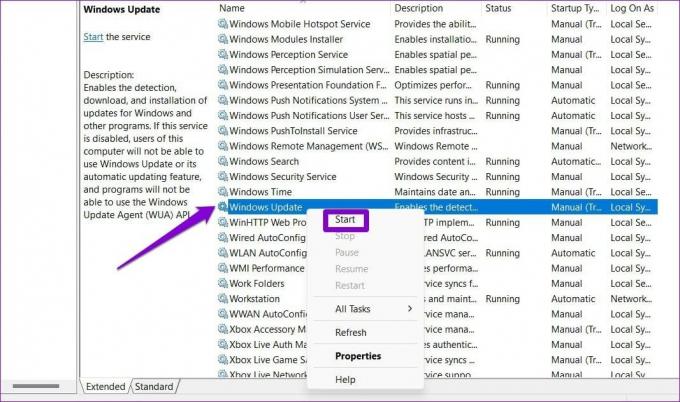
उपरोक्त चरणों को पूरा करने के बाद, अपडेट को फिर से डाउनलोड और इंस्टॉल करने का प्रयास करें।
4. समस्याग्रस्त अद्यतन को अनइंस्टॉल और पुनः इंस्टॉल करें
विंडोज़ को एक ही अपडेट को बार-बार इंस्टॉल करने से रोकने का दूसरा तरीका है समस्याग्रस्त अद्यतन को अनइंस्टॉल करें और इसे पुनः स्थापित करें। यहां बताया गया है कि आप इसके बारे में कैसे जान सकते हैं।
स्टेप 1: सेटिंग्स ऐप खोलने के लिए Windows + I कीबोर्ड शॉर्टकट दबाएं। विंडोज अपडेट टैब पर जाएं और अपडेट हिस्ट्री पर क्लिक करें।

चरण दो: संबंधित सेटिंग्स के अंतर्गत, अपडेट अनइंस्टॉल पर क्लिक करें।
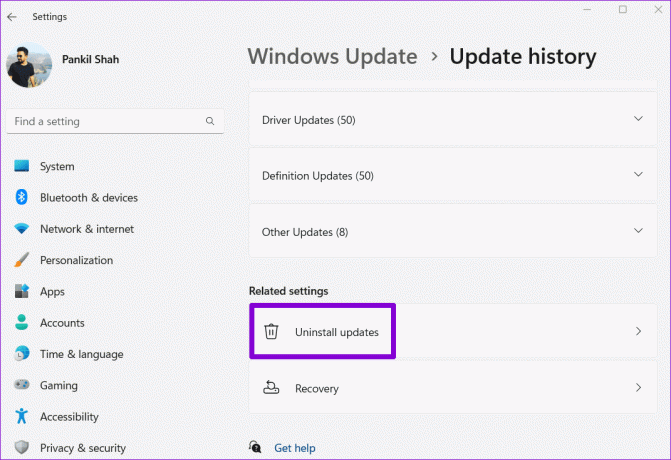
चरण 3: समस्याग्रस्त अद्यतन का पता लगाएं और उसके आगे अनइंस्टॉल विकल्प पर क्लिक करें।

चरण 5: विंडोज़ द्वारा अपडेट हटाने के बाद, बाएँ फलक में विंडोज़ अपडेट टैब पर क्लिक करें। फिर, अपडेट को दोबारा डाउनलोड और इंस्टॉल करने के लिए ऊपरी दाएं कोने में अपडेट की जांच करें बटन पर क्लिक करें।

5. SFC और DISM स्कैन चलाएँ
दूषित या अनुपलब्ध सिस्टम फ़ाइलों के कारण आपके पीसी पर विंडोज़ अपडेट दोहराए जा सकते हैं। अगर ऐसी बात है तो, एसएफसी (सिस्टम फाइल चेकर) चलाना और DISM (परिनियोजन छवि सर्विसिंग और प्रबंधन) स्कैन से मदद मिलेगी।
स्टेप 1: स्टार्ट आइकन पर राइट-क्लिक करें और सूची से टर्मिनल (एडमिन) चुनें।

चरण दो: उपयोगकर्ता खाता नियंत्रण (यूएसी) संकेत प्रकट होने पर हाँ चुनें।

चरण 3: कंसोल में, निम्न कमांड टाइप करें और एंटर दबाएँ:
SFC /scannow

चरण 4: निम्नलिखित कमांड को अलग-अलग चलाएँ और DISM स्कैन चलाने के लिए प्रत्येक के बाद Enter दबाएँ:
DISM /Online /Cleanup-Image /CheckHealth
DISM /Online /Cleanup-Image /ScanHealth
DISM /Online /Cleanup-Image /RestoreHealth

स्कैन पूरा होने के बाद, अपने पीसी को पुनरारंभ करें और जांचें कि क्या समस्या दोबारा होती है।
6. Windows अद्यतन घटकों को रीसेट करें
विंडोज अपडेट घटकों को रीसेट करना सिस्टम अपडेट से संबंधित समस्याओं को ठीक करने का एक प्रभावी तरीका है। इसलिए, यदि अन्य सभी विफल हो जाते हैं, तो आप अंतिम उपाय के रूप में विंडोज अपडेट घटकों को रीसेट करने के लिए निम्नलिखित चरणों का उपयोग कर सकते हैं।
स्टेप 1: टास्कबार पर विंडोज सर्च आइकन पर क्लिक करें, टाइप करें पावरशेल, और व्यवस्थापक के रूप में चलाएँ चुनें।

चरण दो: उपयोगकर्ता खाता नियंत्रण (यूएसी) संकेत प्रकट होने पर हाँ चुनें।

चरण 3: कंसोल में, निम्नलिखित कमांड को एक-एक करके चलाएँ, और प्रत्येक कमांड के बाद Enter दबाएँ:
net stop wuauserv
net stop cryptSvc
net stop bits
net stop msiserver
ren C:\Windows\SoftwareDistribution SoftwareDistribution.old
ren C:\Windows\System32\catroot2 catroot2.old
net start wuauserv
net start cryptSvc
net start bits
net start msiserver

उपरोक्त कमांड चलाने के बाद अपने पीसी को एक बार फिर रीस्टार्ट करें। उसके बाद, विंडोज़ को आपसे वही अपडेट इंस्टॉल करने के लिए नहीं कहना चाहिए।
कोई और अद्यतन पुनः चलाएँ नहीं
विंडोज़ अपडेट के साथ ऐसी समस्याएं कष्टप्रद हो सकती हैं, लेकिन यह महत्वपूर्ण है कि उन्हें नज़रअंदाज न किया जाए। उम्मीद है, उपरोक्त युक्तियों में से एक ने समस्या को ठीक करने में मदद की है, और विंडोज़ अब आपके कंप्यूटर पर वही अपडेट इंस्टॉल नहीं कर रहा है।
अंतिम बार 09 अगस्त, 2023 को अपडेट किया गया
उपरोक्त लेख में संबद्ध लिंक हो सकते हैं जो गाइडिंग टेक का समर्थन करने में सहायता करते हैं। हालाँकि, यह हमारी संपादकीय अखंडता को प्रभावित नहीं करता है। सामग्री निष्पक्ष और प्रामाणिक रहती है।

द्वारा लिखित
पंकिल पेशे से एक सिविल इंजीनियर हैं जिन्होंने EOTO.tech में एक लेखक के रूप में अपनी यात्रा शुरू की। वह हाल ही में एंड्रॉइड, आईओएस, विंडोज और वेब के लिए कैसे-कैसे, व्याख्याकार, खरीदारी गाइड, टिप्स और ट्रिक्स को कवर करने के लिए एक स्वतंत्र लेखक के रूप में गाइडिंग टेक में शामिल हुए।



