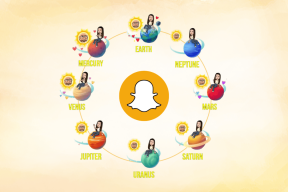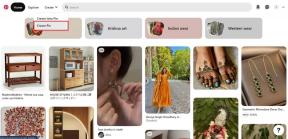मैक के बिना पीसी पर मैकओएस कैसे स्थापित करें - टेककल्ट
अनेक वस्तुओं का संग्रह / / September 15, 2023
क्या हम जिज्ञासावश कुछ पूछ सकते हैं? इसका चिकना उपयोगकर्ता इंटरफ़ेस, प्रभावशाली सुविधाएँ, निर्बाध उपयोगकर्ता अनुभव, या एक विशिष्ट सॉफ़्टवेयर एप्लिकेशन, क्या चीज़ आपको macOS की ओर आकर्षित करती है? किसी भी तरह से, यदि आप मानते हैं कि आपको macOS चलाने के लिए Apple के PC की आवश्यकता है, तो यह लेख आपको Mac डिवाइस के बिना PC पर macOS इंस्टॉल करने की प्रक्रिया के बारे में मार्गदर्शन करेगा।

विषयसूची
मैक के बिना पीसी पर मैकओएस कैसे इंस्टॉल करें
अपने उपयोगकर्ता-अनुकूल इंटरफ़ेस, आकर्षक डिज़ाइन और उन्नत सुविधाओं के लिए प्रसिद्ध, मैक ओएस उपयोगकर्ताओं को एक सहज अनुभव प्रदान करता है, जिससे वे अपने कंप्यूटर के माध्यम से आसानी से नेविगेट कर सकते हैं और विभिन्न एप्लिकेशन और प्रोग्राम तक पहुंच सकते हैं। आइए इसकी संभावना देखें ताकि हम विंडोज़ उपयोगकर्ताओं के लिए भी प्रयास कर सकें। मैक डिवाइस के बिना विंडोज पीसी पर मैकओएस बिग सुर कैसे इंस्टॉल करें, यह जानने के लिए पढ़ना जारी रखें।
क्या पीसी पर macOS इंस्टॉल करना संभव है?
हाँ, आपको यह जानकर आश्चर्य हो सकता है कि आप वास्तव में विंडोज़ पीसी पर macOS इंस्टॉल कर सकते हैं। अब हम पहले से ही जानते हैं कि macOS Apple का स्वामित्व वाला ऑपरेटिंग सिस्टम है।
- किसी भी सॉफ़्टवेयर का उपयोग करने से पहले यह उसके डेवलपर्स की बौद्धिक संपदा है कानूनी लाइसेंस प्राप्त करने के लिए आवश्यक है. यह macOS के मामले में अलग नहीं है।
- MacOS चलाने के लिए दूसरी शर्त संगत है हार्डवेयर घटक, यानी, हार्डवेयर सेटअप में ड्राइवर और कॉन्फ़िगरेशन के अन्य सेट।
गैर-Apple हार्डवेयर पर macOS स्थापित करने की संभावना के बारे में अक्सर प्रश्न उठते हैं। जवाब है, हाँ, यह संभव है।
- Mac के अलावा किसी अन्य डिवाइस पर macOS इंस्टॉल करना हैकिंटोश के निर्माण की आवश्यकता है. इस शब्द से अपरिचित हमारे पाठकों के लिए, हैकिंटोश एक उपकरण है जो मैकिन्टोश ओएस चलाता है, यानी, कंप्यूटर हार्डवेयर पर ऐप्पल का मैकओएस जो ऐप्पल द्वारा लाइसेंस प्राप्त नहीं है। हालाँकि, यह ध्यान रखना महत्वपूर्ण है कि हैकिंटोश का निर्माण कई देशों में अवैध है।
- वैकल्पिक रूप से, आप पीसी पर macOS इंस्टॉल कर सकते हैं वर्चुअल मशीन का उपयोग करना जैसे कि Oracle का वर्चुअलबॉक्स या VMware वर्कस्टेशन।
त्वरित जवाब
आप विंडोज़ पर macOS इंस्टॉल कर सकते हैं VirtualBox. हालाँकि, आपको करना होगा निम्नलिखित आवश्यक शर्तें पूरी करें सफल स्थापना के लिए:
1. सक्षम वर्चुअलाइजेशन प्रौद्योगिकी BIOS में.
2. अक्षम करना विंडोज़ हाइपर वी.
टिप्पणी: किसी भी सॉफ़्टवेयर का उपयोग करते समय कानूनी दिशानिर्देशों का पालन करना महत्वपूर्ण है। यह भी ध्यान रखना महत्वपूर्ण है कि वर्चुअलबॉक्स और वीएमवेयर वर्कस्टेशन प्रतिष्ठित सॉफ्टवेयर हैं।
मैं मैक के बिना मैकओएस कहां से डाउनलोड कर सकता हूं?
यह एक महत्वपूर्ण प्रश्न है जिस पर विचार करने की आवश्यकता है। सीधे शब्दों में कहें तो, आप macOS के किसी भी संस्करण को इसके आधिकारिक स्रोत, ऐप्पल ऐप स्टोर से डाउनलोड कर सकते हैं।
हालाँकि, यदि आपके पास Mac नहीं है, तो भी आप तृतीय-पक्ष स्रोतों से macOS प्राप्त कर सकते हैं। हालाँकि, इस बात पर ध्यान देना ज़रूरी है कि अनधिकृत स्रोतों से macOS डाउनलोड करने से महत्वपूर्ण जोखिम पैदा हो सकते हैं जो समझौता कर सकते हैं आपके डिवाइस की सुरक्षा.
अस्वीकरण: यह आवश्यक है व्यायाम सावधानी तृतीय-पक्ष स्रोतों से macOS डाउनलोड करते समय, इन्हें Apple ऐप स्टोर के समान कठोर सुरक्षा जांच से नहीं गुजरना पड़ता है। इसके अलावा, अनौपचारिक ओएस डाउनलोड करने से ब्रांड से कोई भी लाइसेंस और समर्थन वर्जित हो जाता है। इसलिए, अपडेट और सुरक्षा पैच प्राप्त करने की बहुत कम संभावना नहीं है, जिससे आपका डिवाइस मैलवेयर और अन्य सुरक्षा खतरों के प्रति संवेदनशील हो जाएगा।
वर्चुअलाइजेशन प्रक्रिया का पालन करने से पहले पूर्व-अपेक्षित सेटिंग परिवर्तन
किसी भी वर्चुअलाइजेशन चरण को निष्पादित करने से पहले, ये अनिवार्य सेटिंग्स हैं जिन्हें आपको सुनिश्चित करना होगा। इसे तस्वीरों के साथ चरणबद्ध तरीके से नीचे विस्तृत किया गया है।
आवश्यकता 1: BIOS में वर्चुअलाइजेशन तकनीक सक्षम करें
वर्चुअलाइजेशन एक ऐसी तकनीक है जो किसी को ऑपरेटिंग सिस्टम का आभासी प्रतिनिधित्व बनाने की सुविधा देती है ताकि एक अमूर्त स्तर पर एक उपयोगकर्ता एक ही हार्डवेयर सेटअप पर विभिन्न ऑपरेटिंग सिस्टम चला सके। यदि हम वर्चुअल मशीन के माध्यम से MacOS इंस्टॉल करना चाहते हैं, तो आपके डिवाइस पर वर्चुअलाइजेशन सक्षम करना महत्वपूर्ण है बायोस. हालाँकि अधिकांश पीसी पहले से ही सक्षम वर्चुअलाइजेशन के साथ आते हैं, हमें इसे सुनिश्चित करने की आवश्यकता है।
टिप्पणी: सिस्टम के BIOS में प्रवेश करने के लिए फ़ंक्शन कुंजी निर्माता से निर्माता में भिन्न होती है। अपने पीसी BIOS सेटिंग्स में प्रवेश करने के लिए सही कुंजी सुनिश्चित करने के लिए, मॉडल नंबर के साथ डिवाइस के निर्माता के आधिकारिक ग्राहक सहायता तक पहुंचें या बस BIOS कुंजी खोजें
1. शट डाउन पहले पीसी.
2. पीसी चालू करें और दबाएँ f10 तुरंत BIOS सेटअप में प्रवेश करने के लिए।
3. तीर कुंजियों का उपयोग करके, पर जाएँ विन्यास टैब करें और इसे चुनें।
4. अब, चयन करें वर्चुअलाइजेशन प्रौद्योगिकी.
5. चुनना सक्षम यदि यह पहले से नहीं है.
6. प्रेस f10 सेटिंग्स को सहेजने के लिए फिर से।
7. बाहर निकलना बायोस सेटअप और रीबूट.
यह भी पढ़ें:15 सर्वश्रेष्ठ वर्चुअलबॉक्स विकल्प
आवश्यकता 2: विंडोज़ हाइपर वी को अक्षम करें
हाइपर-V विंडोज़ के स्वामित्व में है वर्चुअलाइजेशन सॉफ्टवेयर विंडोज 10 और विंडोज 11 दोनों के प्रो और उच्चतर संस्करणों पर उपलब्ध है। यदि आप सीखना चाहते हैं कि मैक के बिना पीसी पर मैकओएस कैसे इंस्टॉल करें और इनमें से कोई भी विंडोज संस्करण चालू हो आपकी डिवाइस, आपको तृतीय-पक्ष वर्चुअलाइजेशन के साथ किसी भी विरोध से बचने के लिए डिवाइस पर हाइपर-वी को अक्षम करना चाहिए कार्यक्रम.
1. शुरू करना विंडोज़ सुरक्षा अपने डिवाइस पर और क्लिक करें डिवाइस सुरक्षा.
2. दाईं ओर, पर क्लिक करें कोर अलगाव विवरण.

3. के लिए टॉगल बंद करें स्मृति अखंडता. चुनना हाँ पुष्टि करने के लिए यूएसी प्रॉम्प्ट में।

4. अब भागो सही कमाण्ड जैसा प्रशासक.
5. टर्मिनल में निम्न कमांड टाइप करें और दबाएँ प्रवेश करना.
हाइपरविजरलांचटाइप को बंद करें
6. पुनः आरंभ करें पीसी और विधि से शुरू करें।
अवश्य पढ़ें: मैकबुक जमता रहता है? इसे ठीक करने के 14 तरीके
मैक के बिना विंडोज पीसी पर मैकओएस बिग सुर कैसे स्थापित करें?
macOS बिग सुर यह आज तक का सातवां और नवीनतम रिलीज़ किया गया macOS ऑपरेटिंग सिस्टम है। विंडोज़ पीसी पर मैकओएस बिग सुर इंस्टॉल करने के लिए, आपको इसे वर्चुअल मशीन के माध्यम से इंस्टॉल करना होगा। मैक का उपयोग किए बिना विंडोज पीसी पर मैकओएस बिग सुर कैसे स्थापित करें, यह जानने के लिए आगे पढ़ें।
विधि 1: वर्चुअल बॉक्स का उपयोग करना
आप यह खोज रहे हैं कि मैक के बिना पीसी पर मैकओएस कैसे स्थापित किया जाए। ऐसा करने के लिए, हम एक वर्चुअलबॉक्स का उपयोग करेंगे और विंडोज़ चलाने वाले पीसी पर ऐप्पल का मैकओएस चलाएंगे।
1. आपको वर्चुअलबॉक्स डाउनलोड करना होगा. आधिकारिक लॉन्च करें वर्चुअलबॉक्स बायनेरिज़ वेब ब्राउज़र में वेबसाइट.
2. पर क्लिक करें विंडोज़ होस्ट नवीनतम वर्चुअलबॉक्स संस्करण के तहत, यानी, वर्चुअलबॉक्स 7.0.6 प्लेटफ़ॉर्म पैकेज.
टिप्पणी: निम्नलिखित विधियों पर प्रदर्शन किया गया वर्चुअलबॉक्स 7.0.6 संस्करण।

क्लिक करते ही वर्चुअलबॉक्स सॉफ्टवेयर का डाउनलोड शुरू हो जाना चाहिए।
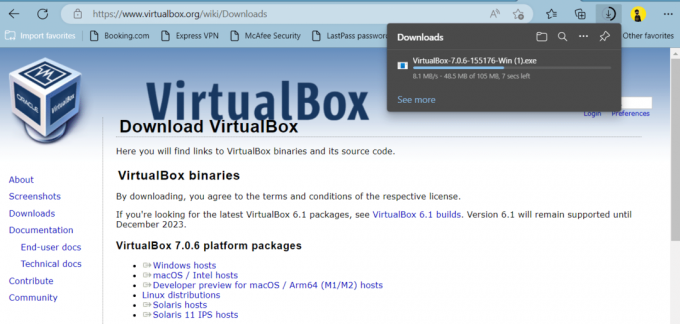
3. की ओर ले जाएँ डाउनलोड फ़ोल्डर और पर क्लिक करें वर्चुअलबॉक्स-7.0.6-155176-Win.exe प्लेटफ़ॉर्म स्थापना पैकेज।

4. चुनना हाँ दिखाई देने वाले यूएसी प्रॉम्प्ट में और फिर पैकेज को स्थापित करने के लिए ऑन-स्क्रीन निर्देशों का पालन करें।
टिप्पणी: हम आपको सलाह देते हैं कि जब तक आप इसके बारे में पूरी तरह आश्वस्त न हों तब तक इंस्टॉल स्थान में कोई बदलाव न करें।
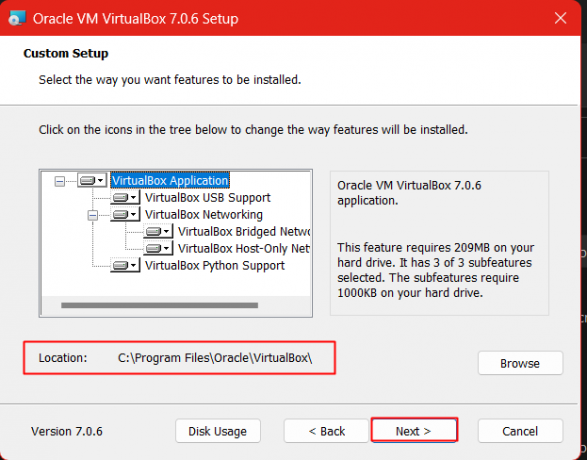
5. क्लिक हाँ चेतावनी संदेश के लिए यह दिखाता है क्योंकि यह आपके इंटरनेट को अस्थायी रूप से डिस्कनेक्ट कर सकता है।
6. पर क्लिक करें स्थापित करना.
अब आपको वर्चुअलबॉक्स एक्सटेंशन पैकेज डाउनलोड और इंस्टॉल करना होगा। विस्तार पैक डाउनलोड करने के लिए इन चरणों का पालन करें।
7. फिर से लॉन्च करें वर्चुअलबॉक्स वेबसाइट एक वेब ब्राउज़र में.
8. अंतर्गत वर्चुअलबॉक्स 7.0.6 ओरेकल वीएम वर्चुअलबॉक्स एक्सटेंशन पैक, पर क्लिक करें सभी समर्थित प्लेटफार्म.

9. अब, से डाउनलोड फ़ोल्डर, विस्तार पैक पर डबल-क्लिक करें, ऑन-स्क्रीन निर्देशों का पालन करें और इसे इंस्टॉल करें।
आपके द्वारा वर्चुअलबॉक्स इंस्टॉल करने के बाद, अब बनाए गए वर्चुअलबॉक्स में macOS इंस्टॉल करने का समय आ गया है। इसके लिए सबसे पहले आपको macOS फाइल डाउनलोड करनी होगी।
नोट 1: बिग सुर macOS फ़ाइल के लिए अच्छी मात्रा में संग्रहण की आवश्यकता होती है। सुनिश्चित करें कि आपके पास वह है. इसके अलावा, हम आपको आधिकारिक Apple स्टोर से ही macOS फ़ाइल डाउनलोड करने की सलाह देंगे।
नोट 2: यदि आपके पास इसे एक्सेस करने के लिए मैक नहीं है और आप सोच रहे हैं कि बिना मैक के पीसी पर मैकओएस कैसे इंस्टॉल करें, तो आप इसे किसी तीसरे पक्ष के स्रोत से डाउनलोड कर सकते हैं जैसे मीडिया फायर, बस सुनिश्चित करें कि यह प्रतिष्ठित और भरोसेमंद है। हालाँकि, हम ऐसे तृतीय-पक्ष स्रोतों का समर्थन नहीं करते हैं; इसलिए, उन्हें अपने विवेक से उपयोग करें और सुनिश्चित करें कि डेटा हानि को रोकने के लिए आपके पास अपने डेटा का बैकअप है।
फ़ाइल डाउनलोड करने के बाद, आपको फ़ाइल की सामग्री को किसी विशिष्ट स्थान पर निकालने के लिए इसे अनज़िप करने की आवश्यकता हो सकती है। पर हमारी मार्गदर्शिका देखें विंडोज़ 10 में फ़ाइलों और फ़ोल्डरों को ज़िप या अनज़िप करें.
10. शुरू करना ओरेकल वर्चुअल बॉक्स विंडोज़ पीसी पर.
11. पर क्लिक करें नया शीर्ष पर विकल्प.
12. अंतर्गत बुनियादी सेटिंग्स में सामान्य, नई वर्चुअल मशीन के लिए एक नाम दर्ज करें, जैसे, macOSवर्चुअलबॉक्स.
13. आगे ड्रॉपडाउन तीर पर क्लिक करें मशीन फ़ोल्डर उस स्थान का चयन करने के लिए जहां आप वर्चुअल मशीन को संग्रहीत करना चाहते हैं। सुनिश्चित करें कि आपके द्वारा चुनी गई डिस्क में कम से कम 100GB खाली स्थान होना चाहिए।
14. Mac OS X यह होंगे प्रकार. के लिए संस्करण, चुनना मैक ओएस एक्स (64-बिट).
15. अगली विंडो पर, नई वर्चुअल मशीन को रैम आवंटित करने के लिए स्लाइडर को स्लाइड करें। आदर्श रूप से, यह डिवाइस की कुल रैम का लगभग 50% होना चाहिए। 8GB का स्थान आदर्श होगा.
16. चुनना वर्चुअल हार्ड डिस्क बनाएं और क्लिक करें बनाएं.
17. अंतर्गत हार्ड डिस्क फ़ाइल प्रकार, चुनना वीएचडी (वर्चुअल हार्ड डिस्क) और क्लिक करें बनाएं.
18. वर्चुअल हार्ड ड्राइव को कम से कम 60GB स्थान वाले स्थान पर सहेजें और जारी रखें।
MacOS वर्चुअल मशीन बनाने के बाद, हमें इसकी सेटिंग्स को कॉन्फ़िगर करने और इसे वर्चुअल मशीन में लोड करने की आवश्यकता होगी ताकि मैक के बिना पीसी पर macOS कैसे स्थापित किया जाए।
19. बनाई गई वर्चुअल मशीन का चयन करें। हमारे मामले में, macOSवर्चुअलबॉक्स।
20. पर क्लिक करें समायोजन शीर्ष पर विकल्प. बाईं ओर, पर क्लिक करें प्रणाली और की ओर बढ़ें मदरबोर्ड टैब.
21. अंतर्गत बूट ऑर्डर, अनचेक करें फ़्लॉपी और बनाओ ऑप्टिकल पहला बूट विकल्प और हार्ड डिस्क दूसरे के रूप में. यह भी सुनिश्चित करें ICH9 चयनित है चिपसेट.
22. की ओर ले जाएँ प्रोसेसर टैब और कम से कम आवंटित करें 2 सीपीयू (यदि संभव हो तो और अधिक)। छोड़ दो निष्पादन कैप पर 100%.
23. सक्षमपीएई/एनएक्स और क्लिक करें ठीक है बचाने के लिए।
24. पर क्लिक करें प्रदर्शन बाएं पैनल में विकल्प.
25. चुनना स्क्रीन और स्लाइड करें वीडियो स्मृति बार को 128 एमबी.
26. चुनना भंडारण बाएँ पैनल से और पर क्लिक करें नियंत्रक: SATA स्टोरेज डिवाइस के अंतर्गत।
27. आपके टिक करने के बाद होस्ट I/O कैश का उपयोग करें दाएँ पैनल में, पर क्लिक करें खाली.
28. पर क्लिक करें सीडी आइकन ऑप्टिकल ड्राइव के आगे और फिर एक डिस्क फ़ाइल चुनें.
29. चुनना macOS बिग सुर (.iso) और खुला यह।
30. नीचे भंडारण उपकरणों, पर क्लिक करें macOS.vhd फ़ाइल। के आगे ड्रॉपडाउन मेनू का उपयोग करना हार्ड डिस्क, और SATA पोर्ट को 2.
31. पर क्लिक करें macOS बिग सुर फ़ाइल करें और SATA पोर्ट को सेट करें 0 के आगे ड्रॉप-डाउन का उपयोग करें दृस्टि सम्बन्धी अभियान.
32. पर दोबारा क्लिक करें macOS.vhd फ़ाइल करें और SATA पोर्ट को सेट करें 1. पर क्लिक करें ठीक है बचाने के लिए।
33. अब, पर क्लिक करें USB और चुनें USB 3.0 (xHCI) नियंत्रक.
34. की ओर ले जाएँ नेटवर्क बाएँ पैनल में मेनू पर क्लिक करें एडाप्टर 2, और टिक करें नेटवर्क एडाप्टर सक्षम करें.
35. आगे ड्रॉप-डाउन मेनू से से जुड़ा, चुनना ब्रिज्ड एडाप्टर. आगे दिए गए ड्रॉप-डाउन का उपयोग करके पीसी पर स्थापित वायरलेस एडाप्टर का चयन करें नाम.
36. के साथ सहेजें ठीक है.
अब, हमें macOS इंस्टॉल करने से पहले कुछ कमांड चलाने होंगे।
37. इससे पहले कि हम अगले चरण निष्पादित करें, आपको वर्चुअलबॉक्स को ठीक से बंद करना होगा। इसके लिए कार्य समाप्त करें और इससे बाहर निकलें।
38. दबाओ विंडोज़ कुंजी और खोजें सही कमाण्ड जो आपको चाहिए व्यवस्थापक के रूप में चलाएं.
39. निम्न कमांड टाइप करके वर्चुअलबॉक्स इंस्टॉलेशन फ़ाइल का स्थान बदलें और दबाएँ प्रवेश करना.
सीडी "सी:\प्रोग्राम फ़ाइलें\ओरेकल\वर्चुअलबॉक्स\"
टिप्पणी: यह इंस्टॉलेशन फ़ाइलों के डिफ़ॉल्ट स्थान के लिए कोड है। यदि आपने इंस्टॉलेशन फ़ाइल को पीसी पर किसी भिन्न स्थान पर सहेजा है, तो उदाहरण में ऊपर दिखाए अनुसार कोष्ठक में वर्चुअलबॉक्स इंस्टॉलेशन के स्थान के बाद सीडी टाइप करें।
40. निम्न आदेश टाइप करें और निष्पादित करने के लिए Enter कुंजी दबाएँ।
VBoxManage.exe modifyvm "[macOS_VM_Name]" --cpuidset 00000001 000106e5 00100800 0098e3fd bfebfbff
टिप्पणी: इनपुट न करें [macOS_VM_नाम] आपके आदेश में. इसके बजाय, इसे उस नाम से बदलें जो आपने वर्चुअल मशीन को शुरू में दिया था। उदाहरण के लिए: हमारे मामले में, हमने अपनी वर्चुअल मशीन को जो नाम दिया था वह था macOSवर्चुअलबॉक्स. तो, हमारे लिए कमांड इस तरह दिखनी चाहिए: VBoxManage.exe संशोधितvm "macOSvirtualbox" -cpuidset 00000001 000106e5 00100800 0098e3fd bfebfbff
41. निम्नलिखित कमांड हैं जिन्हें आपको एक के बाद एक टाइप करना होगा और सुनिश्चित करना होगा कि दबाएँ प्रवेश करना प्रत्येक आदेश के बाद.
VBoxManage setextradata "[macOS_VM_Name]" "VBoxInternal/Devices/efi/0/Config/DmiSystemProduct" "iMac11,3"
VBoxManage setextradata "[macOS_VM_Name]" "VBoxInternal/Devices/efi/0/Config/DmiSystemVersion" "1.0"
VBoxManage setextradata "[macOS_VM_Name]" "VBoxInternal/Devices/efi/0/Config/DmiBoardProduct" "Iloveapple"
VBoxManage setextradata "[macOS_VM_Name]" "VBoxInternal/Devices/smc/0/Config/DeviceKey" "ourhardworkbythesewordsguardedpleasedontsteal(c)AppleComputerInc"
VBoxManage setextradata "[macOS_VM_Name]" "VBoxInternal/Devices/smc/0/Config/GetKeyFromRealSMC" 1
मैक के बिना पीसी पर मैकओएस कैसे इंस्टॉल करें की हमारी प्रक्रिया में आगे बढ़ते हुए, हम वर्चुअल मशीन पर मैकओएस इंस्टॉल करेंगे।
42. शुरू करना VirtualBox और macOS वर्चुअल मशीन का चयन करें (macOSवर्चुअलबॉक्स) आपने बनाया.
43. पर क्लिक करें शुरू हरे तीर वाला बटन दबाएं और प्रक्रिया पूरी होने तक प्रतीक्षा करें।
44. चुनना भाषा और जारी रखना.
45. चुनना तस्तरी उपयोगिता और जारी रखना.
46. अब, चयन करें वीबॉक्स हार्डडिस्क मीडिया और क्लिक करें मिटाएं.
47. पॉप-अप के शीर्ष पर बार में, हार्ड ड्राइव के लिए एक नाम टाइप करें, जैसे, vbmacOS HD और मिटाएं.
48. अब, डिस्क यूटिलिटी को बंद करें।
49. नए पेज पर, चयन करें मैकओएस इंस्टॉल करें और क्लिक करें जारी रखना इंस्टालेशन शुरू करने के लिए.
50. अब ऑन-स्क्रीन निर्देशों का पालन करें, सहमत तक नियम और शर्तें, और स्क्रीन पर दिए गए निर्देशों के अनुसार प्रक्रिया का पालन करें।
टिप्पणी: निर्देशों में हाल ही में स्वरूपित हार्ड ड्राइव को चुनना, देश और कीबोर्ड लेआउट चुनना शामिल होगा। एक्सेसिबिलिटी सुविधाओं को सक्षम करना, पिछले मैक या विंडोज पीसी से डेटा ट्रांसफर करने से इनकार करना, ऐप्पल आईडी बनाना और कुछ अधिक। आपको चरणों को सावधानीपूर्वक निष्पादित करने की आवश्यकता है.
इन सभी चरणों को पूरा करने के बाद, वर्चुअलबॉक्स का उपयोग करके मैकओएस बिग सुर को विंडोज पीसी पर इंस्टॉल किया जाएगा। उम्मीद है, यह इस सवाल का जवाब देता है कि क्या पीसी पर मैकओएस इंस्टॉल करना संभव है?
यह भी पढ़ें:वर्चुअलबॉक्स बनाम। VMware प्लेयर: वर्चुअलाइजेशन के लिए कौन सा सर्वश्रेष्ठ है?
विधि 2: वीएम वेयर वर्कस्टेशन प्लेयर का उपयोग करना
वर्चुअलबॉक्स की तरह ही एक और वर्चुअलाइजेशन सॉफ्टवेयर है VMware कार्य केंद्र खिलाड़ी. मैक के बिना पीसी पर मैकओएस इंस्टॉल करने के तरीके के बारे में आपकी खोज के जवाब में, हमारे पास एक और तरीका है जिसे आप विंडोज पीसी पर मैकओएस बिग सुर इंस्टॉल करने के लिए अपना सकते हैं।
टिप्पणी: यदि आपके पास आधिकारिक बिग सुर ओएस फ़ाइल डाउनलोड करने के लिए मैक नहीं है, तो तृतीय-पक्ष स्रोत ही एकमात्र तरीका है। हम किसी तीसरे पक्ष के स्रोत का समर्थन नहीं करते हैं; इसलिए, इसे अपने विवेक से उपयोग करें और सुनिश्चित करें कि डेटा हानि को रोकने के लिए आपके पास अपने डेटा का बैकअप है।
1. डाउनलोड करें बिग सुर 11.0.1पैकेट.
2. डेस्कटॉप पर एक फ़ोल्डर बनाएं और WinRAR या 7zip का उपयोग करके पहली (.rar) फ़ाइल से फ़ाइलें निकालें। पैकेज में वे सभी आवश्यक डाउनलोड करने योग्य फ़ाइलें शामिल हैं जिनकी आपको आवश्यकता होगी।
3. से macOS बिग सुर पैकेज आपने अभी नया फ़ोल्डर निकाला है, इंस्टॉल करें वीएम वेयर वर्कस्टेशन प्लेयर 15.04¸पैकेज में शामिल इंस्टॉलेशन फ़ाइल का उपयोग करना। 15.04 संस्करण मैक ओएस बिग सुर के साथ धाराप्रवाह काम करता है और इंटेल और एएमडी पीसी दोनों के साथ संगत है।
4. अब निकालें अनलॉकर 302 ज़िप फ़ाइल. फिर खोलें अनलॉकर 302 फ़ोल्डर.
5. पर राइट क्लिक करें जीत-स्थापित करें.cmd और व्यवस्थापक के रूप में चलाएं.
6. लॉन्च करें वीएम वर्कस्टेशन प्लेयर और क्लिक करें एक नई वर्चुअल मशीन बनाएं.
7. चुनना मैं बाद में ऑपरेटिंग सिस्टम इंस्टॉल करूंगा और अगला.
8. चुनना एप्पल मैक ओएस एक्स.
9. ड्रॉप-डाउन मेनू से, Mac OS 10.14 और Next चुनें।
10. को बदलें वर्चुअल मशीन का नाम आपकी सुविधा के अनुसार, जैसे, बिगसुरओएसवीएमवेयर, और सुनिश्चित करें जगह फ़ाइल का. क्लिक अगला.
11. अब, चुनें एकल फाइल के रूप में वर्चुअल डिस्क संग्रहीत करें और आवंटित करें अधिकतम डिस्क आकार (जीबी) कम से कम 100GB या उससे भी अधिक अगला.
12. पर क्लिक करें हार्डवेयर अनुकूलित करें.
13. अब स्लाइडर को स्लाइड करें और आवंटित करें याद कम से कम 4GB (यदि आप कर सकते हैं तो और अधिक)।
14. चुनना प्रोसेसर, और पीसी पर मौजूद आधे सीपीयू कोर की संख्या को संपादित करें, उदाहरण के लिए, यदि आपके पास 8-कोर पीसी है, तो इसके लिए 4 कोर आवंटित करें।
15. के आगे वाले चेकबॉक्स पर टिक करें Intel VT-x/EPT या AMD-v/RVI को वर्चुअलाइज़ करें.
16. अब, CD/DVD (SATA) पर क्लिक करें और ISO छवि फ़ाइल का उपयोग करें चुनें।
17. पर क्लिक करें ब्राउज़ और उस फ़ोल्डर पर नेविगेट करें जहां macOS बिग सुर पैकेज निकाला गया.
18. का चयन करें macOS बिग सुर 11.0.1.iso फ़ाइल और खुला यह।
19. अब, पर क्लिक करें यूएसबी नियंत्रक और बदलो यूएसबी अनुकूलता को यूएसबी 2.0. के आगे वाले चेकबॉक्स पर टिक करें सभी USB इनपुट डिवाइस दिखाएँ.
20. पर क्लिक करें बंद करना सबसे नीचे और फिर क्लिक करें खत्म करना.
21. अब इससे बाहर निकलने के लिए VM वेयर प्लेयर को बंद करें।
22. की ओर ले जाएँ दस्तावेज़ पीसी पर फ़ोल्डर.
इस पते का अनुसरण करें: आभासी मशीन > macOS बिग सुर.
23. पर राइट क्लिक करें macOS बिग Sur.vmx और के साथ खोलें – नोटपैड.
24. सब कुछ छोटा करें और आगे बढ़ें macOS बिग सुर पैकेज फ़ोल्डर खोलें और VMX टेक्स्ट फ़ाइल खोलें, उदाहरण के लिए, Intel के लिए, खोलें Intel.txt के लिए VMX कोड, या एएमडी के लिए, खोलें AMD.txt के लिए VMX कोड फ़ाइल.
25. पूरे कोड को कॉपी करें और नोटपैड में खुली वीएमएक्स टेक्स्ट फ़ाइल के नीचे पेस्ट करें।
टिप्पणी: अगला चरण AMD उपयोगकर्ताओं के लिए है, यदि आप इंटेल-आधारित पीसी का उपयोग कर रहे हैं, तो आपको इस चरण का पालन करने की आवश्यकता नहीं है।
26. ऊपर स्क्रॉल करें और बदलें वर्चुअलएचएम.संस्करण को "10”.
27. बचाना यह से फ़ाइल मेनू खोलें और VMX फ़ाइल बंद करें।
28. खोलें VMware कार्य केंद्र और चुनें macOS बिग सुर.
29. दाएँ फलक में क्लिक करें वर्चुअल मशीन चलायें. प्रक्रिया पूरी होने तक प्रतीक्षा करें.
30. अपना पसंदीदा चुनें भाषा और पर क्लिक करें (->) तीर का निशान निचले दाएं कोने पर.
31. चुनना तस्तरी उपयोगिता और जारी रखना.
32. बाएँ फलक से, चुनें VMware वर्चुअल SATA हार्ड ड्राइव मीडिया.
33. पर क्लिक करें मिटाएं दाएँ फलक में.
34. ठीक नाम, जैसे, macOSHDD. के लिए प्रारूप ईसुनिश्चित करें एपीएफएस चुना गया है और योजना के रूप में चुना गया है GUID विभाजन मानचित्र. अब, पर क्लिक करें मिटाएं इसके नीचे विकल्प और हो गया जब प्रक्रिया पूरी हो जाएगी.
35. डिस्क यूटिलिटी विंडो से बाहर निकलें। चुनना MacOS बिग सुर इंस्टॉल करें और जारी रखना. ऑन-स्क्रीन निर्देशों का पालन करें.
36. चुनना macOSHDD (उपरोक्त चरण में आपने VMware वर्चुअल SATA हार्ड ड्राइव मीडिया को जो नाम दिया था)। प्रक्रिया होने तक प्रतीक्षा करें.
37. ऑन-स्क्रीन निर्देशों का पालन करें. के लिए प्रवासन सहायक, चुनना अभी नहीं.
38. के लिए अपनी ऐप्पल आईडी से साइन इन करें, पर क्लिक करें बाद में सेट अप करें और छोडना.
39. सहमत तक नियम और शर्तें.
40. एक कंप्यूटर अकाउंट बनाएं क्रेडेंशियल्स जोड़कर और जारी रखना. ऑन-स्क्रीन निर्देशों का पालन करें.
अंत में मैक के बिना पीसी पर मैकओएस इंस्टॉल करने और मैकओएस को सफलतापूर्वक इंस्टॉल करने के चरणों के बारे में जानेंगे पीसी पर बिग सुर, हमें macOS के संगत प्रदर्शन को बेहतर बनाने के लिए VMware टूल्स इंस्टॉल करने की आवश्यकता है खिड़कियाँ।
41. पर क्लिक करें MacOS बिग सुर इंस्टॉल करें स्क्रीन पर आईएसओ छवि फ़ाइल।
42. स्क्रीन के ऊपरी दाएं कोने पर प्लेयर पर क्लिक करें और चुनें हटाने योग्य उपकरण > सीडी/डीवीडी (एसएटीए) > सेटिंग्स.
43. के आगे वाले चेकबॉक्स पर टिक करें जुड़े हुए. नीचे आईएसओ छवि फ़ाइल, पर क्लिक करें ब्राउज़.
44. चुनना darwin.iso और खुला. पर क्लिक करें ठीक है.
45. पर डबल क्लिक करें VMware उपकरण स्थापित करें और जारी रखना और फिर आगे स्थापित करना.
46. उपयोगकर्ता खाता दर्ज करें पासवर्ड. थोड़ी देर रुकें और क्लिक करें सुरक्षा प्राथमिकताएँ खोलें. प्रतीक्षा करें और जब यह दिखाई दे तो एक बार फिर से इस पर क्लिक करें।
47. पर क्लिक करें लॉक आइकन निचले-बाएँ कोने पर और दर्ज करें पासवर्ड दोबारा। पर क्लिक करें अनलॉक.
48. अनुमति दें और क्लिक करें अभी नहीं.
49. इंस्टॉलेशन सफल होने पर क्लिक करें पुनः आरंभ करें वर्चुअल मशीन को पुनः आरंभ करने के लिए।
अब, जैसा कि हमने वीएम वेयर वर्कस्टेशन प्लेयर का उपयोग करके मैकओएस बिग सुर स्थापित किया है, आप जानते हैं कि मैक के बिना विंडोज पीसी पर मैकओएस बिग सुर कैसे स्थापित किया जाए।
यह भी पढ़ें: विंडोज़, लिनक्स और मैकओएस के लिए 20+ सर्वश्रेष्ठ रूफस विकल्प
अन्य मैक ओएस संस्करणों के लिए भी यही तरीके अपनाए जा सकते हैं। आपको केवल अपने इच्छित macOS संस्करणों के लिए विश्वसनीय आईएसओ फ़ाइलें और एक अतिरिक्त अनलॉकर टूल ढूंढना होगा वीएम वेयर का उपयोग करके इंस्टॉल करना और यदि हार्डवेयर संगत है, तो आप इसे वर्चुअलबॉक्स का उपयोग करके विंडोज पीसी पर इंस्टॉल कर सकते हैं वीएम वेयर. हमें उम्मीद है कि इस गाइड की मदद से आप सीखने में सफल रहे होंगे मैक के बिना पीसी पर मैकओएस कैसे स्थापित करें. यदि आपके कोई प्रश्न या सुझाव हैं, तो बेझिझक उन्हें नीचे टिप्पणी अनुभाग में छोड़ दें।
एलेक्स प्रौद्योगिकी और गेमिंग सामग्री के जुनून से प्रेरित है। चाहे वह नवीनतम वीडियो गेम खेलने के माध्यम से हो, नवीनतम तकनीकी समाचारों से अवगत रहने के लिए हो, या संलग्न रहने के लिए हो ऑनलाइन अन्य समान विचारधारा वाले व्यक्तियों के साथ, एलेक्स का प्रौद्योगिकी और गेमिंग के प्रति प्रेम उन सभी में स्पष्ट है करता है।