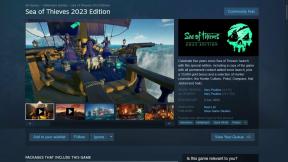Google डॉक्स में टेक्स्ट को डबल अंडरलाइन करने के 3 सर्वोत्तम तरीके
अनेक वस्तुओं का संग्रह / / September 15, 2023
एक रेखांकन आमतौर पर पाठ के नीचे खींची गई रेखा द्वारा दर्शाया जाता है। जब एक पाठ रेखांकित है, यह आमतौर पर इस ओर ध्यान आकर्षित करने या जोर देने के लिए होता है। Google डॉक्स जैसे वर्ड प्रोसेसर में, किसी टेक्स्ट को रेखांकित करने के आसान तरीके हैं, या तो रिबन पर अंडरलाइन बटन पर क्लिक करके या कीबोर्ड शॉर्टकट Ctrl + U का उपयोग करके।

हालाँकि, जब आप किसी निश्चित पाठ को दोगुना रेखांकित करना चाहते हैं तो क्या होता है? Google डॉक्स रिबन पर डबल अंडरलाइन के लिए कोई विकल्प नहीं है, लेकिन अन्य तरीके मौजूद हैं। Google डॉक्स में टेक्स्ट को दोगुना रेखांकित करने के तीन सर्वोत्तम तरीके यहां दिए गए हैं:
Google डॉक्स में ड्राइंग टूल से, आप फ्रीहैंड चित्र बना सकते हैं और उन्हें अपने दस्तावेज़ में डालें. आपके मुक्तहस्त रेखाचित्रों में पाठ के लिए दोहरी रेखांकन भी शामिल हो सकते हैं। Google डॉक्स में डबल अंडरलाइन डालने के लिए ड्रॉइंग टूल का उपयोग करने का तरीका यहां बताया गया है।
स्टेप 1: अपने पसंदीदा ब्राउज़र में Google डॉक्स खोलें और वह दस्तावेज़ खोलें जिसे आप संपादित करना चाहते हैं। यदि आपके पास Google डॉक्स ऐप है, तो आप इसे लॉन्च कर सकते हैं और अपना दस्तावेज़ खोल सकते हैं।

चरण दो: अपने कर्सर को Google डॉक्स कैनवास पर उस स्थान पर रखें जहाँ आप डबल अंडरलाइन सम्मिलित करना चाहते हैं।

चरण 3: Google डॉक्स रिबन पर, सम्मिलित करें टैब पर क्लिक करें।

चरण 4: सम्मिलित करें मेनू से ड्राइंग का चयन करें।
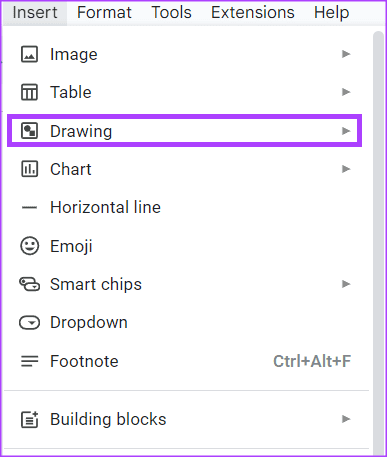
चरण 5: नया क्लिक करें और इससे ड्रॉइंग टूल लॉन्च हो जाएगा।

चरण 6: ड्रॉइंग टूल रिबन पर, लाइन बटन पर क्लिक करें।
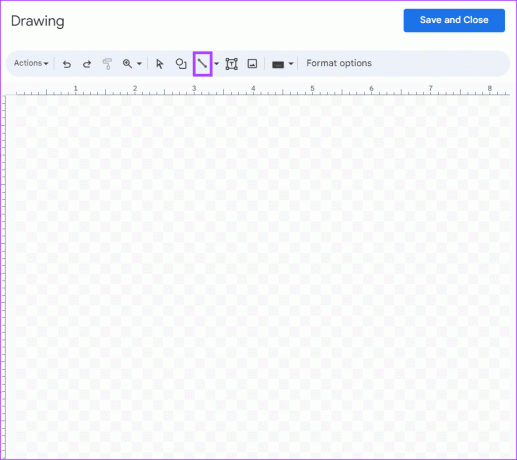
चरण 7: ड्राइंग टूल कैनवास पर, अपना कर्सर रखें जो + जैसा दिखना चाहिए, और पहली अंडरलाइन बनाएं।
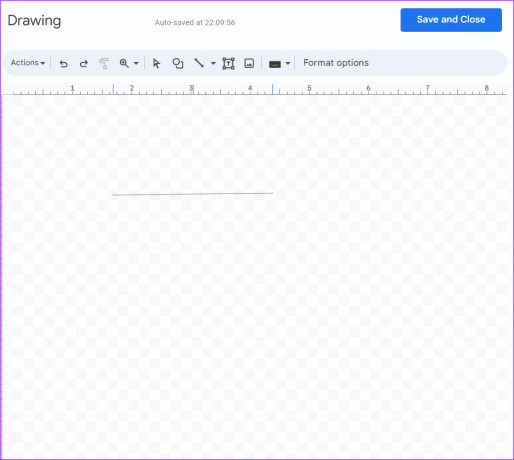
चरण 8: पहली पंक्ति के नीचे, एक और रेखा खींचें।

चरण 9: ड्रॉइंग टूल को बंद करने के लिए सेव और क्लोज़ बटन पर क्लिक करें। नव निर्मित रेखा चित्र अब Google Doc कैनवास पर होना चाहिए।
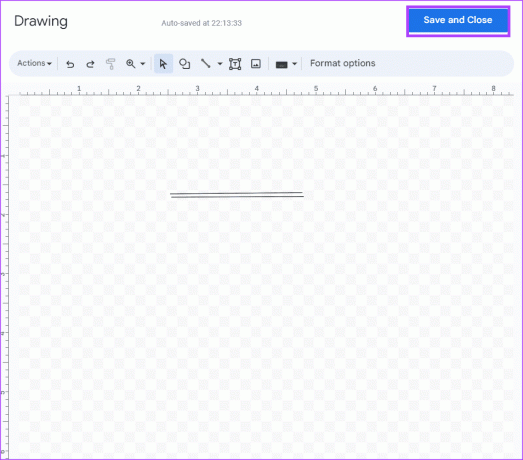
चरण 10: नई लाइन ड्राइंग पर क्लिक करें और दिखाए गए विकल्पों में से टेक्स्ट के पीछे का चयन करें।

चरण 11: जिस टेक्स्ट को आप हाइलाइट करना चाहते हैं, उस पर डबल अंडरलाइन ले जाएँ।
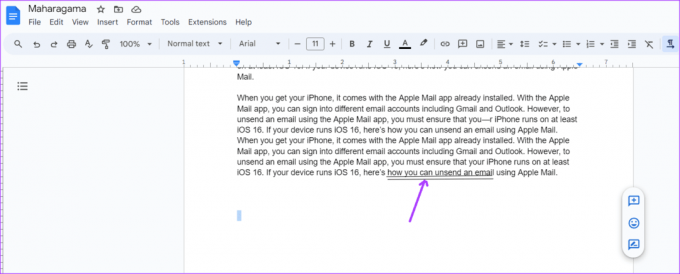
समीकरणों का उपयोग करके डबल अंडरलाइन कैसे करें
Google डॉक्स में डबल अंडरलाइन करने के दूसरे तरीके के लिए समीकरण सुविधा का उपयोग करना आवश्यक है। ऐसा कैसे करें यहां बताया गया है:
स्टेप 1: अपने पसंदीदा ब्राउज़र में Google डॉक्स खोलें और वह दस्तावेज़ खोलें जिसे आप संपादित करना चाहते हैं। यदि आपके पास Google डॉक्स ऐप है, तो आप इसे लॉन्च कर सकते हैं और अपना दस्तावेज़ खोल सकते हैं।

चरण दो: अपने कर्सर को Google डॉक्स कैनवास पर उस स्थान पर रखें जहाँ आप डबल अंडरलाइन सम्मिलित करना चाहते हैं।
चरण 3: Google डॉक्स रिबन पर, सम्मिलित करें टैब पर क्लिक करें।

चरण 4: सम्मिलित करें मेनू से समीकरण चुनें और यह आपके Google डॉक्स कैनवास पर एक समीकरण बॉक्स बनाएगा।
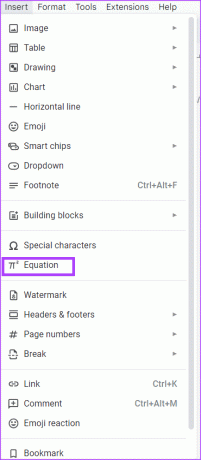
चरण 5: समीकरण बॉक्स में, निम्न टाइप करें: \अंडरलाइन
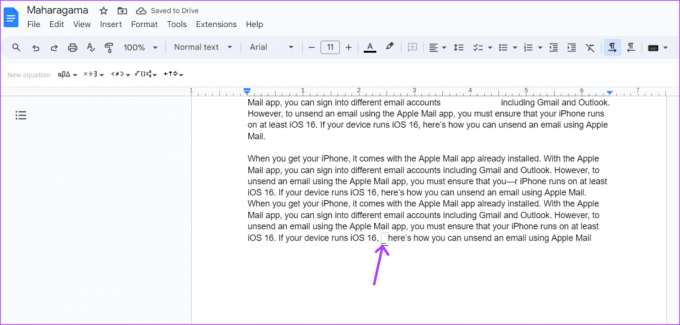
चरण 6: स्पेसबार दबाएं और आपको एक लाइन फॉर्म दिखाई देगा।

चरण 7: समीकरण बॉक्स में फिर से निम्नलिखित टाइप करें: \अंडरलाइन फिर स्पेस बार दबाएं। पहली वाली के नीचे एक और लाइन बनेगी.
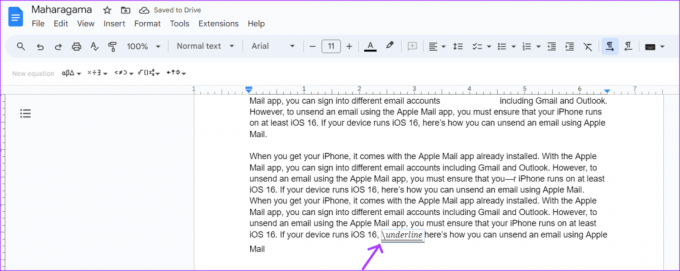
चरण 8: दोहरी पंक्तियाँ प्राप्त करने के बाद, वह पाठ लिखें जिसे आप रेखांकित करना चाहते हैं।
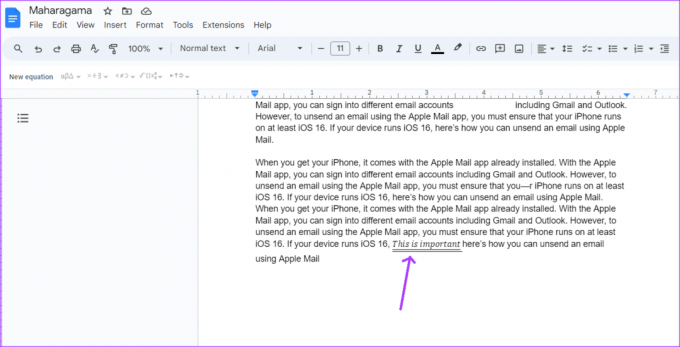
पैराग्राफ बॉर्डर का उपयोग करके डबल अंडरलाइन कैसे करें
जब आप किसी पैराग्राफ में टेक्स्ट को रेखांकित करना चाहते हैं तो इस विकल्प का सबसे अच्छा उपयोग किया जाता है। यह ऐसे काम करता है:
स्टेप 1: अपने पसंदीदा ब्राउज़र में Google डॉक्स खोलें और वह दस्तावेज़ खोलें जिसे आप संपादित करना चाहते हैं। यदि आपके पास Google डॉक्स ऐप है, तो आप इसे लॉन्च कर सकते हैं और अपना दस्तावेज़ खोल सकते हैं।

चरण दो: वह टेक्स्ट टाइप करें जिसे आप Google डॉक्स कैनवास पर रेखांकित करना चाहते हैं।
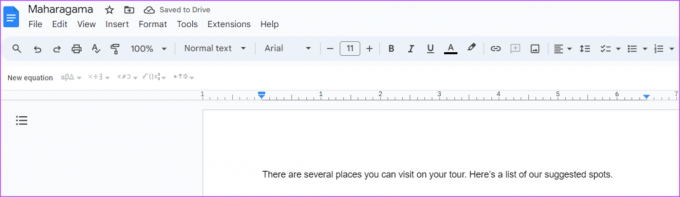
चरण 3: टेक्स्ट को हाइलाइट करें और टेक्स्ट को रेखांकित करने के लिए अपने कीबोर्ड पर Ctrl + U कुंजी एक साथ दबाएं।
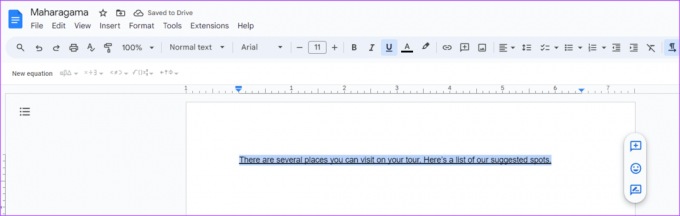
चरण 4: Google डॉक्स रिबन पर, फ़ॉर्मेट टैब पर क्लिक करें।
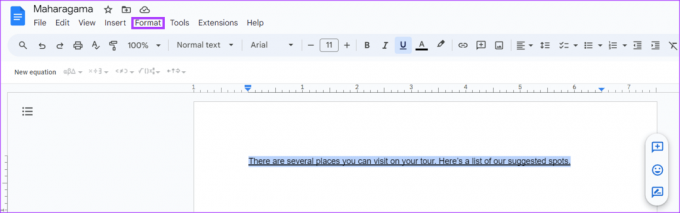
चरण 5: दिखाए गए प्रारूप विकल्पों में से पैराग्राफ शैलियाँ पर क्लिक करें।
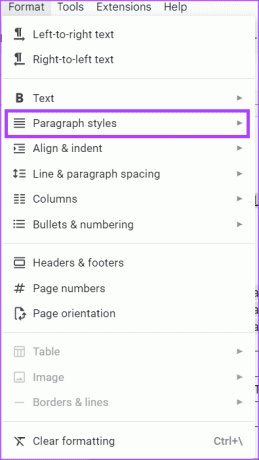
चरण 6: विस्तारित मेनू से बॉर्डर और शेडिंग का चयन करें।

चरण 7: बॉटम बॉर्डर विकल्प पर क्लिक करें।
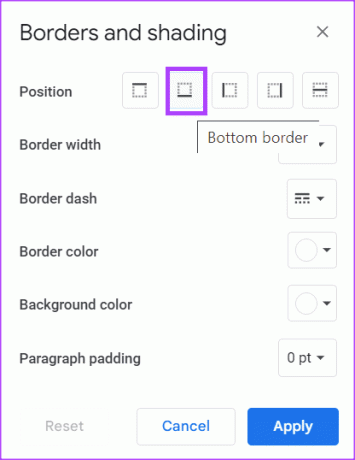
चरण 8: पैराग्राफ़ पैडिंग अनुभाग में, इसे 0 pt पर सेट करें।
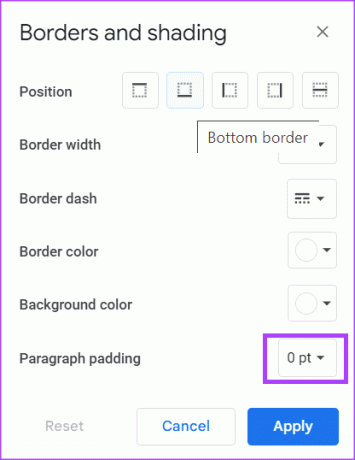
चरण 9: अपने परिवर्तनों को सहेजने के लिए लागू करें बटन पर क्लिक करें।
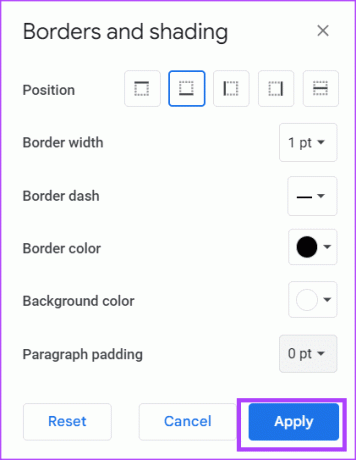
आपका टेक्स्ट ऐसा दिखेगा जैसे उसमें डबल अंडरलाइन है।
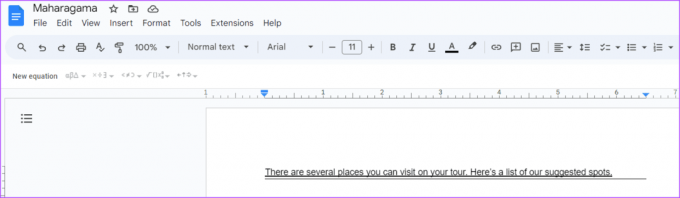
Google Docs में टेक्स्ट की दिशा बदलना
अंग्रेजी और अधिकांश अन्य भाषाओं में लिखते समय मानक पाठ प्रवाह बाएँ से दाएँ होता है। हालाँकि, ऐसी अन्य भाषाएँ भी हैं जहाँ पाठ दाएँ से बाएँ लिखा जाता है। तुम कर सकते हो Google Docs में टेक्स्ट की दिशा बदलें जिस भाषा के साथ आप काम कर रहे हैं उसके अनुरूप होना।
अंतिम बार 31 अगस्त, 2023 को अपडेट किया गया
उपरोक्त लेख में संबद्ध लिंक हो सकते हैं जो गाइडिंग टेक का समर्थन करने में सहायता करते हैं। हालाँकि, यह हमारी संपादकीय अखंडता को प्रभावित नहीं करता है। सामग्री निष्पक्ष और प्रामाणिक रहती है।
क्या आप जानते हैं
उत्पादकता ऐप नोशन की स्थापना 2013 में की गई थी।