मोबाइल और डेस्कटॉप पर कैनवा में एआई टूल्स का उपयोग कैसे करें
अनेक वस्तुओं का संग्रह / / September 15, 2023
क्रिएटिव बनाने या किसी छवि को तुरंत संपादित करने के लिए कैनवा एक उत्कृष्ट विकल्प है। आप कैनवा का उपयोग कर सकते हैं बढ़िया संपादन सुविधाएँ किसी छवि को संपादित करने या स्क्रैच से एक नई छवि बनाने के लिए। और आपके डिज़ाइन वर्कफ़्लो को सरल बनाने के लिए, Canva ने Adobe Photoshop जैसे संपादन सॉफ़्टवेयर के साथ प्रतिस्पर्धा करने के लिए नए AI-संचालित डिज़ाइन टूल पेश किए हैं।

इस पोस्ट में, हम आपको दिखाएंगे कि अपने मोबाइल और डेस्कटॉप पर Canva में ऐसे AI-संचालित संपादन टूल का उपयोग कैसे करें। ध्यान रखें कि ये उपकरण केवल Canva Pro, शिक्षा के लिए Canva, Teams के लिए Canva और गैर-लाभकारी उपयोगकर्ताओं के लिए Canva के लिए उपलब्ध हैं।
मोबाइल और डेस्कटॉप पर कैनवा में मैजिक इरेज़र का उपयोग कैसे करें
मैजिक इरेज़र कैनवा में उपलब्ध AI फोटो संपादन टूल में से एक है। आप अपनी तस्वीरों से अवांछित वस्तुओं को हटाने के लिए इस AI संपादन टूल का उपयोग कर सकते हैं। उदाहरण के लिए, आप किसी कैफे में अपनी पसंदीदा कॉफी पर क्लिक करते समय अपने समुद्र तट की तस्वीरों में पृष्ठभूमि से लोगों या पृष्ठभूमि में मौजूद वस्तुओं को हटा सकते हैं। आप मैजिक इरेज़र का उपयोग करके छोटी से छोटी अवांछित वस्तु को भी हटा सकते हैं। हम आपको बताते हैं कैसे।
मोबाइल पर
स्टेप 1: अपने iPhone या Android पर Canva ऐप खोलें।

चरण दो: एक नया डिज़ाइन प्रारंभ करें या कोई मौजूदा डिज़ाइन खोलें।
चरण 3: छवि को चयनित रखें और नीचे मेनू बार पर इफेक्ट्स पर टैप करें।

चरण 4: टूल्स में सबसे नीचे मैजिक इरेज़र चुनें।

चरण 5: ब्रश का आकार चुनें और उस छवि भाग पर ब्रश करें जिसे आप हटाना चाहते हैं।

आप देखेंगे कि ब्रश किया गया क्षेत्र मैजिक इरेज़र द्वारा हटा दिया जाएगा। हमने बीच में समुद्र तट की बेंचों का चयन किया।
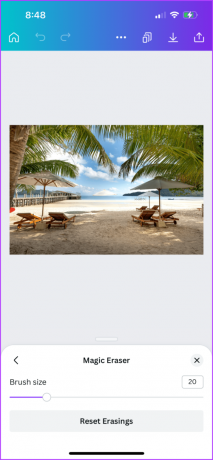
आप अपनी छवि में क्षेत्र मिटाकर रीसेट करना भी चुन सकते हैं और ऊपर बताए गए चरणों को दोहरा सकते हैं।

चरण 6: उसके बाद, अपनी छवि को सहेजने के लिए शीर्ष-दाएं कोने पर शेयर आइकन पर टैप करें।
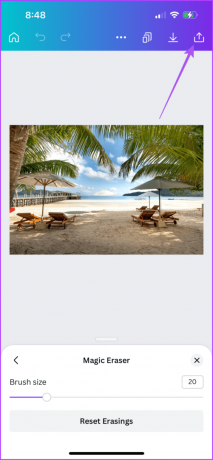
डेस्कटॉप पर
स्टेप 1: अपने मैक या विंडोज पीसी पर कैनवा ऐप खोलें।

चरण दो: एक नया डिज़ाइन प्रारंभ करें या कोई मौजूदा डिज़ाइन खोलें।
चरण 3: छवि का चयन रखें और शीर्ष मेनू बार पर फोटो संपादित करें पर क्लिक करें।

चरण 4: शीर्ष-बाएँ मेनू पर मैजिक इरेज़र पर क्लिक करें।
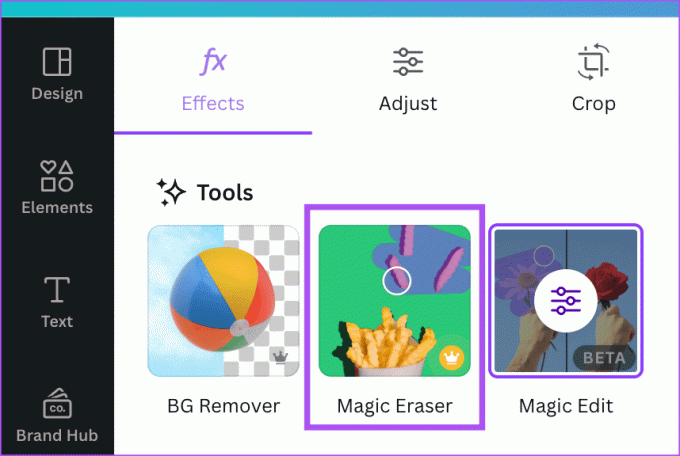
चरण 5: ब्रश का आकार चुनें और अपनी छवि के उस हिस्से पर चित्र बनाएं जिसे आप हटाना चाहते हैं।

चरण 6: चयनित भाग को हटाने के बाद, शीर्ष-दाएं कोने पर शेयर पर क्लिक करें।

आप नीचे-बाएँ कोने पर रीसेट इरेजिंग का विकल्प भी चुन सकते हैं और ऊपर बताए गए समान चरणों को दोहरा सकते हैं।

मोबाइल और डेस्कटॉप पर कैनवा में मैजिक एडिट का उपयोग कैसे करें
क्या होगा यदि आप अपनी छवि में किसी विशेष वस्तु को चुनकर उसके स्थान पर किसी और चीज़ को रख सकें? यह मैजिक एडिट का कार्य है, जो कैनवा में आपके डिज़ाइन बनाने के लिए एआई टूल की सूची में अगली सुविधा है। यह ऐसे काम करता है।
मोबाइल पर
स्टेप 1: अपने iPhone या Android फ़ोन पर Canva ऐप खोलें।

चरण दो: एक नया डिज़ाइन प्रारंभ करें या कोई मौजूदा डिज़ाइन खोलें।
चरण 3: छवि को चयनित रखें और नीचे मेनू बार पर इफेक्ट्स पर टैप करें।

चरण 4: टूल्स में, सबसे नीचे मैजिक एडिट चुनें।

आप एक ही छवि में एक ही समय में मैजिक एडिट और मैजिक इरेज़र का उपयोग नहीं कर सकते।
चरण 5: ब्रश का आकार चुनें और उस वस्तु या हिस्से पर ब्रश करें जिसे आप बदलना चाहते हैं।

चरण 6: निचले दाएं कोने पर जारी रखें पर टैप करें।

चरण 7: वर्णन करें कि आप एआई का उपयोग करके क्या उत्पन्न करना चाहते हैं और सबसे नीचे जेनरेट पर टैप करें।
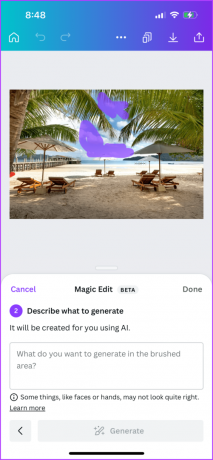
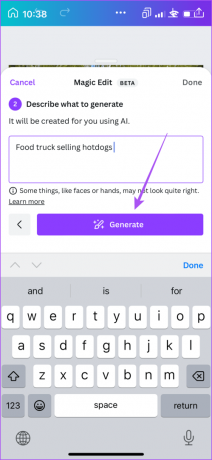
आपको कुछ एआई सुझाव प्राप्त होंगे। जिसे आप पसंद करते हैं उसे चुनें या नए परिणाम उत्पन्न करें पर टैप करें।

चरण 8: अपने चयन की पुष्टि करने के लिए Done पर टैप करें।

चरण 9: उसके बाद, अपने डिज़ाइन को सहेजने के लिए शीर्ष-दाएं कोने पर शेयर पर टैप करें।

डेस्कटॉप पर
स्टेप 1: अपने मैक या विंडोज पीसी पर कैनवा ऐप खोलें।

चरण दो: अपने डिज़ाइन में छवि का चयन करें और शीर्ष मेनू बार पर फोटो संपादित करें पर क्लिक करें।

चरण 3: शीर्ष-बाएँ मेनू पर मैजिक एडिट पर क्लिक करें।
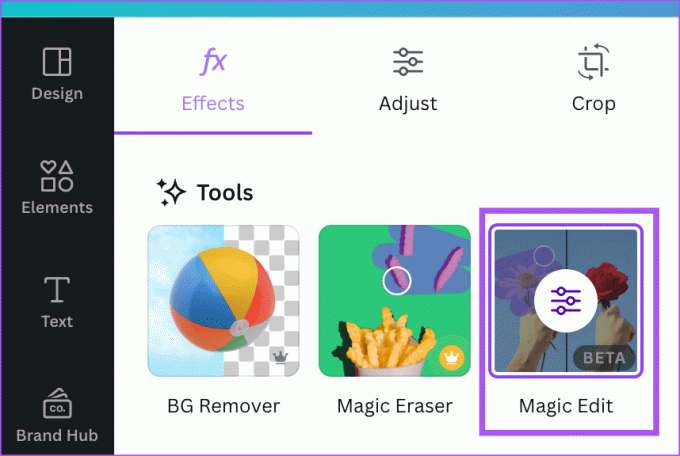
चरण 4: ब्रश का आकार चुनें और उस वस्तु या हिस्से पर ब्रश करें जिसे आप बदलना चाहते हैं।

चरण 5: बाईं ओर जारी रखें पर क्लिक करें.

चरण 6: चयनित भाग को बदलने के लिए अपना इनपुट टाइप करें और जेनरेट पर क्लिक करें।

चरण 7: वह परिणाम चुनें जिससे आप सबसे अधिक संतुष्ट हैं या नए परिणाम प्राप्त करने के लिए नए परिणाम उत्पन्न करें पर क्लिक करें।
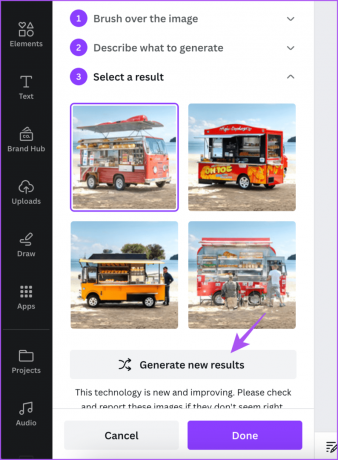
चरण 8: पुष्टि करने के लिए नीचे Done पर क्लिक करें।

मोबाइल और डेस्कटॉप पर कैनवा में ऑटो-एडजस्ट का उपयोग कैसे करें
AI फोटो एडिटिंग टूल्स की सूची में एक और नया फीचर ऑटो-एडजस्ट है। इसे चुनने से आपको अपनी छवि के आधार पर सर्वोत्तम संपादन परिणाम मिलेगा। आपको अपनी छवि के लिए चमक, कंट्रास्ट, संतृप्ति, तापमान और रंग जैसे मापदंडों को मैन्युअल रूप से समायोजित करने की आवश्यकता नहीं होगी। इसका उपयोग कैसे करें यहां बताया गया है।
मोबाइल पर
स्टेप 1: अपने iPhone या Android पर Canva ऐप में अपना डिज़ाइन खोलें।

चरण दो: छवि का चयन करें और नीचे एडजस्ट पर टैप करें।

चरण 3: सबसे नीचे ऑटो-एडजस्ट पर टैप करें।

आप नीचे स्लाइडर का उपयोग करके संपादन की तीव्रता को बदल सकते हैं।

आप अपनी छवि के अग्रभूमि और पृष्ठभूमि के लिए तापमान, कंट्रास्ट, रंग और बहुत कुछ मैन्युअल रूप से समायोजित करना भी चुन सकते हैं।

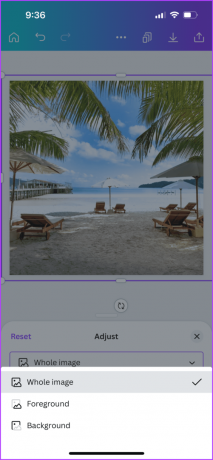
चरण 4: अपना डिज़ाइन सहेजने के लिए ऊपरी-दाएँ कोने पर शेयर आइकन पर टैप करें।

डेस्कटॉप पर
स्टेप 1: अपने मैक या विंडोज पीसी पर कैनवा ऐप खोलें।

चरण दो: अपने डिज़ाइन में छवि का चयन करें और शीर्ष मेनू बार पर फोटो संपादित करें पर क्लिक करें।
चरण 3: ऊपर बायीं ओर से एडजस्ट पर क्लिक करें।
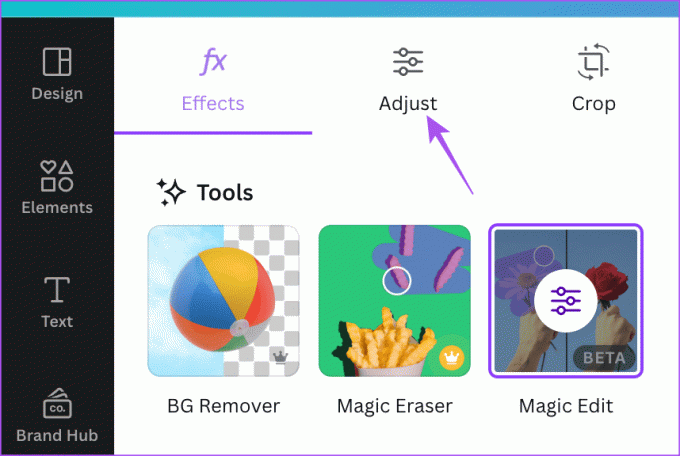
चरण 4: ऊपर बाईं ओर ऑटो-एडजस्ट पर क्लिक करें।

आप नीचे स्लाइडर का उपयोग करके संपादन की तीव्रता को बदल सकते हैं।

आप तापमान, कंट्रास्ट, टिंट और भी बहुत कुछ मैन्युअल रूप से समायोजित कर सकते हैं।

आप इसे संपादित करने के लिए अपनी छवि का क्षेत्र चुन सकते हैं।
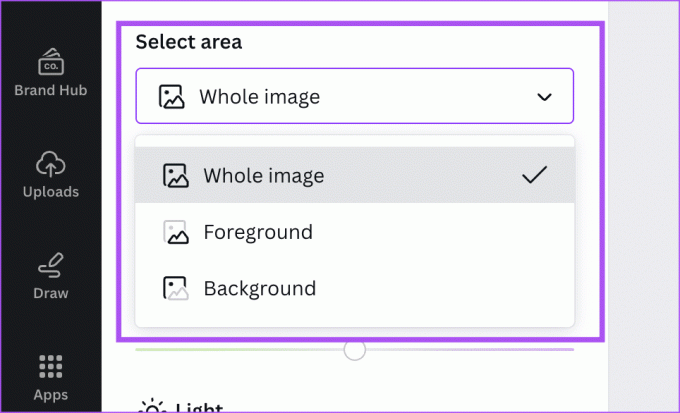
चरण 5: उसके बाद, अपने डिज़ाइन को सहेजने के लिए शीर्ष-दाएं कोने पर शेयर पर क्लिक करें।

Canva पर AI का उपयोग करके संपादित करें
आप अपने डिज़ाइन वर्कफ़्लो को बेहतर बनाने और बेहतर डिज़ाइन बनाने के लिए Canva में इन AI टूल का उपयोग कर सकते हैं। जानने के लिए आप हमारी पोस्ट भी पढ़ सकते हैं अपने कैनवा डिज़ाइन को निःशुल्क कैसे प्रिंट करें.
अंतिम बार 27 जुलाई, 2023 को अपडेट किया गया
उपरोक्त लेख में संबद्ध लिंक हो सकते हैं जो गाइडिंग टेक का समर्थन करने में सहायता करते हैं। हालाँकि, यह हमारी संपादकीय अखंडता को प्रभावित नहीं करता है। सामग्री निष्पक्ष और प्रामाणिक रहती है।



