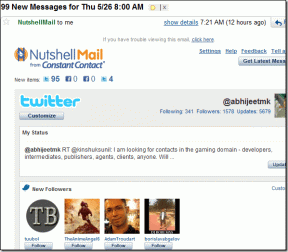'इस पर कार्य करने' की त्रुटि पर अटके फ़ाइल एक्सप्लोरर को ठीक करने के शीर्ष 10 तरीके
अनेक वस्तुओं का संग्रह / / September 17, 2023
Microsoft द्वारा निरंतर सुधारों के बावजूद, फ़ाइल एक्सप्लोरर के साथ सामान्य विचित्रताएँ वैसी ही बनी हुई हैं। कभी-कभी, फ़ाइल एक्सप्लोरर नहीं खुलता, खोज काम करना बंद कर देती है, या यह 'इस पर काम कर रहा हूँ' त्रुटि पर अटक जाता है। उत्तरार्द्ध परेशान करने वाला है और आपको किसी फ़ोल्डर या ड्राइव में फ़ाइलों तक पहुंचने से रोकता है। विंडोज़ 11 पर 'इस पर काम करने' में अटके फ़ाइल एक्सप्लोरर को ठीक करने के सर्वोत्तम तरीके यहां दिए गए हैं।

माइक्रोसॉफ्ट ने हाल ही में विंडोज़ पर डिफॉल्ट फाइल एक्सप्लोरर ऐप को नया रूप दिया है। सॉफ्टवेयर दिग्गज आगामी विंडोज़ बिल्ड के लिए नई सुविधाओं के साथ एक और डिज़ाइन रिफ्रेश पर काम कर रहा है। हालाँकि, फ़ाइल एक्सप्लोरर में फ़ाइलें और फ़ोल्डर्स न दिखना कुछ ही समय में आपके अनुभव को ख़राब कर सकता है।
1. एक्सप्लोरर पुनः प्रारंभ करें
आप बस फ़ाइल एक्सप्लोरर ऐप को बंद कर सकते हैं और इसे फिर से खोलने का प्रयास कर सकते हैं। यदि फ़ोल्डर या कोई बाहरी ड्राइव 'उस पर काम करने' में अटकी हुई है, तो अन्य समस्या निवारण तरकीबें पढ़ना जारी रखें।
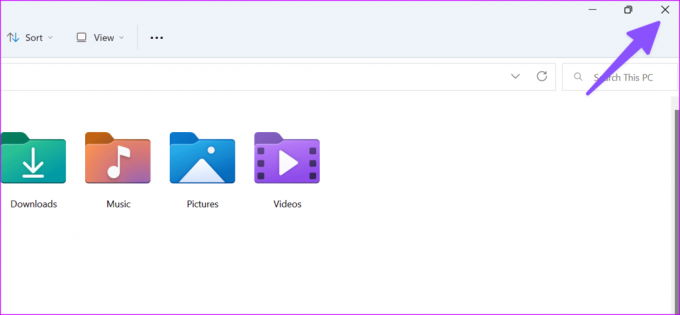
2. विंडोज़ एक्सप्लोरर सेवाएँ पुनः आरंभ करें
सिस्टम स्टार्टअप के दौरान विंडोज़ एक्सप्लोरर सेवाएँ पृष्ठभूमि में चलती हैं। आप इसे पुनः आरंभ कर सकते हैं और अपनी किस्मत दोबारा आज़मा सकते हैं।
स्टेप 1: विंडोज कुंजी पर राइट-क्लिक करें और टास्क मैनेजर खोलें।

चरण दो: Windows Explorer खोजें और शीर्ष पर पुनरारंभ करें चुनें।

3. ऑन-डिमांड वनड्राइव या गूगल ड्राइव फ़ोल्डर डाउनलोड करें
OneDrive और Google Drive विंडोज़ पर ऑन-डिमांड फ़ाइलों का समर्थन करते हैं। आप अपनी क्लाउड स्टोरेज फ़ाइलों को फ़ाइल एक्सप्लोरर में बिना कोई स्थान लिए मिरर कर सकते हैं। जब आपके पास नेटवर्क कनेक्शन समस्याएँ होती हैं, तो ऐप आपके कंप्यूटर पर ऐसी फ़ाइलों को लोड करने में विफल हो सकता है।
सबसे पहले, विंडोज़ पर किसी भी वाई-फ़ाई समस्या को ठीक करने के लिए हमारी समस्या निवारण पोस्ट पढ़ें और ऑन-डिमांड फ़ोल्डर और फ़ाइलें डाउनलोड करने के लिए नीचे दिए गए चरणों का पालन करें।
स्टेप 1: फाइल एक्सप्लोरर खोलने के लिए विंडोज + ई कीबोर्ड शॉर्टकट दबाएं।
चरण दो: OneDrive या Google Drive फ़ोल्डर पर जाएँ। किसी फ़ोल्डर पर राइट-क्लिक करें और 'हमेशा इस डिवाइस पर रखें' चुनें।
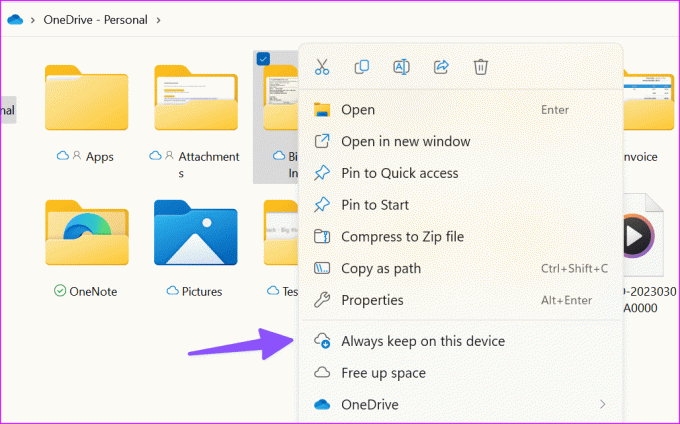
सिस्टम द्वारा आपकी क्लाउड फ़ाइलें डाउनलोड करने के बाद, आपको फ़ोल्डर या फ़ाइल के नीचे एक हरा चेकमार्क दिखाई देता है। चाहे आपके पास इंटरनेट कनेक्शन हो या न हो, ये फ़ाइलें बिना किसी त्रुटि के आसानी से उपलब्ध हैं।
4. फ़ाइल एक्सप्लोरर इतिहास साफ़ करें
आप फ़ाइल एक्सप्लोरर इतिहास साफ़ कर सकते हैं और पुनः प्रयास कर सकते हैं।
चरण 1: फ़ाइल एक्सप्लोरर खोलने के लिए विंडोज + ई कीबोर्ड शॉर्टकट दबाएं और विकल्प खोलने के लिए शीर्ष पर तीन-बिंदु मेनू पर क्लिक करें।
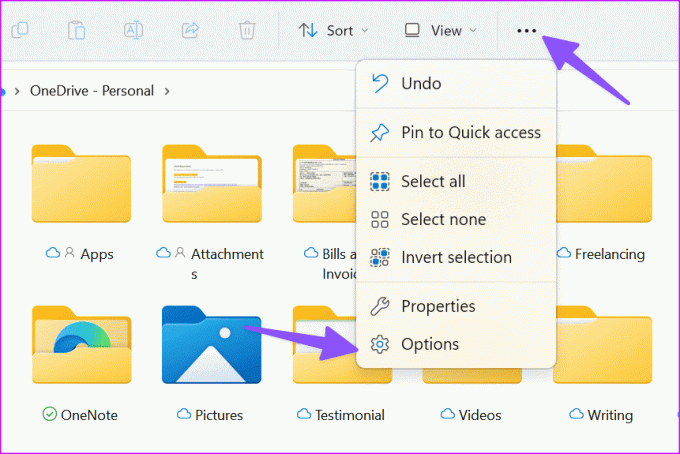
चरण 2: फ़ाइल एक्सप्लोरर इतिहास साफ़ करें, लागू करें पर क्लिक करें और ठीक पर क्लिक करें।
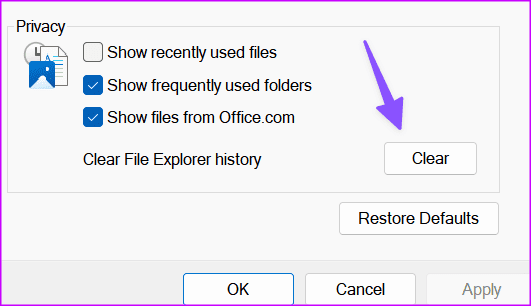
5. एक वायरस स्कैन चलाएँ
यदि आपका कंप्यूटर ड्राइव या कोई बाहरी उपकरण भ्रष्ट, फर्जी या हानिकारक फ़ाइलों से प्रभावित है, तो आपको फ़ोल्डर डेटा लोड करने में समस्याओं का सामना करना पड़ सकता है। आपको अपने कंप्यूटर को स्कैन करने के लिए Windows सुरक्षा ऐप का उपयोग करना होगा।
स्टेप 1: विंडोज़ कुंजी दबाएँ, टाइप करें विंडोज़ सुरक्षा और एंटर दबाएं।
चरण दो: साइडबार से 'वायरस और खतरे से सुरक्षा' चुनें और स्कैन विकल्प खोलें।

चरण 3: कस्टमाइज़ स्कैन का चयन करें और अभी स्कैन करें बटन पर क्लिक करें।

सिस्टम फ़ाइल एक्सप्लोरर ऐप खोलता है। उस फ़ोल्डर पर क्लिक करें जिसे आप स्कैन करना चाहते हैं और प्रक्रिया पूरी होने तक प्रतीक्षा करें।

6. किसी बाहरी डिवाइस को पुनः कनेक्ट करें
यदि आपने बाहरी ड्राइव को ठीक से कनेक्ट नहीं किया है, तो आपके ड्राइव फ़ोल्डर में फ़ाइलें और फ़ोल्डर दिखाई दे सकते हैं। आपको बाहरी ड्राइव को फिर से कनेक्ट करना चाहिए. अपने अगर विंडोज़ पीसी हार्ड ड्राइव का पता नहीं लगाता है, समस्या को ठीक करने के लिए हमारी समस्या निवारण पोस्ट पढ़ें।
7. खोज सूचकांक का पुनर्निर्माण करें
फ़ाइल एक्सप्लोरर अनियमितताओं को ठीक करने के लिए खोज अनुक्रमणिका का पुनर्निर्माण एक और प्रभावी तरीका है।
स्टेप 1: विंडोज़ कुंजी दबाएँ और अनुक्रमण विकल्प खोजें। एंटर दबाएं.

चरण दो: उन्नत मेनू खोलें.

चरण 3: पुनर्निर्माण बटन का चयन करें.
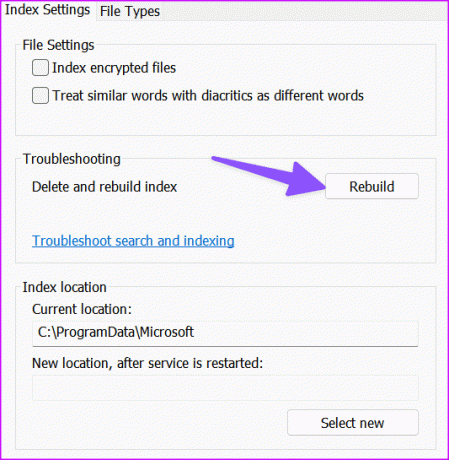
मेनू बंद करें, पीसी को पुनरारंभ करें, और फ़ोल्डर्स को फिर से खोलने का प्रयास करें। यदि फ़ाइल एक्सप्लोरर अभी भी 'इस पर काम कर रहा है' संदेश पर अटका हुआ है तो पढ़ना जारी रखें।
8. फ़ोल्डरों को अनुकूलित करें
यदि किसी विशिष्ट फ़ोल्डर में चित्र, वीडियो, पीडीएफ फ़ाइलें और अन्य दस्तावेज़ हैं, तो आपको इसे सामान्य वस्तुओं के लिए अनुकूलित करना चाहिए। आप इसे सभी सब-फ़ोल्डर्स के लिए भी लागू कर सकते हैं।
उदाहरण के लिए, यदि कोई पीडीएफ फ़ोल्डर चित्रों के लिए अनुकूलित है, तो आपको ऐसी समस्याओं का सामना करना पड़ सकता है। परिवर्तन करने के लिए नीचे दिए गए चरणों का पालन करें।
स्टेप 1: फ़ाइल एक्सप्लोरर खोलने के लिए विंडोज + ई कीबोर्ड शॉर्टकट दबाएं और फ़ोल्डर पर राइट-क्लिक करें। गुण खोलें.
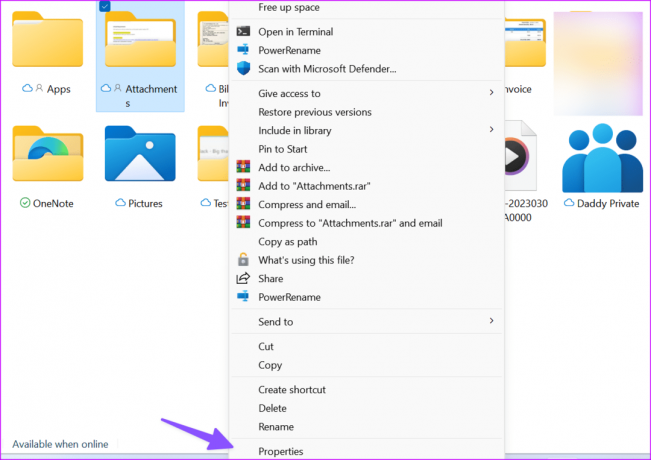
चरण दो: कस्टमाइज़ मेनू पर जाएँ.

चरण 3: 'के लिए अनुकूलित' मेनू का विस्तार करें और सामान्य आइटम चुनें। अप्लाई पर क्लिक करें और ओके चुनें।

9. स्वचालित गंतव्य फ़ाइलें हटाएँ
फ़ाइल एक्सप्लोरर में 'इस पर काम कर रहे' त्रुटि को ठीक करने के लिए इस ट्रिक ने कई लोगों के लिए काम किया है।
स्टेप 1: फ़ाइल एक्सप्लोरर खोलने और निम्न पथ पर जाने के लिए विंडोज + ई कीबोर्ड शॉर्टकट दबाएं:
%AppData%\Microsoft\Windows\Recent\AutomaticDestinations
चरण दो: सभी फ़ाइलों का चयन करें और उन्हें अपने पीसी से हटा दें।

10. विंडोज़ ओएस अपडेट करें
माइक्रोसॉफ्ट विंडोज बिल्ड के साथ फाइल एक्सप्लोरर को अपडेट करता है। फ़ाइल एक्सप्लोरर की ग़लतियों को ठीक करने के लिए आप नवीनतम सिस्टम अपडेट इंस्टॉल कर सकते हैं।
स्टेप 1: सेटिंग्स ऐप खोलने के लिए Windows + I कीबोर्ड शॉर्टकट दबाएं और बाएं साइडबार से Windows अपडेट चुनें।
चरण दो: अपने पीसी पर नवीनतम सॉफ़्टवेयर डाउनलोड और इंस्टॉल करें।

अपनी फ़ाइल एक्सप्लोरर फ़ाइलों तक पहुँचें
फ़ाइल एक्सप्लोरर 'इस पर काम करने' पर अटका हुआ है, जो आपको अपने पीसी पर महत्वपूर्ण फ़ाइलों तक पहुंचने से रोक सकता है। कौन सी ट्रिक आपके काम आई? नीचे टिप्पणी में अपने निष्कर्ष दूसरों के साथ साझा करें।
अंतिम बार 16 अगस्त, 2023 को अपडेट किया गया
उपरोक्त लेख में संबद्ध लिंक हो सकते हैं जो गाइडिंग टेक का समर्थन करने में सहायता करते हैं। हालाँकि, यह हमारी संपादकीय अखंडता को प्रभावित नहीं करता है। सामग्री निष्पक्ष और प्रामाणिक रहती है।

द्वारा लिखित
पार्थ ने पहले EOTO.tech में तकनीकी समाचार कवर करने का काम किया था। वह वर्तमान में गाइडिंग टेक में फ्रीलांसिंग कर रहे हैं और ऐप्स की तुलना, ट्यूटोरियल, सॉफ्टवेयर टिप्स और ट्रिक्स के बारे में लिख रहे हैं और आईओएस, एंड्रॉइड, मैकओएस और विंडोज प्लेटफॉर्म पर गहराई से काम कर रहे हैं।