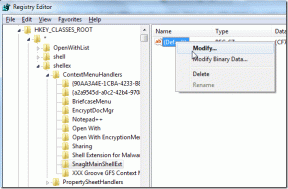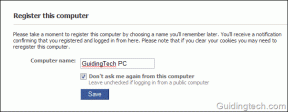Xbox ऐप के विंडोज़ पर इंस्टॉल किए गए गेम न दिखाने के शीर्ष 6 समाधान
अनेक वस्तुओं का संग्रह / / September 17, 2023
विंडोज़ पर एक्सबॉक्स ऐप के साथ, आप ऐसा कर सकते हैं अपने पीसी गेम पास का उपयोग करें अपने कंप्यूटर पर हाई-एंड गेम डाउनलोड करने के लिए। ऐप आपके गेम को एक ही स्थान से लॉन्च करना, अपडेट करना और प्रबंधित करना भी आसान बना देता है। हालाँकि, आपको ऐसा करने में कठिनाई हो सकती है यदि Xbox ऐप आपके विंडोज 10 या विंडोज 11 पीसी पर आपके द्वारा इंस्टॉल किए गए गेम को प्रदर्शित करना बंद कर देता है।

यदि आपने पहले ही ऐप या अपने पीसी को पुनरारंभ करने का प्रयास किया है लेकिन कोई फायदा नहीं हुआ है, तो चिंता न करें। आपके इंस्टॉल किए गए गेम का पता लगाने और प्रदर्शित करने के लिए Xbox ऐप को सक्षम करने के लिए यहां कुछ उपयोगी समस्या निवारण युक्तियाँ दी गई हैं।
1. साइन आउट करें और वापस साइन इन करें
साइन आउट करना और Xbox ऐप पर वापस लौटना इस समस्या को ठीक करने का एक बुनियादी लेकिन प्रभावी तरीका है। यदि यह सिर्फ एक छोटी सी गड़बड़ी है, तो इससे इसे ठीक करने में मदद मिलेगी।
स्टेप 1: अपने पीसी पर एक्सबॉक्स ऐप खोलें। ऊपरी बाएँ कोने में अपने उपयोगकर्ता नाम पर क्लिक करें और साइन आउट चुनें।

चरण दो: ऊपरी बाएँ कोने में साइन इन विकल्प पर क्लिक करें और अपना खाता जोड़ने के लिए साइन इन चुनें।

आपके वापस साइन इन करने के बाद, Xbox ऐप को पहले की तरह इंस्टॉल किए गए गेम प्रदर्शित करने चाहिए।
2. गेमिंग सेवाएँ पुनः प्रारंभ करें
Xbox ऐप विंडोज़ पर आपके गेम को इंस्टॉल, अपडेट और प्रबंधित करने के लिए गेमिंग सेवाओं पर निर्भर करता है। यदि गेमिंग सेवाओं में कोई समस्या आती है, तो Xbox ऐप विंडोज़ पर आपके इंस्टॉल किए गए गेम दिखाने में विफल हो सकता है। आप यह देखने के लिए अपने पीसी पर गेमिंग सेवाओं को पुनः आरंभ करने का प्रयास कर सकते हैं कि क्या यह सामान्य स्थिति बहाल करता है।
स्टेप 1: रन डायलॉग बॉक्स खोलने के लिए विंडोज + आर कीबोर्ड शॉर्टकट दबाएं। प्रकार सेवाएं.एमएससी बॉक्स में और एंटर दबाएँ।

चरण दो: सेवाएँ विंडो में, गेमिंग सेवाओं का पता लगाने के लिए नीचे स्क्रॉल करें। उस पर राइट-क्लिक करें और रीस्टार्ट चुनें।

उपरोक्त चरणों को पूरा करने के बाद, Xbox ऐप पर वापस लौटें और जांचें कि क्या आपके स्वामित्व वाले और इंस्टॉल किए गए गेम दिखाई देते हैं।
3. अस्थायी फ़ाइलें हटाएँ
आपके पीसी पर अस्थायी फ़ाइलें कभी-कभी सिस्टम प्रक्रियाओं को बाधित कर सकती हैं और आपके ऐप्स और प्रोग्राम को विंडोज़ पर सही ढंग से लोड होने से रोक सकती हैं। अगर ऐसी बात है तो, अस्थायी फ़ाइलें साफ़ करना समस्या को ठीक करना चाहिए.
स्टेप 1: टास्कबार पर विंडोज सर्च आइकन पर क्लिक करें, टाइप करें डिस्क की सफाई, और एंटर दबाएँ।

चरण दो: अपनी प्राथमिक ड्राइव का चयन करने के लिए ड्रॉप-डाउन मेनू का उपयोग करें और ओके पर क्लिक करें।

चरण 3: हटाने के लिए फ़ाइलों के अंतर्गत, अस्थायी फ़ाइलें चेकबॉक्स चुनें और आगे बढ़ने के लिए ठीक पर क्लिक करें।

चरण 4: पुष्टिकरण संकेत दिखाई देने पर फ़ाइलें हटाएँ बटन पर क्लिक करें।

4. Xbox ऐप को सुधारें या रीसेट करें
अंतर्निर्मित विंडोज़ में ऐप रिपेयर सुविधा जब Xbox जैसे ऐप्स आपके पीसी पर दुर्व्यवहार करते हैं तो यह काम आ सकता है। आप Xbox ऐप के साथ समस्याओं को ठीक करने और इसे विंडोज़ पर इंस्टॉल किए गए गेम दिखाने के लिए इस सुविधा का उपयोग करने का प्रयास कर सकते हैं। ऐसे।
स्टेप 1: खोज मेनू खोलने के लिए Windows + S कीबोर्ड शॉर्टकट दबाएँ। प्रकार एक्सबॉक्स खोज बॉक्स में, दिखाई देने वाले पहले परिणाम पर राइट-क्लिक करें और ऐप सेटिंग्स चुनें।

चरण दो: रीसेट अनुभाग के अंतर्गत, मरम्मत बटन पर क्लिक करें।

आपके द्वारा Xbox ऐप की मरम्मत करने के बाद, इसे विंडोज़ पर इंस्टॉल किए गए गेम का पता लगाना चाहिए और दिखाना चाहिए। हालाँकि, यदि समस्या बनी रहती है, तो आप उसी मेनू से ऐप को रीसेट करने का प्रयास कर सकते हैं। यह विंडोज़ को ऐप से जुड़े सभी डेटा को हटाने और इसे उसके डिफ़ॉल्ट कॉन्फ़िगरेशन में पुनर्स्थापित करने की अनुमति देगा।

5. Xbox और गेमिंग सेवा ऐप को अपडेट करें
यदि आप Xbox ऐप को सुधारने या रीसेट करने के बाद भी अपने इंस्टॉल किए गए गेम को नहीं ढूंढ पा रहे हैं, तो आप गेमिंग सर्विसेज ऐप के साथ इसे अपडेट करने का प्रयास कर सकते हैं।
अपने पीसी पर माइक्रोसॉफ्ट स्टोर खोलें और निचले बाएँ कोने में लाइब्रेरी विकल्प पर क्लिक करें। फिर, यह जांचने के लिए कि Xbox और गेमिंग सर्विसेज ऐप के लिए कोई अपडेट उपलब्ध है या नहीं, शीर्ष-दाएं कोने पर अपडेट प्राप्त करें बटन पर क्लिक करें।

दोनों ऐप्स को अपडेट करने के बाद जांच लें कि क्या समस्या अभी भी है।
6. डीएनएस फ्लश करें और टीसीपी/आईपी रीसेट करें
Microsoft फ़ोरम पर कई उपयोगकर्ताओं ने रिपोर्ट की DNS कैश को फ्लश करके और TCP/IP (ट्रांसमिशन कंट्रोल प्रोटोकॉल/इंटरनेट प्रोटोकॉल) स्टैक को रीसेट करके इस विशिष्ट समस्या को ठीक किया जा सकता है। यदि उपरोक्त सुधार अप्रभावी साबित होते हैं, तो आप इस विधि को आज़मा सकते हैं।
स्टेप 1: स्टार्ट आइकन पर राइट-क्लिक करें और सूची से टर्मिनल (एडमिन) चुनें।

चरण दो: उपयोगकर्ता खाता नियंत्रण (यूएसी) संकेत प्रकट होने पर हाँ चुनें।

चरण 3: कंसोल में निम्नलिखित कमांड चलाएँ और प्रत्येक के बाद Enter दबाएँ:
ipconfig /release. ipconfig /renew. ipconfig /flushdns. ipconfig /registerdns. nbtstat -rr. netsh winsock reset. netsh int ip reset

उपरोक्त कमांड चलाने के बाद अपने पीसी को पुनरारंभ करें, और Xbox को बाद में इंस्टॉल किए गए गेम प्रदर्शित करने चाहिए।
अदृश्य से अजेय तक
जब Xbox ऐप विफल हो जाता है इंस्टॉल किए गए गेम दिखाने के लिए, आपको उन तक पहुंचने या प्रबंधित करने में कठिनाई हो सकती है। उम्मीद है, अब ऐसा नहीं है, और ऊपर बताए गए सुझावों में से एक ने समस्या का समाधान कर दिया है।
अंतिम बार 11 अगस्त, 2023 को अपडेट किया गया
उपरोक्त लेख में संबद्ध लिंक हो सकते हैं जो गाइडिंग टेक का समर्थन करने में सहायता करते हैं। हालाँकि, यह हमारी संपादकीय अखंडता को प्रभावित नहीं करता है। सामग्री निष्पक्ष और प्रामाणिक रहती है।

द्वारा लिखित
पंकिल पेशे से एक सिविल इंजीनियर हैं जिन्होंने EOTO.tech में एक लेखक के रूप में अपनी यात्रा शुरू की। वह हाल ही में एंड्रॉइड, आईओएस, विंडोज और वेब के लिए कैसे-कैसे, व्याख्याकार, खरीदारी गाइड, टिप्स और ट्रिक्स को कवर करने के लिए एक स्वतंत्र लेखक के रूप में गाइडिंग टेक में शामिल हुए।