विंडोज़ में डिवाइस नॉट माइग्रेटेड त्रुटि को ठीक करने के शीर्ष 6 तरीके
अनेक वस्तुओं का संग्रह / / September 19, 2023
जब आप सिस्टम अपडेट इंस्टॉल करते हैं, तो संगतता सुनिश्चित करने के लिए विंडोज़ आपके कुछ डिवाइसों की कॉन्फ़िगरेशन सेटिंग्स को माइग्रेट कर सकता है। हालाँकि, यदि यह प्रक्रिया विफल हो जाती है, तो विंडोज़ के पास हो सकता है आपके बाहरी उपकरणों जैसे हार्ड ड्राइव को पहचानने में परेशानी, ऑडियो डिवाइस, मॉनिटर, और बहुत कुछ। जब ऐसा होता है, तो आपको अपने विंडोज 10 या 11 पीसी पर 'डिवाइस नॉट माइग्रेटेड' त्रुटि का सामना करना पड़ सकता है।
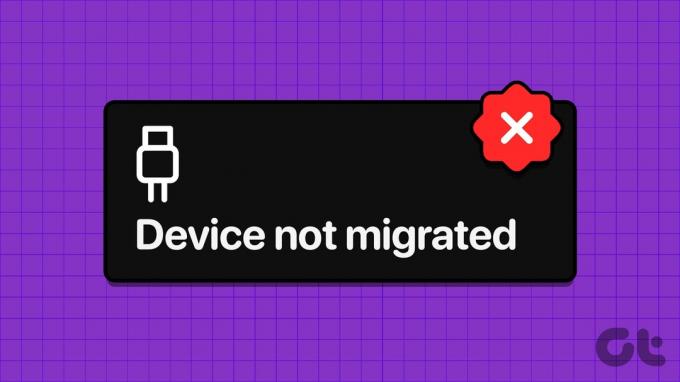
ऐसी त्रुटियाँ आपको अपने बाहरी उपकरणों का उपयोग करने से प्रभावी ढंग से रोक सकती हैं। सौभाग्य से, नीचे उल्लिखित समस्या निवारण युक्तियों से उन्हें ठीक करना संभव है। तो, आइए एक नजर डालते हैं।
1. हार्डवेयर और डिवाइस समस्या निवारक चलाएँ
चूंकि 'डिवाइस माइग्रेट नहीं हुआ' त्रुटि अधिकतर बाहरी डिवाइसों को प्रभावित करती है, इसलिए पहले हार्डवेयर और डिवाइस समस्या निवारक चलाएँ। यह किसी भी अनियमितता के लिए आपके सभी उपकरणों को स्कैन करेगा और उन्हें ठीक करने का प्रयास करेगा।
स्टेप 1: रन डायलॉग बॉक्स खोलने के लिए विंडोज + आर कीबोर्ड शॉर्टकट दबाएं। ओपन फ़ील्ड में निम्न कमांड टाइप करें और एंटर दबाएँ।
msdt.exe -id DeviceDiagnostic

चरण दो: उन्नत पर क्लिक करें.

चरण 3: 'स्वचालित रूप से मरम्मत लागू करें' चेकबॉक्स पर टिक करें और अगला क्लिक करें।
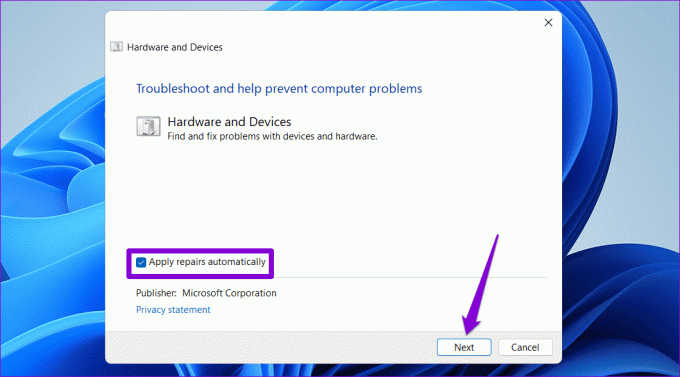
किसी भी समस्या का पता लगाने और उसे ठीक करने के लिए समस्यानिवारक की प्रतीक्षा करें। फिर जांचें कि क्या त्रुटि दोबारा होती है।
2. समस्याग्रस्त डिवाइस ड्राइवर को पुनर्स्थापित करें
यदि डिवाइस दूषित है तो विंडोज़ अपडेट के दौरान डिवाइस ड्राइवर को माइग्रेट करने में असमर्थ हो सकता है। उस स्थिति में, विंडोज़ 'डिवाइस सेटिंग्स पिछले ओएस इंस्टॉलेशन से माइग्रेट नहीं की गई' त्रुटि प्रदर्शित कर सकती है। यह जांचने के लिए कि क्या त्रुटि का समाधान हो गया है, आप समस्याग्रस्त ड्राइवर को अनइंस्टॉल करने और पुनः इंस्टॉल करने का प्रयास कर सकते हैं।
स्टेप 1: स्टार्ट आइकन पर राइट-क्लिक करें और सूची से डिवाइस मैनेजर चुनें।

चरण दो: सूची में समस्याग्रस्त ड्राइवर का पता लगाएँ। उस पर राइट-क्लिक करें और अनइंस्टॉल डिवाइस चुनें।

चरण 3: पुष्टि करने के लिए अनइंस्टॉल का चयन करें।
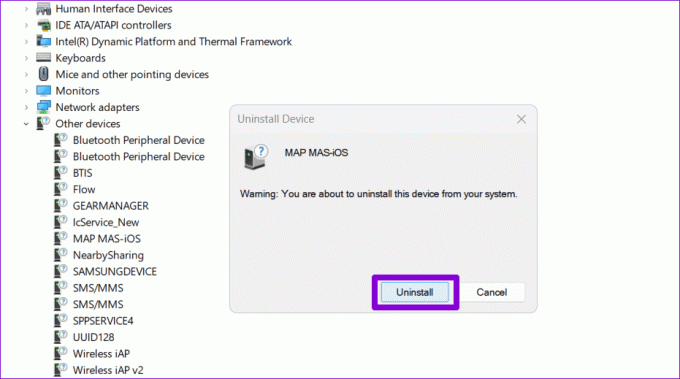
इसके बाद अपने पीसी को रीस्टार्ट करें। विंडोज़ बूट के दौरान लापता ड्राइवर को स्थापित करने का प्रयास करेगा, जिससे त्रुटि प्रभावी ढंग से हल हो जाएगी।
3. SFC और DISM स्कैन चलाएँ
विंडोज़ किसी डिवाइस के लिए सेटिंग्स माइग्रेट करने में विफल होने का एक और कारण यह है कि यदि आपके पीसी पर कुछ सिस्टम फ़ाइलें पहुंच योग्य या गायब हैं। आप बिल्ट-इन चला सकते हैं एसएफसी (सिस्टम फ़ाइल चेकर) और DISM (परिनियोजन छवि सर्विसिंग और प्रबंधन) ऐसी फ़ाइलों को ढूंढने और उनकी मरम्मत करने के लिए स्कैन करता है।
स्टेप 1: स्टार्ट आइकन पर राइट-क्लिक करें और परिणामी मेनू से टर्मिनल (एडमिन) चुनें।

चरण दो: उपयोगकर्ता खाता नियंत्रण (यूएसी) संकेत प्रकट होने पर हाँ चुनें।

चरण 3: निम्नलिखित कमांड को कंसोल में चिपकाएँ और SFC स्कैन चलाने के लिए Enter दबाएँ।
SFC /scannow

चरण 4: निम्नलिखित कमांड को एक-एक करके दर्ज करके और प्रत्येक कमांड के बाद एंटर दबाकर डीआईएसएम स्कैन चलाएं:
DISM /Online /Cleanup-Image /CheckHealth
DISM /Online /Cleanup-Image /ScanHealth
DISM /Online /Cleanup-Image /RestoreHealth

स्कैन पूरा होने के बाद, अपने पीसी को पुनरारंभ करें, और आपको अपने विंडोज 10 या 11 पीसी पर 'डिवाइस नॉट माइग्रेटेड' त्रुटि नहीं देखनी चाहिए।
4. Windows अद्यतन स्थापित करें
लंबित विंडोज़ अपडेट इंस्टॉल करने से आपके पीसी पर 'डिवाइस नॉट माइग्रेटेड' त्रुटि को हल करने में भी मदद मिल सकती है। ऐसा करने के लिए, सेटिंग ऐप खोलने के लिए Windows + I कीबोर्ड शॉर्टकट दबाएं। विंडोज अपडेट टैब पर स्विच करें और अपडेट के लिए चेक बटन पर क्लिक करें।

उपलब्ध अद्यतनों को डाउनलोड और इंस्टॉल करें और देखें कि क्या उसके बाद भी त्रुटि दिखाई देती है।
5. सिस्टम पुनर्स्थापना करें
सिस्टम रेस्टोर एक उपयोगी सुविधा है जो आपके कंप्यूटर में किए गए किसी भी खराब बदलाव को उलटने में आपकी मदद कर सकती है। इसलिए, यदि उपरोक्त समाधान अप्रभावी साबित होते हैं, तो आप त्रुटि प्रकट होने से पहले अपने पीसी को पिछली स्थिति में वापस लाने के लिए सिस्टम रीस्टोर कर सकते हैं। ऐसे।
स्टेप 1: टास्कबार पर सर्च आइकन पर क्लिक करें, टाइप करें पुनर्स्थापन स्थल बनाएं, और एंटर दबाएँ।

चरण दो: सिस्टम प्रोटेक्शन टैब के अंतर्गत, सिस्टम रिस्टोर बटन पर क्लिक करें।

चरण 3: अनुशंसित पुनर्स्थापना विकल्प चुनें और जारी रखने के लिए अगला क्लिक करें।

चरण 4: आगे बढ़ने के लिए समाप्त पर क्लिक करें।

6. BIOS रीसेट करें
BIOS (या बेसिक इनपुट आउटपुट सिस्टम) यह सुनिश्चित करने के लिए जिम्मेदार है कि आपके कंप्यूटर को सही ढंग से बूट करने के लिए सभी हार्डवेयर एक साथ काम करते हैं। के साथ मुद्दे आपके पीसी की BIOS सेटिंग्स विंडोज़ पर 'आंशिक या अस्पष्ट मिलान के कारण डिवाइस माइग्रेट नहीं किया गया' त्रुटि हो सकती है। यदि ऐसा है, तो आपका सबसे अच्छा विकल्प BIOS को उसकी डिफ़ॉल्ट सेटिंग्स पर रीसेट करना है।
स्टेप 1: खोज मेनू खोलने के लिए Windows + S कीबोर्ड शॉर्टकट दबाएँ। प्रकार पुनर्प्राप्ति विकल्प बॉक्स में और एंटर दबाएँ।

चरण दो: उन्नत स्टार्टअप के बगल में अभी पुनरारंभ करें बटन पर क्लिक करें।

चरण 3: पुष्टि करने के लिए अभी पुनरारंभ करें का चयन करें।

चरण 4: अपने पीसी के रीबूट होने तक प्रतीक्षा करें और फिर समस्या निवारण पर क्लिक करें।

चरण 5: उन्नत विकल्प पर क्लिक करें.
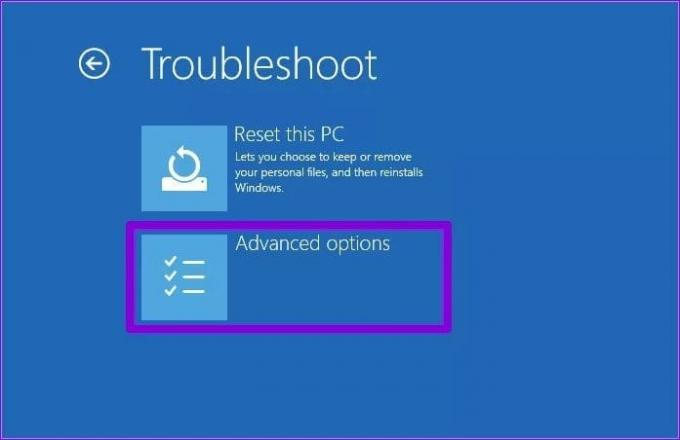
चरण 6: UEFI फर्मवेयर सेटिंग्स विकल्प चुनें।

चरण 7: रीस्टार्ट बटन पर क्लिक करें. फिर आपका पीसी BIOS में बूट होगा। ध्यान दें कि आपके कंप्यूटर के निर्माता और मॉडल के आधार पर BIOS मेनू भिन्न दिखाई दे सकता है।

चरण 8: BIOS में होने के बाद, सेटअप डिफॉल्ट विकल्प तक पहुंचने के लिए F9 दबाएं। फिर, हां चुनें.

चरण 9: अंत में, परिवर्तनों को सहेजने और BIOS से बाहर निकलने के लिए F10 दबाएँ।
अपने पीसी को पुनरारंभ करें, और उसके बाद त्रुटि प्रकट नहीं होनी चाहिए।
अब विंडोज़ माइग्रेशन संबंधी कोई बाधा नहीं
क्या गलत है इसका स्पष्ट संकेत दिए बिना ऐसी त्रुटियों का निवारण करना मुश्किल हो सकता है। उम्मीद है, ऊपर बताए गए समाधान आपके विंडोज 10 या विंडोज 11 पीसी पर 'डिवाइस नॉट माइग्रेटेड' त्रुटि को हल करने में मदद करेंगे।
अंतिम बार 11 अगस्त, 2023 को अपडेट किया गया
उपरोक्त लेख में संबद्ध लिंक हो सकते हैं जो गाइडिंग टेक का समर्थन करने में सहायता करते हैं। हालाँकि, यह हमारी संपादकीय अखंडता को प्रभावित नहीं करता है। सामग्री निष्पक्ष और प्रामाणिक रहती है।

द्वारा लिखित
पंकिल पेशे से एक सिविल इंजीनियर हैं जिन्होंने EOTO.tech में एक लेखक के रूप में अपनी यात्रा शुरू की। वह हाल ही में एंड्रॉइड, आईओएस, विंडोज और वेब के लिए कैसे-कैसे, व्याख्याकार, खरीदारी गाइड, टिप्स और ट्रिक्स को कवर करने के लिए एक स्वतंत्र लेखक के रूप में गाइडिंग टेक में शामिल हुए।



