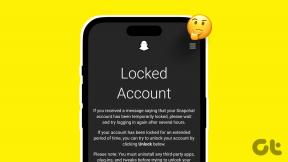विंडोज 10 और विंडोज 11 पर पीसी में रैम टाइप चेक करने के 5 बेहतरीन तरीके
अनेक वस्तुओं का संग्रह / / September 20, 2023
जब भी आप अपने पीसी को अपग्रेड करने या अधिक रैम जोड़ने का प्रयास करते हैं, तो आप अपने पीसी द्वारा समर्थित रैम प्रकार की तलाश शुरू कर देते हैं। हालाँकि, यह देखना उतना आसान नहीं है उपलब्ध रैम की मात्रा आपके पीसी पर क्योंकि विंडोज़ इसे सिस्टम सूचना ऐप या सेटिंग्स ऐप में अबाउट पेज पर प्रदर्शित नहीं करता है।
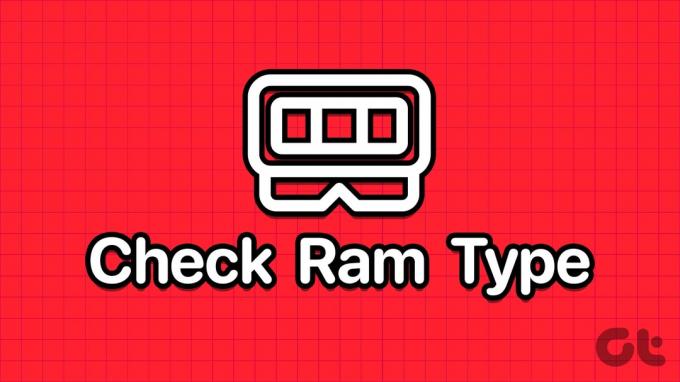
लेकिन विंडोज 10 और विंडोज 11 में रैम प्रकार की जांच करने के लिए कई तरीके मौजूद हैं। यह जांचने के लिए इन पांच तरीकों को आज़माएं कि यह DDR3, DDR4 RAM, या किसी अन्य RAM प्रकार का समर्थन करता है या नहीं। चलो शुरू करें।
1. निर्माता की साइट से पीसी या लैपटॉप मॉडल की जांच करें
यदि आप किसी पीसी निर्माता से पूर्व-निर्मित रिग का उपयोग करते हैं या आपके पास लैपटॉप है, तो कार्रवाई का पहला कदम उत्पाद विवरण के लिए इसके निर्माता की वेबसाइट की जांच करना होगा। आपको निश्चित रूप से उत्पाद विनिर्देश पृष्ठ पर रैम का आकार, प्रकार और अधिक विवरण सूचीबद्ध मिलेंगे।
हालाँकि, यदि आपका पीसी (डेस्कटॉप या लैपटॉप) थोड़ा पुराना है और आपके पास इसका मॉडल नंबर नहीं है, तो आप सिस्टम सूचना ऐप का उपयोग कर सकते हैं अपने पीसी का मॉडल नंबर जांचें. ऐसे:
स्टेप 1: स्टार्ट मेन्यू खोलने के लिए विंडोज की दबाएं। प्रकार Sysinfo खोज बॉक्स में और Enter दबाएँ।
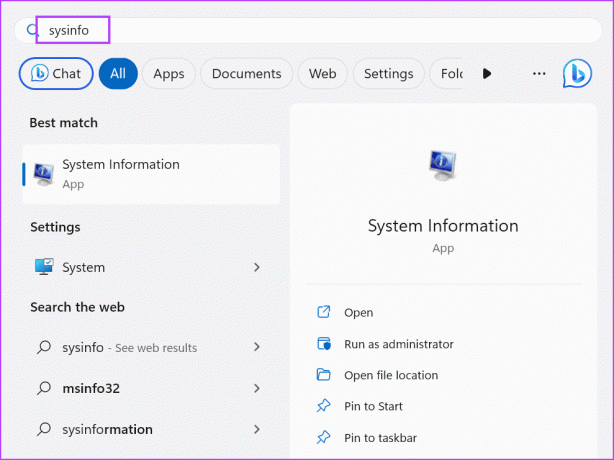
चरण दो: सिस्टम सूचना ऐप लॉन्च होगा. आपको सूची में सिस्टम मॉडल प्रविष्टि का पता लगाना होगा। इसमें आपके लैपटॉप का मॉडल नाम होगा।
चरण 3: इसे चुनने के लिए सिस्टम मॉडल प्रविष्टि पर क्लिक करें। प्रविष्टि को कॉपी करने के लिए कंट्रोल + सी कीबोर्ड शॉर्टकट दबाएं।

चरण 4: स्टार्ट मेन्यू खोलने के लिए विंडोज की दबाएं। प्रकार किनारा खोज बॉक्स में और Enter दबाएँ।
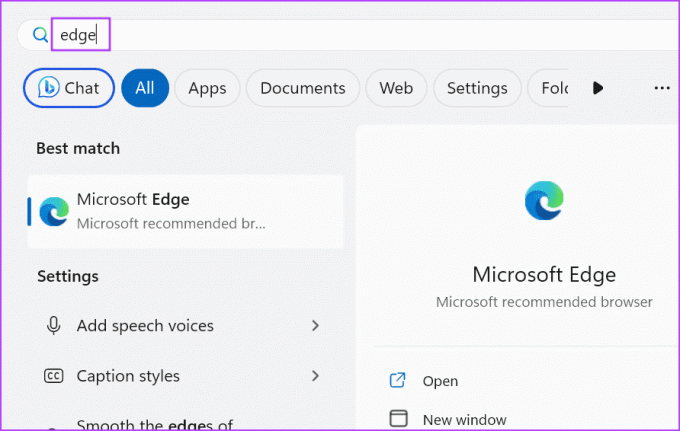
चरण 5: एड्रेस बार पर जाएं और कॉपी किए गए सिस्टम मॉडल प्रविष्टि को पेस्ट करें। इसे खोजने के लिए Enter दबाएँ।

चरण 6: प्रासंगिक खोज परिणाम पर क्लिक करें और रैम प्रकार खोजने के लिए उत्पाद के तकनीकी विनिर्देश पृष्ठ देखें।

2. कार्य प्रबंधक का उपयोग करना
यदि आपको सिस्टम मॉडल का नाम और नंबर नहीं मिल रहा है, तो आप विंडोज 10 या 11 पीसी के रैम प्रकार की जांच करने के लिए टास्क मैनेजर का उपयोग कर सकते हैं। हालाँकि, यह विधि केवल DDR3 या पुरानी मेमोरी का RAM विवरण प्रदर्शित कर सकती है। यदि आपके पास DDR4 RAM स्थापित है, तो यह RAM प्रकार नहीं दिखाएगा। इसे करने का तरीका यहां बताया गया है:
स्टेप 1: टास्क मैनेजर खोलने के लिए कंट्रोल + शिफ्ट + ईएससी कीबोर्ड शॉर्टकट एक साथ दबाएं।
चरण दो: प्रदर्शन टैब पर स्विच करें.

चरण 3: मेमोरी विकल्प पर क्लिक करें।

चरण 4: शीर्ष-दाएँ कोने में, RAM आकार के साथ मेमोरी का उल्लेख है। यदि आपकी RAM DDR4 है, तो आपको केवल उस कॉलम के अंतर्गत आकार दिखाई देगा।

हालाँकि, यदि आपकी RAM DDR3 है, तो आपको RAM प्रकार भी दिखाई देगा।

3. कमांड प्रॉम्प्ट का उपयोग करना
यदि आप यह जानना चाहते हैं कि आपके पीसी में किस प्रकार की रैम है, तो आप ऐसा कर सकते हैं कमांड प्रॉम्प्ट का उपयोग करें. यह केवल DDR3 या DDR4 बताने के बजाय संख्या प्रदर्शित करेगा। इसे करने का तरीका यहां बताया गया है:
स्टेप 1: स्टार्ट मेन्यू खोलने के लिए विंडोज की दबाएं। प्रकार अध्यक्ष एवं प्रबंध निदेशक खोज बॉक्स में और टर्मिनल ऐप में कमांड प्रॉम्प्ट खोलने के लिए Enter दबाएँ।

चरण दो: अब, टर्मिनल में निम्न कमांड टाइप करें और इसे निष्पादित करने के लिए Enter दबाएँ:
wmic memorychip get SMBIOSMemoryType
चरण 3: कमांड संख्याओं को आउटपुट करेगा. हमारे मामले में, यह 26 है, जो दर्शाता है कि हमारे पीसी में DDR4 रैम स्थापित है। यदि आपको संख्या 24 दिखाई देती है, तो इसका मतलब है कि आपके पास DDR3 RAM है।
चरण 4: टर्मिनल ऐप बंद करें.
4. पॉवरशेल का उपयोग करना
कमांड प्रॉम्प्ट विधि की तरह, आप PowerShell में Get-CimInstance cmdlet का उपयोग करके यह भी जान सकते हैं कि RAM DDR3, DDR4, या कोई अन्य संस्करण है या नहीं। लेकिन यह विधि आउटपुट के रूप में DDR3 या DDR4 जैसे साधारण टेक्स्ट के बजाय एक नंबर भी प्रदर्शित करेगी। निम्नलिखित चरणों को दोहराएँ:
स्टेप 1: स्टार्ट मेन्यू खोलने के लिए विंडोज की दबाएं, टाइप करें पावरशेल खोज बॉक्स में और Enter दबाएँ।

चरण दो: पॉवरशेल टर्मिनल ऐप में एक नए टैब में लॉन्च होगा।
चरण 3: टर्मिनल में निम्न कमांड टाइप करें और इसे निष्पादित करने के लिए Enter दबाएँ:
Get-CimInstance -ClassName Win32_PhysicalMemory | Format-Table SMBIOSMemoryType
चरण 4: कमांड एक नंबर आउटपुट करेगा. हमारे मामले में, यह 26 दिखाता है क्योंकि हमारे पास DDR4 मेमोरी है। यदि आपके पास DDR3 या पुरानी मेमोरी है तो आपको दूसरा नंबर दिखाई दे सकता है।
5. थर्ड-पार्टी ऐप का उपयोग करना
यदि आप अपने रैम प्रकार की खोज में समय बर्बाद नहीं करना चाहते हैं या कमांड प्रॉम्प्ट या पावरशेल रूट को जटिल पाते हैं, तो आप इसके बजाय किसी तृतीय-पक्ष ऐप का उपयोग कर सकते हैं। यह प्रत्येक घटक (सीपीयू, रैम, जीपीयू, और अधिक) से संबंधित सभी जानकारी को समझने में आसान तरीके से प्रस्तुत करेगा।
आप उपयोग कर सकते हैं Speccy या न्यूनतम प्रयास के साथ विंडोज 11 या पुराने ओएस पर पीसी में रैम प्रकार की जांच करने के लिए सीपीयू-जेड। Speccy का उपयोग करके इसे कैसे करें यहां बताया गया है:
स्टेप 1: विशिष्टता डाउनलोड करें।
डाउनलोड करना
चरण दो: फ़ाइल एक्सप्लोरर खोलने के लिए Windows + E कीबोर्ड शॉर्टकट दबाएँ।
चरण 3: डाउनलोड फ़ोल्डर पर जाएँ और सेटअप फ़ाइल को चलाने के लिए डबल-क्लिक करें।
चरण 4: अपने पीसी पर Speccy इंस्टॉल करने के लिए ऑन-स्क्रीन निर्देशों का पालन करें।

चरण 5: रन स्पेसी बटन पर क्लिक करें।
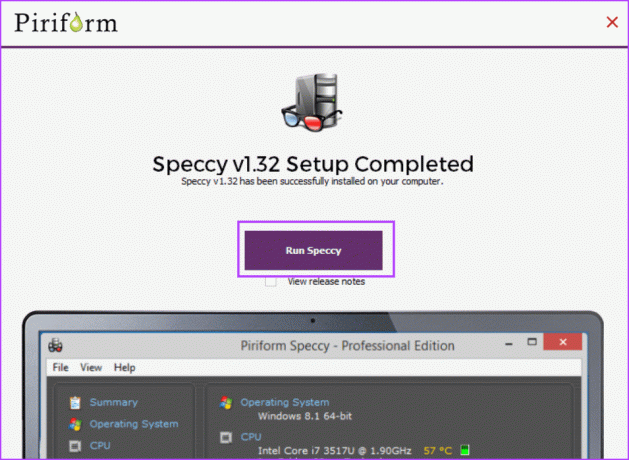
चरण 6: आपके पीसी में मौजूद सभी हार्डवेयर घटकों का विश्लेषण करने के लिए ऐप की प्रतीक्षा करें। बाईं ओर के मेनू में RAM विकल्प पर क्लिक करें।
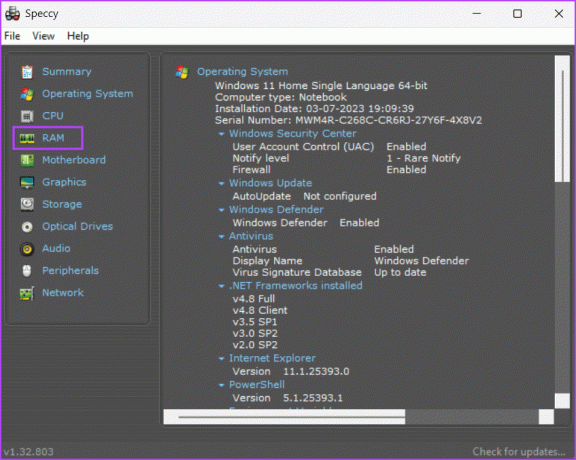
चरण 7: यह रैम के प्रकार, आकार, आवृत्ति और उपयोग सहित सभी विवरण प्रदर्शित करेगा।

चरण 8: विशिष्टता बंद करें.
एक पल में RAM प्रकार की जाँच करें
विंडोज 10 या विंडोज 11 में रैम टाइप चेक करने के ये पांच तरीके थे। कार्य प्रबंधक विधि केवल DDR3 या पुरानी मेमोरी के लिए काम करती है। हालाँकि, बाकी विधियाँ DDR4 RAM के लिए भी काम करती हैं। यदि आप RAM प्रकार प्रदर्शित करने के लिए GUI-आधारित प्रोग्राम पसंद करते हैं, तो Speccy या CPU-Z का उपयोग करें।
अंतिम बार 29 अगस्त, 2023 को अपडेट किया गया
उपरोक्त लेख में संबद्ध लिंक हो सकते हैं जो गाइडिंग टेक का समर्थन करने में सहायता करते हैं। हालाँकि, यह हमारी संपादकीय अखंडता को प्रभावित नहीं करता है। सामग्री निष्पक्ष और प्रामाणिक रहती है।

द्वारा लिखित
लेनोवो G570 खरीदने के बाद से अभिषेक विंडोज ऑपरेटिंग सिस्टम से जुड़े रहे। यह स्पष्ट है कि उन्हें विंडोज़ और एंड्रॉइड के बारे में लिखना पसंद है, जो मानव जाति के लिए उपलब्ध दो सबसे आम लेकिन आकर्षक ऑपरेटिंग सिस्टम हैं। जब वह किसी पोस्ट का मसौदा तैयार नहीं कर रहा होता है, तो उसे वनपीस और नेटफ्लिक्स की ओर से पेश की जाने वाली हर चीज का भरपूर आनंद लेना पसंद है।