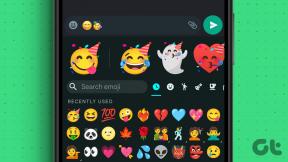विंडोज़ 11 और 10 पर कंप्यूटर का नाम खोजने के 6 तरीके
अनेक वस्तुओं का संग्रह / / September 20, 2023
क्या आपको कभी नेटवर्किंग या सिस्टम प्रबंधन उद्देश्यों के लिए अपने विंडोज़ कंप्यूटर की पहचान करनी पड़ी है? यह एक सामान्य कार्य है, और इस गाइड में, हम आपको दिखाएंगे कि विंडोज़ पर अपने कंप्यूटर का नाम कैसे खोजें। यह कई स्थितियों में काम आ सकता है, भले ही आप तकनीक-प्रेमी हों या कंप्यूटर से शुरुआत कर रहे हों।

आरंभ करने के लिए, अपने कंप्यूटर को नेटवर्क से कनेक्ट करने, फ़ाइलें और प्रिंटर साझा करने और नेटवर्क से संबंधित समस्याओं के निवारण के लिए उसका नाम जानना महत्वपूर्ण है। इसके अलावा, जब आप समर्थन का अनुरोध करते हैं या रिमोट एक्सेस कॉन्फ़िगर करते हैं तो अपने कंप्यूटर का नाम प्रदान करने से एक सहज अनुभव सुनिश्चित हो सकता है और आपका समय बच सकता है।
तो, आइए आपके कंप्यूटर की पहचान का पता लगाने के चरणों पर गौर करें।
टिप्पणी: यह विधि विंडोज 10 और विंडोज 11 पर काम करती है। हालाँकि, हम तरीकों को प्रदर्शित करने के लिए विंडोज 11 का उपयोग करेंगे।
1. खोज बॉक्स का उपयोग करना
यह विंडोज़ 11 और 10 में अपने कंप्यूटर का नाम खोजने का सबसे आम और आसान तरीकों में से एक है। नीचे दिए गए चरणों का पालन करें.
स्टेप 1: टास्कबार में विंडोज आइकन पर क्लिक करें या अपने कीबोर्ड पर विंडोज कुंजी दबाएं।

चरण दो: अब, टाइप करें पीसी का नाम.
चरण 3: खोज परिणामों में, 'अपना पीसी नाम देखें' पर क्लिक करें।

आपको विंडोज़ सेटिंग्स पर ले जाया जाएगा। डिवाइस के नाम के आगे, आपको दाएँ फलक पर अपने विंडोज पीसी का नाम मिलेगा।

यह भी पढ़ें: कैसे करें यदि रिबूट पर विंडोज सेटिंग्स डिफ़ॉल्ट पर रीसेट हो जाती हैं तो इसे ठीक करें
2. सेटिंग्स ऐप का उपयोग करना
उपरोक्त विधि के विपरीत, आप सीधे विंडोज़ सेटिंग्स खोल सकते हैं और अपने विंडोज़ पीसी का नाम ढूंढ सकते हैं। निर्देशों का पालन करें।
स्टेप 1: अपने कीबोर्ड पर विंडोज कुंजी दबाएं, टाइप करें समायोजन, और खोलें पर क्लिक करें।
टिप्पणी: वैकल्पिक रूप से, सेटिंग्स को सीधे खोलने के लिए 'विंडोज कुंजी + i' दबाएँ।

चरण दो: सिस्टम के अंतर्गत, दाएँ फलक में अबाउट सेक्शन तक स्क्रॉल करें और उस पर क्लिक करें।

आपके पीसी का नाम डिवाइस के नाम के आगे दिखाई देगा।

इसके अलावा, आप यहां 'इस पीसी का नाम बदलें' बटन दबाकर अपने पीसी का नाम बदल सकते हैं। जैसा कि कहा गया है, यदि आप फ़ाइल एक्सप्लोरर से भी ऐसा ही करना चाहते हैं तो निम्न विधि पर आगे बढ़ें।
3. फ़ाइल एक्सप्लोरर का उपयोग करना
फ़ाइल एक्सप्लोरर का उपयोग करके अपने विंडोज पीसी का नाम ढूंढना मुश्किल लग सकता है, लेकिन ऐसा नहीं है। यहां बताया गया है कि विंडोज पीसी का नाम कैसे खोजा जाए।
स्टेप 1: अपने कीबोर्ड पर विंडोज कुंजी दबाएं, टाइप करें फाइल ढूँढने वाला, और खोलें पर क्लिक करें।
टिप्पणी: वैकल्पिक रूप से, फ़ाइल एक्सप्लोरर खोलने के लिए अपने कीबोर्ड पर 'विंडोज कुंजी + ई' दबाएं।

चरण दो: बाएं फलक में इस पीसी को ढूंढें और राइट-क्लिक करें।
चरण 3: संदर्भ मेनू से, गुण चुनें।

ये लो। आपको सेटिंग्स में अबाउट सेक्शन में ले जाया जाएगा, जहां आप डिवाइस नाम के आगे विंडोज पीसी का नाम पा सकते हैं।
4. पावर यूजर मेनू का उपयोग करना
स्टेप 1: अपने कीबोर्ड पर 'Windows + X' दबाएँ। वैकल्पिक रूप से, अपने टास्कबार पर विंडोज आइकन पर राइट-क्लिक करें।

चरण दो: संदर्भ मेनू में, सिस्टम चुनें।

इस प्रक्रिया के दौरान, आपको विंडोज़ सेटिंग्स पर ले जाया जाएगा। दाएँ फलक पर, आपको डिवाइस के नाम के आगे अपने विंडोज पीसी का नाम मिलेगा।

यदि आप चरणों का पालन नहीं करना चाहते हैं लेकिन एक त्वरित कीबोर्ड शॉर्टकट चाहते हैं तो अगली विधि देखें।
यह भी पढ़ें: विंडोज 11 में एडमिनिस्ट्रेटर के रूप में प्रोग्राम या गेम कैसे चलाएं
5. कीबोर्ड शॉर्टकट का उपयोग करना
यह विधि विंडोज़ 11 और 10 में आपके कंप्यूटर का नाम खोजने का अब तक का सबसे सरल तरीका है। आपको बस अपने कीबोर्ड पर 'विंडोज़ कुंजी + पॉज़/ब्रेक' दबाना है।

आपको विंडोज सेटिंग्स में ले जाया जाएगा, जहां आपको डिवाइस विनिर्देशों के तहत डिवाइस के नाम के बगल में विंडोज पीसी का नाम मिलेगा। इस विधि का एकमात्र नकारात्मक पक्ष यह है कि सभी लैपटॉप में पॉज़/ब्रेक कुंजी नहीं होती है, यही कारण है कि अगली विधि आपकी सहायता करेगी।
6. कमांड प्रॉम्प्ट का उपयोग करना
यदि आप GUI के बजाय कमांड पसंद करते हैं तो यह विधि आपके लिए उपयुक्त हो सकती है। सीएमडी के साथ अपने कंप्यूटर का नाम खोजने के दो तरीके हैं। दोनों कमांड का उपयोग करते हैं। चलिए आगे बढ़ते हैं.
स्टेप 1: अपने कीबोर्ड पर विंडोज कुंजी दबाएं, टाइप करें सही कमाण्ड, और 'व्यवस्थापक के रूप में चलाएँ' पर क्लिक करें।

चरण दो: एक बार खुलने के बाद, नीचे दिए गए कमांड को टाइप करें और एंटर दबाएं।
hostname

यह कमांड आपके विंडोज पीसी का नाम प्रदर्शित करता है। आप अपने विंडोज़ पीसी के बारे में अधिक जानकारी प्राप्त करने के लिए किसी अन्य कमांड का उपयोग कर सकते हैं; नीचे दिए गए चरणों के साथ जारी रखें।
चरण 3: नीचे दिए गए कमांड को टाइप करें और एंटर दबाएं।
ipconfig /all

तुम वहाँ जाओ। यहां, आप अपने विंडोज पीसी के नाम से लेकर नेटवर्क एडॉप्टर तक के बारे में सभी विवरण देख सकते हैं। नीचे अक्सर पूछे जाने वाले प्रश्न अनुभाग में कुछ सामान्य प्रश्नों के उत्तर देखें।
विंडोज़ में अपने कंप्यूटर का नाम ढूँढ़ने पर अक्सर पूछे जाने वाले प्रश्न
हां, अपने कंप्यूटर का नाम बदलते समय, कुछ नामकरण परंपराओं और प्रतिबंधों का पालन करना होता है। उदाहरण के लिए, इसमें कोई विशेष वर्ण या रिक्त स्थान नहीं होना चाहिए.
आपके कंप्यूटर का नाम बदलने से आपकी फ़ाइलों या सॉफ़्टवेयर पर कोई प्रभाव नहीं पड़ना चाहिए। हालाँकि, यह सुनिश्चित करने के लिए कि सभी परिवर्तन प्रभावी हों, नाम बदलने के बाद अपने कंप्यूटर को पुनरारंभ करना एक अच्छा अभ्यास है।
अपनी विंडोज़ मशीन को बेहतर तरीके से जानें
इस आलेख में उल्लिखित विधियों का पालन करके, अब आप जानते हैं कि विंडोज़ पर अपने कंप्यूटर का नाम कैसे ढूंढें। आप इसके सर्वोत्तम तरीके भी पढ़ना चाह सकते हैं पीसी पर रैम का प्रकार जांचें विंडोज़ 10 या विंडोज़ 11 चला रहा हूँ।
अंतिम बार 18 सितंबर, 2023 को अपडेट किया गया
उपरोक्त लेख में संबद्ध लिंक हो सकते हैं जो गाइडिंग टेक का समर्थन करने में सहायता करते हैं। हालाँकि, यह हमारी संपादकीय अखंडता को प्रभावित नहीं करता है। सामग्री निष्पक्ष और प्रामाणिक रहती है।