माइक्रोसॉफ्ट वर्ड में टेक्स्ट को रेखांकित करने के 3 सर्वोत्तम तरीके
अनेक वस्तुओं का संग्रह / / September 20, 2023
टेक्स्ट को रेखांकित करना सबसे सरल कार्यों में से एक है जिसे आप Microsoft Word में कर सकते हैं। आप इस सुविधा को Word के शीर्ष पर रिबन पर पा सकते हैं। टैप करना यादगार कीबोर्ड शॉर्टकट किसी भी पाठ को रेखांकित करने के लिए भी पर्याप्त है। आप या तो टाइप करते समय टेक्स्ट को रेखांकित करना चुन सकते हैं या टाइप करने के बाद हाइलाइट किए गए टेक्स्ट को रेखांकित कर सकते हैं।

आपके द्वारा चुने गए विकल्प के बावजूद, आप पाठ को विभिन्न रूपों में रेखांकित कर सकते हैं। उदाहरण के लिए, आप टेक्स्ट को रेखांकित करना और टेक्स्ट के बीच में जगह चुनना चुन सकते हैं। वैकल्पिक रूप से, हो सकता है कि आप केवल पाठ को रेखांकित करना चाहें, लेकिन पाठ के बीच के स्थान को नहीं। यह पोस्ट बताती है कि वर्ड में टेक्स्ट और स्पेस को विभिन्न रूपों में कैसे रेखांकित किया जाए।
माइक्रोसॉफ्ट वर्ड में टेक्स्ट और उसके बीच के रिक्त स्थान को रेखांकित करें
Microsoft Word में डिफ़ॉल्ट सेटिंग आपको टेक्स्ट और रिक्त स्थान दोनों को रेखांकित करने की अनुमति देती है। ऐसा कैसे करें यहां बताया गया है:
स्टेप 1: स्टार्ट मेनू खोलने और टाइप करने के लिए टास्कबार पर स्टार्ट बटन पर क्लिक करें शब्द ऐप खोजने के लिए.

चरण दो: परिणामों से, Microsoft Word ऐप या दस्तावेज़ को खोलने के लिए उस पर क्लिक करें।

चरण 3: वर्ड कैनवास पर, उस टेक्स्ट का चयन करें जिसे आप रेखांकित करना चाहते हैं।

चरण 4: वर्ड रिबन पर, अंडरलाइन आइकन पर क्लिक करें। वैकल्पिक रूप से, आप चयनित टेक्स्ट और किसी भी स्थान को रेखांकित करने के लिए कंट्रोल + यू कीबोर्ड शॉर्टकट दबा सकते हैं।

आप ऊपर बताए गए चरणों का पालन करके या कंट्रोल + यू कीबोर्ड शॉर्टकट टैप करके अंडरलाइन को हटा सकते हैं।
माइक्रोसॉफ्ट वर्ड में बीच में रिक्त स्थान के बिना टेक्स्ट को रेखांकित करें
यदि आप अपने Word दस्तावेज़ में केवल पाठ को रेखांकित करना चाहते हैं, साथ में दिए गए स्थान को नहीं, तो ऐसा करने का तरीका यहां बताया गया है:
स्टेप 1: स्टार्ट मेनू खोलने और टाइप करने के लिए टास्कबार पर स्टार्ट बटन पर क्लिक करें शब्द ऐप खोजने के लिए.

चरण दो: परिणामों से, Microsoft Word ऐप या दस्तावेज़ को खोलने के लिए उस पर क्लिक करें।

चरण 3: वर्ड कैनवास पर, रिक्त स्थान सहित उस टेक्स्ट का चयन करें जिसे आप रेखांकित करना चाहते हैं।

चरण 4: वर्ड कैनवास पर राइट-क्लिक करें और फ़ॉन्ट संवाद बॉक्स लॉन्च करने के लिए मेनू से फ़ॉन्ट का चयन करें।
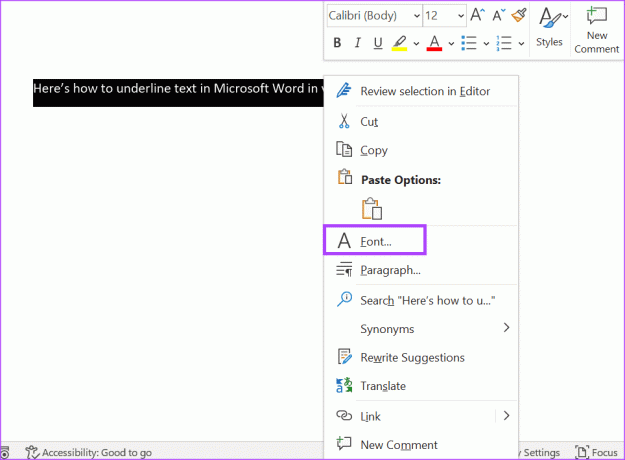
चरण 5: फ़ॉन्ट संवाद बॉक्स में, अंडरलाइन शैली समूह के नीचे ड्रॉप-डाउन मेनू पर क्लिक करें।

चरण 6: अंडरलाइन शैली मेनू से, केवल शब्द चुनें। आप फ़ॉन्ट संवाद बॉक्स के पूर्वावलोकन फलक में इसका पूर्वावलोकन देखेंगे कि यह कैसा दिखता है।

चरण 7: अपने परिवर्तन सहेजने के लिए ठीक पर क्लिक करें।
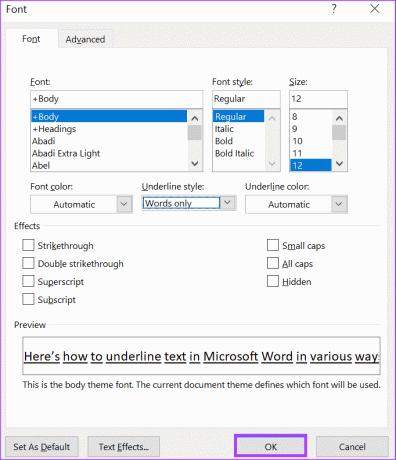
माइक्रोसॉफ्ट वर्ड में रिक्त स्थानों को रेखांकित करें
फॉर्म जैसे कुछ दस्तावेज़ों में, आम तौर पर व्यक्तियों के भरने के लिए रिक्त स्थान छोड़ दिए जाते हैं। यदि आप उन फ़ील्ड्स को इंगित करना चाहते हैं जहाँ फ़ॉर्म प्रतिक्रियाएँ लिखी जानी चाहिए, तो आप एक अंडरलाइन का उपयोग कर सकते हैं। ऐसा कैसे करें यहां बताया गया है:
कीबोर्ड शॉर्टकट का उपयोग करना
आपके कीबोर्ड पर मौजूद हाइफ़न कुंजी का उपयोग रिक्त स्थानों को रेखांकित करने के लिए किया जा सकता है। ऐसा कैसे करें यहां बताया गया है:
स्टेप 1: टास्कबार पर स्टार्ट बटन पर क्लिक करें और टाइप करें शब्द ऐप खोजने के लिए.

चरण दो: परिणामों से, Microsoft Word ऐप या दस्तावेज़ को खोलने के लिए उस पर क्लिक करें।

चरण 3: वर्ड कैनवास पर, अपने कर्सर को उस रिक्त स्थान पर रखें जिसे आप रेखांकित करना चाहते हैं।

चरण 4: अपने कीबोर्ड पर, Shift कुंजी दबाए रखें और हाइफ़न कुंजी (-) को तब तक लगातार टैप करें जब तक आपको अंडरलाइन की वांछित लंबाई नहीं मिल जाती।

टैब कुंजी का उपयोग करना
आप टैब स्टॉप का उपयोग करके अपने वर्ड दस्तावेज़ में रिक्त स्थानों को भी रेखांकित कर सकते हैं। ऐसा कैसे करें यहां बताया गया है:
स्टेप 1: स्टार्ट मेनू खोलने और टाइप करने के लिए टास्कबार पर स्टार्ट बटन पर क्लिक करें शब्द ऐप खोजने के लिए.

चरण दो: परिणामों से, Microsoft Word ऐप या दस्तावेज़ को खोलने के लिए उस पर क्लिक करें।

चरण 3: वर्ड कैनवास पर, अपने कर्सर को उस रिक्त स्थान पर रखें जिसे आप रेखांकित करना चाहते हैं।

चरण 4: अपने कीबोर्ड पर टैब कुंजी को तब तक टैप करें जब तक यह आपकी वांछित लंबाई तक न पहुंच जाए (डिफ़ॉल्ट रूप से टैब प्रत्येक टैप पर 0.5 इंच दाईं ओर जाकर रुक जाता है)।

चरण 5: अपने माउस का उपयोग करके, कर्सर को खींचकर आपके द्वारा डाले गए टैब स्टॉप का चयन करें।

चरण 6: रिबन पर अंडरलाइन बटन पर क्लिक करें या अंडरलाइन खींचने के लिए कंट्रोल + यू कीबोर्ड शॉर्टकट पर टैप करें।

एक तालिका का उपयोग करना
Word में रिक्त स्थानों को रेखांकित करने का दूसरा तरीका एक तालिका सम्मिलित करना और सीमाओं को समायोजित करना है। ऐसा कैसे करें यहां बताया गया है:
स्टेप 1: स्टार्ट मेनू खोलने और टाइप करने के लिए टास्कबार पर स्टार्ट बटन पर क्लिक करें शब्द ऐप खोजने के लिए.

चरण दो: परिणामों से, Microsoft Word ऐप या दस्तावेज़ को खोलने के लिए उस पर क्लिक करें।

चरण 3: वर्ड कैनवास पर, अपने कर्सर को उस रिक्त स्थान पर रखें जिसे आप रेखांकित करना चाहते हैं।

चरण 4: वर्ड रिबन पर, सम्मिलित करें टैब पर क्लिक करें।

चरण 5: तालिका ड्रॉप-डाउन पर क्लिक करें.

चरण 6: 1 x 1 तालिका का चयन करें. तालिका आपके दस्तावेज़ की चौड़ाई तक फैलनी चाहिए।

चरण 7: तालिका पर राइट-क्लिक करें और तालिका गुण चुनें।

चरण 8: टेबल टैब पर क्लिक करें और टैब के नीचे बॉर्डर्स और शेडिंग बटन का चयन करें।

चरण 9: बॉर्डर और शेडिंग संवाद बॉक्स पर, शीर्ष और साइड बॉर्डर को हटाने के लिए पूर्वावलोकन क्षेत्र में ग्रिड पर क्लिक करें। केवल निचली सीमा छोड़नी चाहिए।
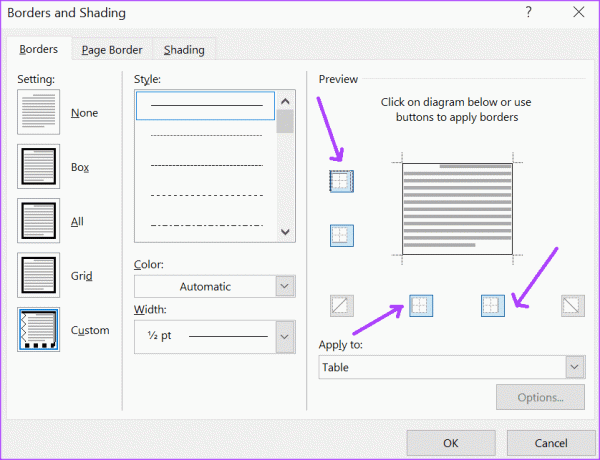
चरण 10: अपने परिवर्तन सहेजने के लिए ठीक पर क्लिक करें। आपको अपने रिक्त स्थान को रेखांकित करने वाली केवल एक पंक्ति शेष रहनी चाहिए।

माइक्रोसॉफ्ट वर्ड में डबल अंडरलाइनिंग टेक्स्ट
किसी Word दस्तावेज़ में शब्दों के साथ या रिक्त स्थानों में अंडरलाइन जोड़ने से टेक्स्ट या स्थान अलग दिखाई दे सकता है। माइक्रोसॉफ्ट वर्ड में टेक्स्ट की एक पंक्ति पर जोर देने का दूसरा तरीका उसे डबल-अंडरलाइन करना है। माइक्रोसॉफ्ट वर्ड में टेक्स्ट को डबल अंडरलाइन करना सही कुंजीपटल शॉर्टकट के साथ यह काफी सरल है।
अंतिम बार 11 सितंबर, 2023 को अपडेट किया गया
उपरोक्त लेख में संबद्ध लिंक हो सकते हैं जो गाइडिंग टेक का समर्थन करने में सहायता करते हैं। हालाँकि, यह हमारी संपादकीय अखंडता को प्रभावित नहीं करता है। सामग्री निष्पक्ष और प्रामाणिक रहती है।



