आईफोन और मैक पर आउटलुक कॉन्टैक्ट्स सिंक नहीं होने के लिए 7 सर्वश्रेष्ठ समाधान
अनेक वस्तुओं का संग्रह / / September 22, 2023
यदि आप अपने संपर्कों को सहेजने के लिए आउटलुक खाते का उपयोग करना पसंद करते हैं, तो आप कर सकते हैं उन्हें अपने iPhone पर संपर्क ऐप के साथ सिंक करें और मैक. एक बार अपने संपर्कों को अपने डिवाइस पर सिंक करने के बाद उन तक पहुंचने के लिए आपको अपने iPhone या Mac पर कोई अलग ऐप इंस्टॉल करने की ज़रूरत नहीं है।

हालाँकि, कुछ उपयोगकर्ता शिकायत करते हैं कि उनके आउटलुक संपर्क iPhone और Mac के साथ समन्वयित नहीं हो रहे हैं। यदि आप भी इसका सामना कर रहे हैं, तो iPhone और Mac पर सिंक न होने वाले Outlook संपर्कों को ठीक करने के सर्वोत्तम तरीके यहां दिए गए हैं।
आपको यह जांचना होगा कि क्या आपके आउटलुक खाते के लिए संपर्क समन्वयन सक्षम किया गया है। यदि आपका iPhone या Mac Outlook संपर्कों के साथ समन्वयित नहीं हो रहा है तो यह पहला समाधान है। इसे जांचने का तरीका यहां बताया गया है।
आईफोन पर
स्टेप 1: अपने iPhone पर सेटिंग ऐप खोलें।

चरण दो: नीचे स्क्रॉल करें और संपर्क पर टैप करें।

चरण 3: अकाउंट्स पर टैप करें.

चरण 4: अपना आउटलुक खाता चुनें और जांचें कि संपर्क समन्वयन सक्षम है या नहीं।

यदि नहीं, तो इसे सक्षम करने के लिए संपर्कों के आगे टॉगल पर टैप करें।
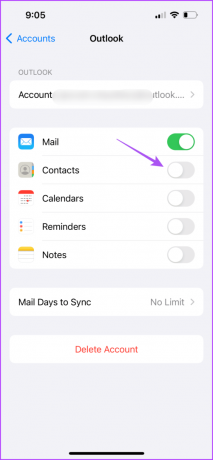
चरण 5: उसके बाद, वापस जाएं और शीर्ष पर अपने iCloud खाते के नाम पर टैप करें।

चरण 6: आईक्लाउड पर टैप करें.
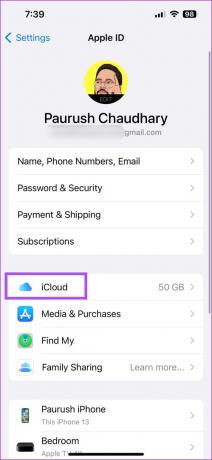
चरण 7: सभी दिखाएँ का चयन करें.
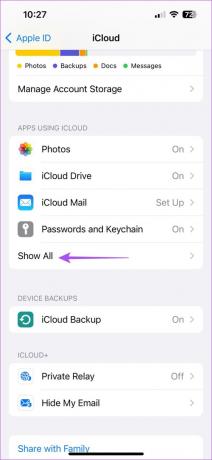
चरण 8: संपर्कों के आगे टॉगल टैप करें.
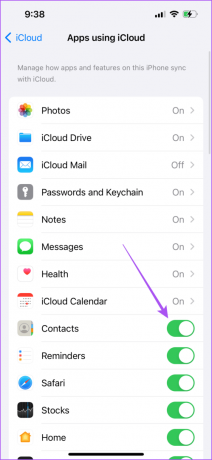
चरण 9: सेटिंग्स ऐप बंद करें, कुछ समय प्रतीक्षा करें और समस्या हल हो गई है या नहीं यह जांचने के लिए संपर्क खोलें।

मैक पर
स्टेप 1: स्पॉटलाइट सर्च खोलने के लिए कमांड + स्पेसबार कीबोर्ड शॉर्टकट दबाएं, टाइप करें संपर्क, और रिटर्न दबाएँ.

चरण दो: ऊपरी दाएं कोने पर संपर्क पर क्लिक करें और सेटिंग्स चुनें।

चरण 3: खाता टैब के अंतर्गत, बाएं मेनू से अपना आउटलुक खाता चुनें और इस खाते को सक्षम करने के बगल में स्थित चेकबॉक्स पर क्लिक करें।

चरण 4: विंडो बंद करें और अपने Mac पर सेटिंग्स खोलें।

चरण 5: बाएँ मेनू से अपने Apple खाते के नाम पर क्लिक करें।

चरण 6: आईक्लाउड का चयन करें।

चरण 7: सभी दिखाएँ पर क्लिक करें.

चरण 8: संपर्कों के आगे टॉगल पर क्लिक करें और संपन्न चुनें।

चरण 9: सेटिंग्स विंडो बंद करें और जांचें कि क्या समस्या हल हो गई है।
2. आउटलुक को डिफ़ॉल्ट खाते के रूप में सेट करें
यदि आपके आउटलुक संपर्क अभी भी iCloud के साथ समन्वयित नहीं हो रहे हैं, तो आप जांच सकते हैं कि आपका आउटलुक खाता डिफ़ॉल्ट के रूप में सेट है या नहीं। ऐसे।
आईफोन पर
स्टेप 1: अपने iPhone पर सेटिंग ऐप खोलें।

चरण दो: नीचे स्क्रॉल करें और संपर्क चुनें.

चरण 3: डिफॉल्ट अकाउंट पर टैप करें।
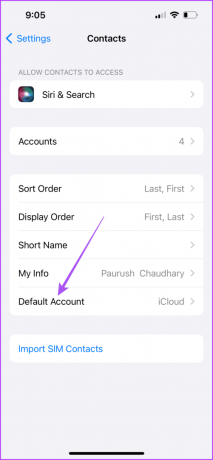
चरण 4: आउटलुक चुनें.
चरण 5: सेटिंग्स ऐप बंद करें और जांचें कि क्या समस्या हल हो गई है।
मैक पर
स्टेप 1: स्पॉटलाइट सर्च खोलने के लिए कमांड + स्पेसबार कीबोर्ड शॉर्टकट दबाएं, टाइप करें संपर्क, और रिटर्न दबाएँ.

चरण दो: ऊपरी दाएं कोने पर संपर्क पर क्लिक करें और सेटिंग्स चुनें।

चरण 3: सामान्य टैब के अंतर्गत, डिफ़ॉल्ट खाते के आगे ड्रॉपडाउन पर क्लिक करें।
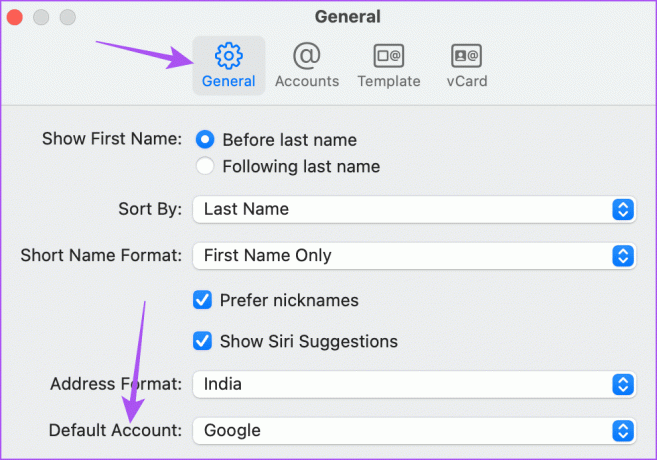
चरण 4: आउटलुक चुनें.
चरण 5: विंडो बंद करें और जांचें कि क्या समस्या हल हो गई है।
3. मोबाइल डेटा से वाई-फाई पर स्विच करें (आईफोन)
यदि आपके संपर्क अभी भी आपके iPhone पर Outlook और iCloud के बीच समन्वयित नहीं हो रहे हैं, तो आपको अपनी इंटरनेट स्पीड की जांच करने की आवश्यकता है। यदि आप मोबाइल डेटा का उपयोग कर रहे हैं, तो हम वाई-फ़ाई नेटवर्क पर स्विच करने का सुझाव देते हैं। यह आपके iPhone के लिए तेज़ और अधिक स्थिर इंटरनेट कनेक्शन प्रदान करेगा। यदि आपके पास डुअल-बैंड राउटर है, तो हम आपके iPhone को 5GHz फ़्रीक्वेंसी बैंड से कनेक्ट करने का सुझाव देते हैं।
4. वाई-फाई के लिए लो डेटा मोड अक्षम करें
वाई-फाई नेटवर्क से कनेक्ट होने के बाद, आपको यह सुनिश्चित करना होगा कि कनेक्टेड वाई-फाई नेटवर्क के लिए लो डेटा मोड अक्षम कर दिया गया है। आपको अपने आउटलुक संपर्कों को सिंक करने के लिए अपने वाई-फाई से अच्छी इंटरनेट स्पीड की आवश्यकता है। अपने iPhone और Mac पर इसे कैसे जांचें यहां बताया गया है।
आईफोन पर
स्टेप 1: अपने iPhone पर सेटिंग ऐप खोलें।

चरण दो: वाई-फ़ाई पर टैप करें.
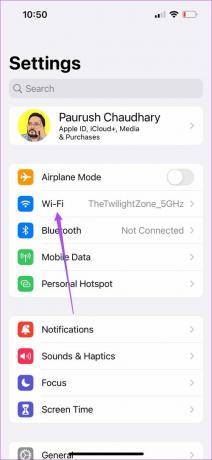
चरण 3: कनेक्टेड वाई-फाई नेटवर्क के आगे 'i' आइकन पर टैप करें।
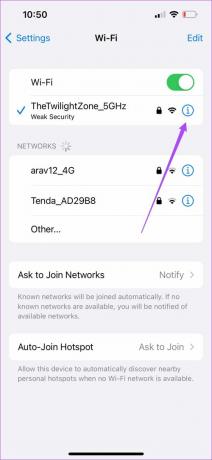
चरण 4: सुविधा को अक्षम करने के लिए लो डेटा मोड के बगल में स्थित टॉगल को टैप करें।

चरण 5: सेटिंग्स बंद करें और जांचें कि क्या समस्या हल हो गई है।
मैक पर
स्टेप 1: स्पॉटलाइट सर्च खोलने के लिए कमांड + स्पेसबार कीबोर्ड शॉर्टकट दबाएं, टाइप करें वाईफ़ाई, और रिटर्न दबाएँ.

चरण दो: कनेक्टेड वाई-फाई नेटवर्क नाम के आगे विवरण पर क्लिक करें।

चरण 3: सुविधा को अक्षम करने के लिए लो डेटा मोड के बगल में स्थित टॉगल पर क्लिक करें।

चरण 4: पुष्टि करने के लिए ओके पर क्लिक करें।

चरण 5: सेटिंग्स विंडो बंद करें और जांचें कि क्या समस्या हल हो गई है।
5. अपना आउटलुक खाता दोबारा जोड़ें
यदि आपके आउटलुक संपर्क अभी भी सिंक नहीं हो रहे हैं, तो अपने आउटलुक खाते को फिर से जोड़ने का प्रयास करें। इसका मतलब है कि आप अपने iPhone और Mac पर अपने Outlook खाते से फिर से लॉग इन कर सकते हैं।
आईफोन पर
स्टेप 1: अपने iPhone पर सेटिंग ऐप खोलें।

चरण दो: नीचे स्क्रॉल करें और संपर्क पर टैप करें।

चरण 3: खाते चुनें.

चरण 4: अपना आउटलुक अकाउंट चुनें और डिलीट अकाउंट पर टैप करें।


चरण 5: पुष्टि करने के लिए फिर से डिलीट अकाउंट पर टैप करें।

चरण 6: खाता जोड़ें पर टैप करें और अपना आउटलुक खाता दोबारा जोड़ें।
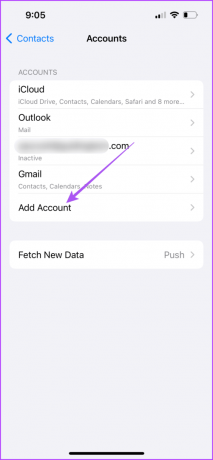
चरण 7: सेटिंग्स बंद करें और जांचें कि क्या समस्या हल हो गई है।
मैक पर
स्टेप 1: स्पॉटलाइट सर्च खोलने के लिए कमांड + स्पेसबार कीबोर्ड शॉर्टकट दबाएं, टाइप करें इंटरनेट खाते, और रिटर्न दबाएँ.
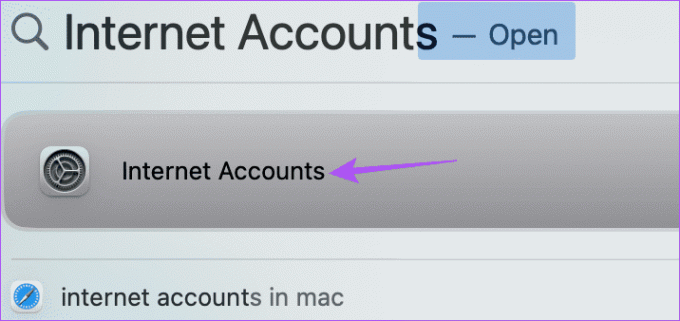
चरण दो: अपना आउटलुक खाता चुनें.
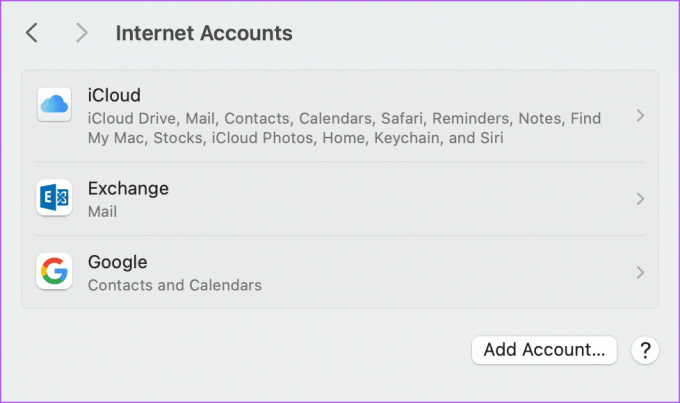
चरण 3: डिलीट अकाउंट पर क्लिक करें.
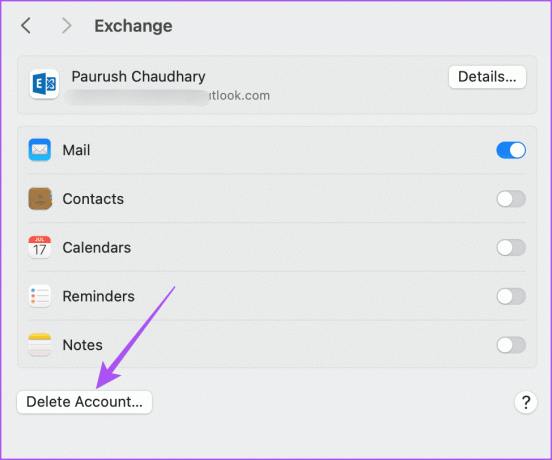
चरण 4: पुष्टि करने के लिए ओके पर क्लिक करें।
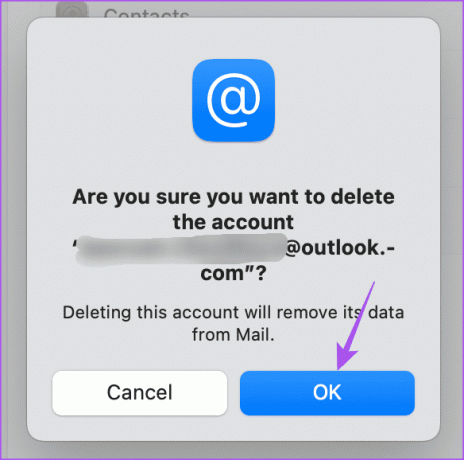
चरण 5: खाता जोड़ें चुनें और अपना आउटलुक क्रेडेंशियल दोबारा दर्ज करें।
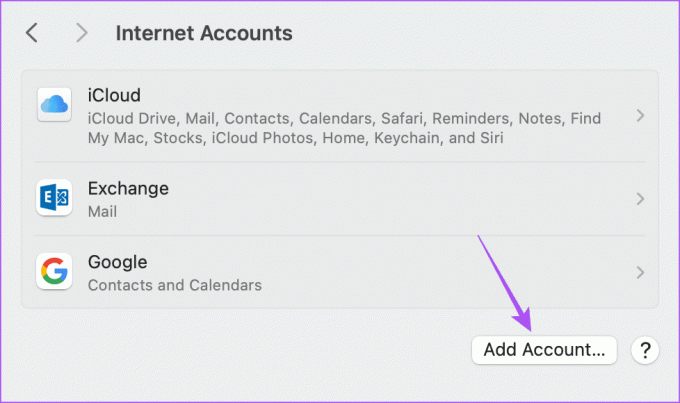
चरण 6: उसके बाद जांचें कि समस्या हल हो गई है या नहीं.
आप अपने iPhone और Mac पर संपर्क ऐप को जबरन छोड़ने और पुनः आरंभ करने का भी प्रयास कर सकते हैं। ऐप को नई शुरुआत देने के लिए यह एक और बुनियादी लेकिन प्रभावी समाधान है।
आईफोन पर
स्टेप 1: होम स्क्रीन पर, बैकग्राउंड ऐप विंडो दिखाने के लिए ऊपर की ओर स्वाइप करें और दबाए रखें।
चरण दो: संपर्क ऐप देखने के लिए दाईं ओर स्वाइप करें और इसे हटाने के लिए ऊपर की ओर स्वाइप करें।

चरण 3: संपर्क ऐप पुनः लॉन्च करें और जांचें कि क्या समस्या हल हो गई है।

मैक पर
स्टेप 1: ऊपरी-बाएँ कोने पर Apple आइकन पर क्लिक करें और फोर्स क्विट चुनें।

चरण दो: संपर्क ऐप चुनें और फोर्स क्विट पर क्लिक करें।
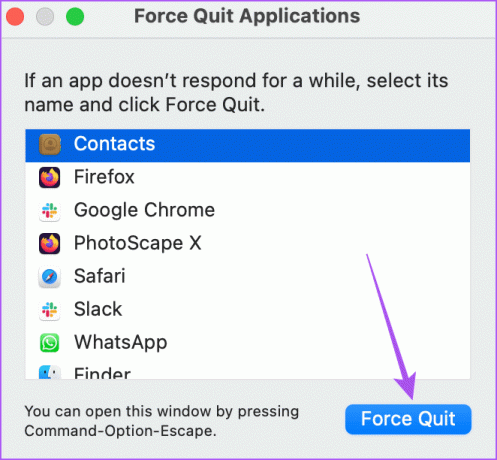
चरण 3: संपर्क ऐप दोबारा खोलें और जांचें कि क्या समस्या हल हो गई है।

अंतिम समाधान जो हम सुझाते हैं वह संपर्क ऐप को अपडेट करना है। यदि कोई भी समाधान आपके iPhone या Mac पर काम नहीं करता है तो ऐसा करें।
iPhone पर अपडेट करें
स्टेप 1: सेटिंग्स ऐप खोलें और जनरल पर टैप करें।


चरण दो: सॉफ़्टवेयर अपडेट पर टैप करें.

चरण 3: यदि कोई अपडेट उपलब्ध है, तो उसे डाउनलोड और इंस्टॉल करें।
चरण 4: उसके बाद, संपर्क ऐप को फिर से लॉन्च करें और जांचें कि क्या समस्या हल हो गई है।
मैक पर अद्यतन करें
कदम1: स्पॉटलाइट सर्च खोलने के लिए कमांड + स्पेसबार कीबोर्ड शॉर्टकट दबाएं, टाइप करें सॉफ़्टवेयर अद्यतनों की जाँच करें, और रिटर्न दबाएँ.
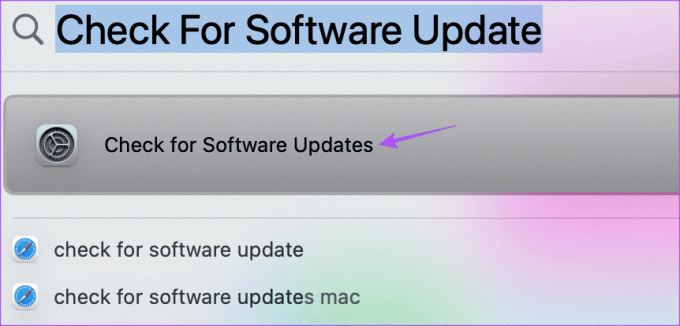
चरण दो: यदि कोई अपडेट उपलब्ध है, तो उसे डाउनलोड और इंस्टॉल करें।
चरण 3: एक बार हो जाने के बाद, जांचें कि क्या समस्या हल हो गई है।
ये समाधान iPhone और Mac के साथ समन्वयित नहीं होने वाले Outlook संपर्कों को ठीक करने में मदद करेंगे। आप हमारी पोस्ट भी पढ़ सकते हैं अपना आउटलुक खाता पासवर्ड बदलें.
अंतिम बार 10 अगस्त, 2023 को अपडेट किया गया
उपरोक्त लेख में संबद्ध लिंक हो सकते हैं जो गाइडिंग टेक का समर्थन करने में सहायता करते हैं। हालाँकि, यह हमारी संपादकीय अखंडता को प्रभावित नहीं करता है। सामग्री निष्पक्ष और प्रामाणिक रहती है।



