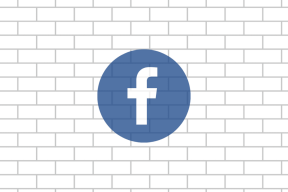टास्क शेड्यूलर त्रुटि 0x41301 को कैसे ठीक करें - टेककल्ट
अनेक वस्तुओं का संग्रह / / September 22, 2023
टास्क शेड्यूलर विंडोज़ में एक मूल्यवान उपकरण है जो आपको अपने कंप्यूटर पर विभिन्न कार्यों और प्रक्रियाओं को स्वचालित करने की अनुमति देता है। यह बैकअप, अपडेट और अन्य नियमित संचालन शेड्यूल करने के लिए अविश्वसनीय रूप से उपयोगी है। हालाँकि, कभी-कभी आपको ऐसी त्रुटियाँ मिल सकती हैं जिनसे निपटना निराशाजनक हो सकता है। ऐसी ही एक त्रुटि है 0x41301. इस ब्लॉग में, हम पता लगाएंगे कि इस त्रुटि का क्या अर्थ है और आपको इसे ठीक करने के लिए चरण प्रदान करेंगे।

विषयसूची
टास्क शेड्यूलर त्रुटि 0x41301 को कैसे ठीक करें
त्रुटि 0x41301 विंडोज़ में टास्क शेड्यूलर से जुड़ा एक सामान्य त्रुटि कोड है। जब यह त्रुटि होती है, तो इसका आमतौर पर मतलब होता है कि कोई निर्धारित कार्य अटक गया है या शुरू नहीं हो पा रहा है। इसे ठीक करने के लिए, कुछ समस्या निवारण समाधान हैं जिन्हें आप आज़मा सकते हैं। आइए नीचे उनके बारे में विस्तार से जानें।
त्वरित जवाब
इन चरणों का उपयोग करके विभिन्न ट्रिगर्स के साथ समस्याग्रस्त कार्य का परीक्षण करके कार्य शेड्यूलर कार्यक्षमता पुनः प्राप्त करें:
1. खुला कार्य अनुसूचक, समस्याग्रस्त कार्य का पता लगाएं और उस पर राइट-क्लिक करें।
2. चुनना गुण.
3. में चलाता है टैब, मौजूदा ट्रिगर को संपादित करें या क्लिक करके एक नया ट्रिगर बनाएं नया.
4. यह देखने के लिए कि कार्य बिना त्रुटि के चलता है या नहीं, विभिन्न ट्रिगर सेटिंग्स के साथ प्रयोग करें और क्लिक करें ठीक है परिवर्तनों को सहेजने के लिए.
कार्य शेड्यूलर त्रुटि 0x41301 कारण
अब जब आप टास्क शेड्यूलर त्रुटि 0x41301 के अर्थ से अवगत हैं, तो आइए इसके कुछ सबसे सामान्य कारणों पर नज़र डालें:
- गलत कार्य सेटिंग्स
- अनुमतियाँ मुद्दे
- कार्य संघर्ष
- ट्रिगर गलत कॉन्फ़िगरेशन
विधि 1: बुनियादी समस्या निवारण विधियाँ
समस्या निवारण प्रक्रिया में जाने से पहले, त्रुटि 0x41301 उत्पन्न करने वाले कार्य की सेटिंग्स को सत्यापित करना महत्वपूर्ण है। इसके लिए इन बुनियादी समस्या निवारण विधियों का उपयोग करें।
1ए. कार्य सेटिंग जांचें
इस पद्धति में कार्य शेड्यूलर के भीतर समस्याग्रस्त कार्य के गुणों की जांच करना शामिल है। यह सुनिश्चित करके कि प्रोग्राम या स्क्रिप्ट के पथ सहित सभी कार्य सेटिंग्स सही ढंग से कॉन्फ़िगर की गई हैं, आप सामान्य कॉन्फ़िगरेशन त्रुटियों को समाप्त कर सकते हैं जो समस्या का कारण हो सकती हैं।
1. विंडोज़ में टास्क शेड्यूलर को खोजकर खोलें शुरुआत की सूची.
2. में कार्य शेड्यूलर लाइब्रेरी, उस कार्य का पता लगाएं जिसमें त्रुटि 0x41301 आ रही है।
3. समस्याग्रस्त कार्य पर राइट-क्लिक करें और चयन करें गुण.

4. में सामान्य टैब, सुनिश्चित करें कि सेटिंग्स सही हैं, जिनमें शामिल हैं प्रोग्राम/स्क्रिप्ट मैदान। आवश्यकतानुसार किसी भी गलत सेटिंग को अपडेट करें।
5. क्लिक ठीक है परिवर्तनों को सहेजने के लिए.
1बी. कार्य आरंभ तिथि समायोजित करें
यदि आपको टास्क शेड्यूलर त्रुटि 0x41301 का सामना करना पड़ा है, तो यह एक साधारण भूल के कारण हो सकता है: निर्धारित प्रारंभ तिथि अतीत में है। भविष्य में यह सुनिश्चित करने के लिए कार्य की प्रारंभ तिथि को समायोजित करके इस त्रुटि को ठीक करने का तरीका जानें।
1. खुला कार्य अनुसूचक और चुनें गुण जिस कार्य में त्रुटि आ रही है।
2. कार्य गुण विंडो में, पर जाएँ चलाता है टैब.
टिप्पणी: उस ट्रिगर का चयन करें जो प्रारंभ दिनांक और समय निर्दिष्ट करता है।
3. क्लिक संपादन करना ट्रिगर सेटिंग्स को संशोधित करने के लिए.

4. प्रारंभ दिनांक और समय को कम से कम एक समय में बदलें 5 मिनट वर्तमान समय से भविष्य में.
5. क्लिक ठीक है परिवर्तनों को सहेजने के लिए.

यह भी पढ़ें:विंडोज़ 10/11 पर टास्क शेड्यूलर 0x1 त्रुटि को कैसे ठीक करें
1सी. नेटवर्क स्थितियाँ बदलें
कार्य शेड्यूलर त्रुटि 0x41301 नेटवर्क कनेक्शन समस्याओं के कारण भी हो सकती है। किसी भी नेटवर्क कनेक्शन के उपलब्ध होने पर कार्य को शुरू करने के लिए कॉन्फ़िगर करके, निर्बाध कार्य निष्पादन सुनिश्चित करके इस त्रुटि को हल करने का तरीका जानें।
1. खोलें गुण समस्याग्रस्त कार्य का और पर जाएँ स्थितियाँ टैब.
2. नीचे नेटवर्क अनुभाग, विकल्प सक्षम करें निम्न नेटवर्क कनेक्शन उपलब्ध होने पर ही प्रारंभ करें.
3. इसके आगे ड्रॉपडाउन मेनू से, चुनें कोई भी संबंध.
4. क्लिक ठीक है परिवर्तनों को सहेजने के लिए.

1डी. कार्य विरोधों को दूर करें
परस्पर विरोधी कार्य 0x41301 त्रुटि का छिपा हुआ स्रोत हो सकते हैं। इस पद्धति में किसी भी कार्य के लिए कार्य शेड्यूलर के भीतर आपकी कार्य सूची का निरीक्षण करना शामिल है जो समस्याग्रस्त कार्य में हस्तक्षेप कर सकता है। कार्य विवादों की पहचान और समाधान करके, आप अधिक स्थिर शेड्यूलिंग वातावरण बना सकते हैं।
1. कार्य शेड्यूलर में, कार्यों की सूची की जाँच करें कार्य शेड्यूलर लाइब्रेरी.
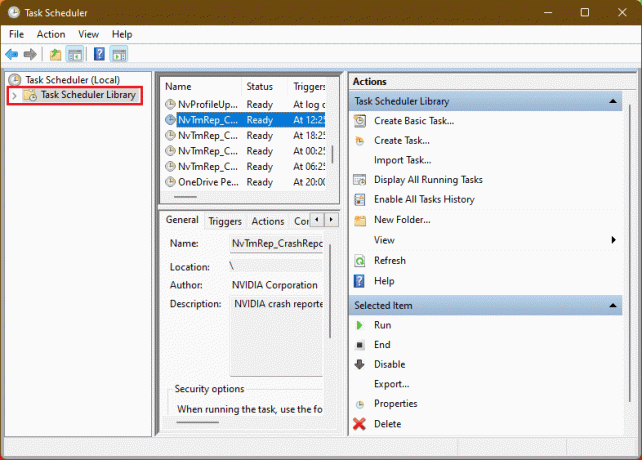
2. ऐसे किसी भी कार्य की पहचान करें जो हो सकता है परस्पर विरोधी कार्यक्रम या निर्भरताएँ समस्याग्रस्त कार्य के साथ.
3. शेड्यूल या निर्भरता को समायोजित करने के लिए, परस्पर विरोधी कार्यों पर राइट-क्लिक करें और चयन करें गुण. विवादों से बचने के लिए बदलाव करें।
टिप्पणी: सुनिश्चित करें कि परस्पर विरोधी कार्य समस्याग्रस्त कार्य के शेड्यूल के साथ ओवरलैप न हों।
1ई. इवेंट लॉग की समीक्षा करें
त्रुटि के अधिक गहन विश्लेषण के लिए, इस विधि में Windows इवेंट लॉग की जाँच करना शामिल है। एप्लिकेशन लॉग पर नेविगेट करके, आप कार्य से संबंधित विस्तृत ईवेंट प्रविष्टियों की समीक्षा कर सकते हैं। यह टास्क शेड्यूलर त्रुटि 0x41301 के अंतर्निहित कारण में मूल्यवान अंतर्दृष्टि प्रदान कर सकता है विंडोज 10.
1. खुला घटना दर्शी विंडोज़ में इसे खोजकर शुरू मेन्यू।
2. बाएँ फलक में, विस्तृत करें विंडोज़ लॉग्स और फिर डबल क्लिक करें आवेदन.

3. किसी की तलाश करें नूतन प्रविष्टि उस कार्य से संबंधित जिसमें त्रुटि 0x41301 आई।
समस्या के बारे में अधिक जानकारी के लिए इवेंट विवरण की समीक्षा करें। यह समस्या के निदान और समाधान में मदद के लिए सुराग प्रदान कर सकता है।
यह भी पढ़ें:विंडोज़ 10 में नहीं चल रहे टास्क शेड्यूलर को ठीक करें
विधि 2: विभिन्न ट्रिगर्स के साथ परीक्षण करें
कार्य ट्रिगर कार्य निष्पादन में महत्वपूर्ण भूमिका निभाते हैं। यदि आपको संदेह है कि ट्रिगर गलत कॉन्फ़िगर किया गया है और त्रुटि 0x41301 उत्पन्न कर रहा है, तो यह विधि आपको एक नया ट्रिगर बनाने या मौजूदा को संशोधित करने की प्रक्रिया में मार्गदर्शन करती है। विभिन्न ट्रिगर्स के साथ परीक्षण करने से ट्रिगर-संबंधी समस्याओं की पहचान करने और उन्हें हल करने में मदद मिल सकती है।
1. खुला कार्य अनुसूचक, समस्याग्रस्त कार्य का पता लगाएं और उस पर राइट-क्लिक करें।
2. चुनना गुण.
3. में चलाता है टैब, मौजूदा ट्रिगर को संपादित करें या क्लिक करके एक नया ट्रिगर बनाएं नया.
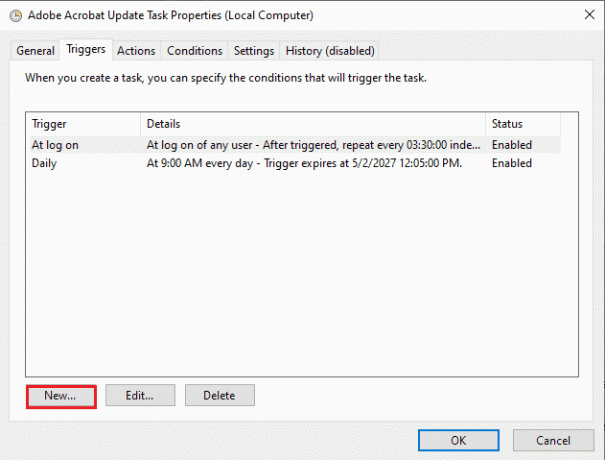
टिप्पणी: यह देखने के लिए कि क्या कार्य बिना किसी त्रुटि के चलता है, विभिन्न ट्रिगर सेटिंग्स (उदाहरण के लिए, प्रारंभ समय या आवृत्ति बदलें) के साथ प्रयोग करें।
4. क्लिक ठीक है परिवर्तनों को सहेजने के लिए.
विधि 3: प्रोग्राम क्रिया आरंभ करें का उपयोग करें
कुछ मामलों में, किसी स्क्रिप्ट या निष्पादन योग्य को सीधे किसी कार्य के भीतर चलाने से विंडोज 10 पर टास्क शेड्यूलर त्रुटि 0x41301 हो सकती है। यह विधि किसी नए कार्य में प्रोग्राम प्रारंभ करें क्रिया का उपयोग करके एक वैकल्पिक दृष्टिकोण प्रस्तुत करती है। ऐसा करने से, आप स्क्रिप्ट निष्पादन से संबंधित कुछ समस्याओं से बच सकते हैं और संभावित रूप से त्रुटि का समाधान कर सकते हैं।
1. टास्क शेड्यूलर में, एक नया कार्य बनाएं या मौजूदा समस्याग्रस्त कार्य को संपादित करें।
2. में कार्रवाई टैब, चयन करें नया और चुनें एक प्रोग्राम प्रारंभ करें क्रिया के रूप में.
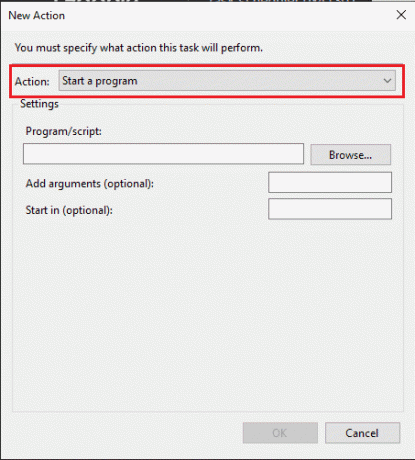
3. ब्राउज़ करें और चुनें स्क्रिप्ट या निष्पादन योग्य आप दौड़ना चाहते हैं.
4. कोई भी कॉन्फ़िगर करें अतिरिक्त सेटिंग्स आवश्यकतानुसार कार्यवाही के लिए।
5. क्लिक ठीक है क्रिया सेटिंग्स को सहेजने के लिए.
विधि 4: उच्चतम विशेषाधिकारों के साथ रन सक्षम करें
प्रशासनिक विशेषाधिकारों की आवश्यकता वाले कार्यों को सही ढंग से कॉन्फ़िगर नहीं किए जाने पर त्रुटि 0x41301 का सामना करना पड़ सकता है। यह विधि कार्य के गुणों के भीतर उच्चतम विशेषाधिकार विकल्प के साथ रन को सक्षम करने पर केंद्रित है। यह सुनिश्चित करके कि कार्य आवश्यक विशेषाधिकारों के साथ चलता है, आप अनुमतियों से संबंधित समस्याओं का समाधान कर सकते हैं।
1. टास्क शेड्यूलर में समस्याग्रस्त कार्य का पता लगाएं, उस पर राइट-क्लिक करें और चयन करें गुण.
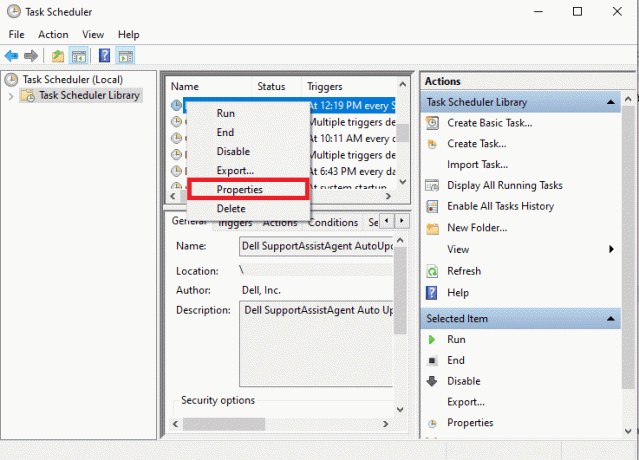
2. में सामान्य टैब, जांचें उच्चतम विशेषाधिकारों के साथ चलाएँ विकल्प।
3. क्लिक ठीक है परिवर्तनों को सहेजने के लिए.

यह भी पढ़ें:टास्क शेड्यूलर का उपयोग करके कंप्यूटर शटडाउन शेड्यूल करें
विधि 5: कंप्यूटर को पुनरारंभ करें
कभी-कभी, एक सरल समाधान सबसे प्रभावी होता है। यदि आप समायोजन करने के बाद भी टास्क शेड्यूलर त्रुटि 0x41301 का सामना कर रहे हैं, तो यह विधि आपके कंप्यूटर को पुनरारंभ करने का सुझाव देती है। पुनरारंभ करने से अस्थायी समस्याएं दूर हो सकती हैं और कार्य शेड्यूलिंग वातावरण ताज़ा हो सकता है।
1. किसी भी सहेजे न गए कार्य को सहेजें और सभी को बंद करें अनुप्रयोग खोलें.
2. पर क्लिक करें खिड़कियाँशुरू बटन।
3. चुनना पुनः आरंभ करें पावर विकल्प मेनू से.

टिप्पणी: अपने कंप्यूटर के पूरी तरह से पुनरारंभ होने तक प्रतीक्षा करें।
पुनरारंभ करने के बाद, कार्य शेड्यूलर खोलें और जांचें कि कार्य बिना किसी त्रुटि के चलता है या नहीं।
टास्क शेड्यूलर लास्ट रन रिजल्ट 0x41301 क्या है?
टास्क शेड्यूलर लास्ट रन रिजल्ट 0x41301 एक सामान्य त्रुटि कोड है जो विंडोज़ में शेड्यूल किए गए कार्य के निष्पादन में किसी समस्या को इंगित करता है। जब आप इस त्रुटि कोड को टास्क शेड्यूलर में किसी कार्य के लिए अंतिम रन परिणाम के रूप में देखते हैं, तो इसका आमतौर पर मतलब होता है कि टीपूछें वर्तमान में चल रहा है या चल रहा था लेकिन सफलतापूर्वक पूरा नहीं हुआ।
आपके विंडोज़ कंप्यूटर पर कार्यों को स्वचालित करने का प्रयास करते समय कार्य शेड्यूलर त्रुटि 0x41301 एक निराशाजनक बाधा हो सकती है। हालाँकि, इस ब्लॉग में बताए गए समस्या निवारण चरणों के साथ, आपको इस त्रुटि का कारण बनने वाली अंतर्निहित समस्याओं को पहचानने और हल करने में सक्षम होना चाहिए। यदि आपके पास हमारे लिए कोई प्रश्न या सुझाव है, तो हमें नीचे टिप्पणी बॉक्स में बताएं।
हेनरी एक अनुभवी तकनीकी लेखक हैं और जटिल प्रौद्योगिकी विषयों को रोजमर्रा के पाठकों के लिए सुलभ बनाने का जुनून रखते हैं। तकनीकी उद्योग में एक दशक से अधिक के अनुभव के साथ, हेनरी अपने पाठकों के लिए जानकारी का एक विश्वसनीय स्रोत बन गया है।